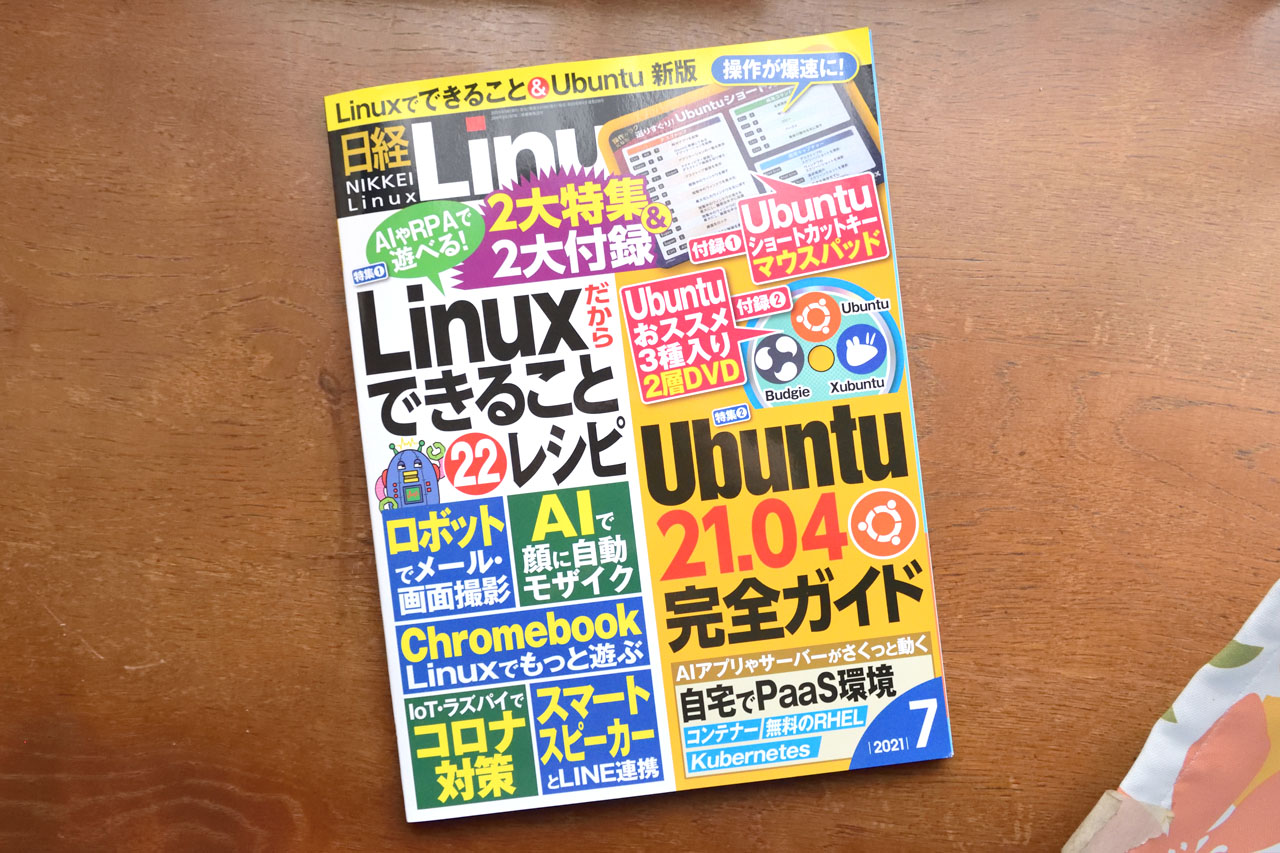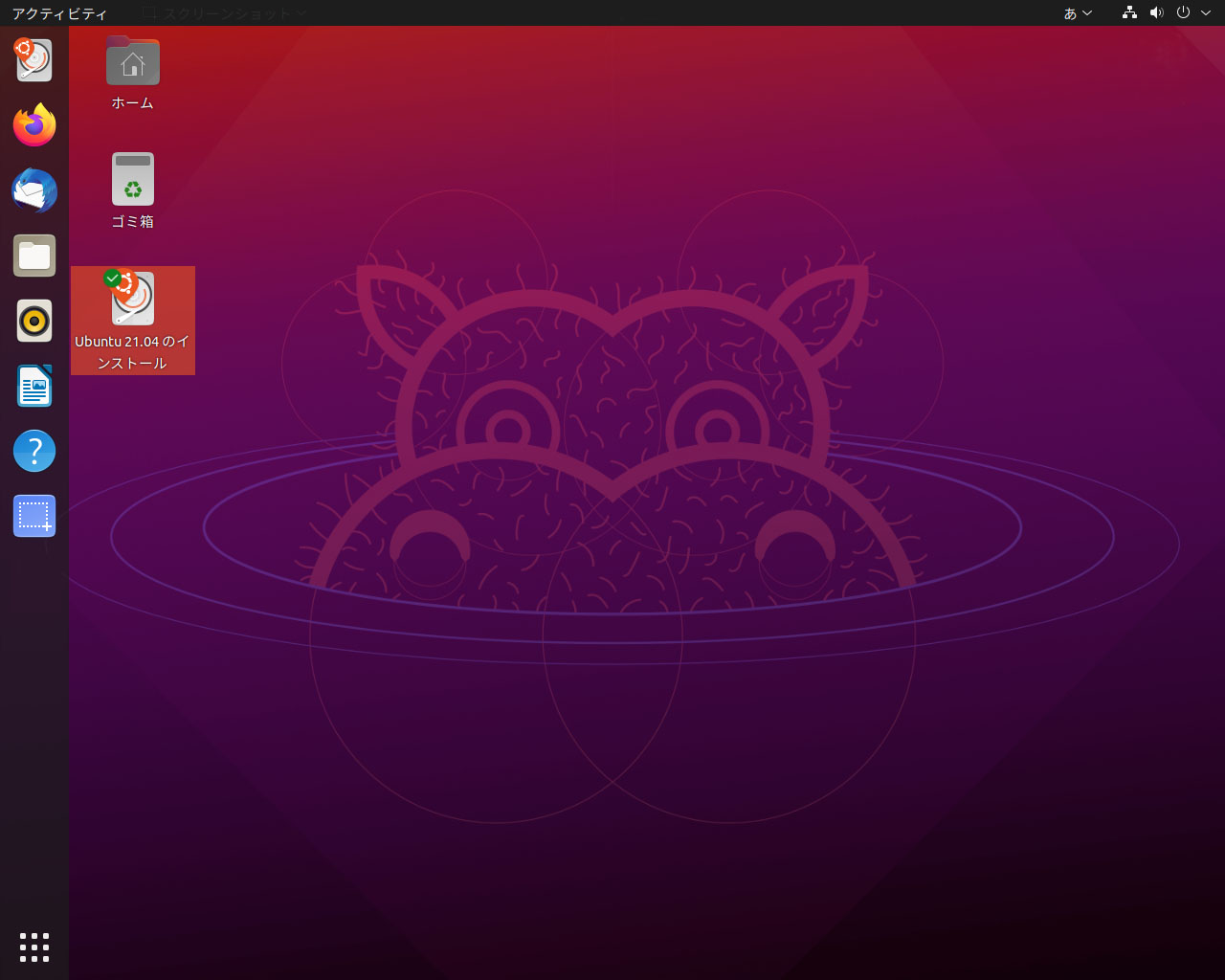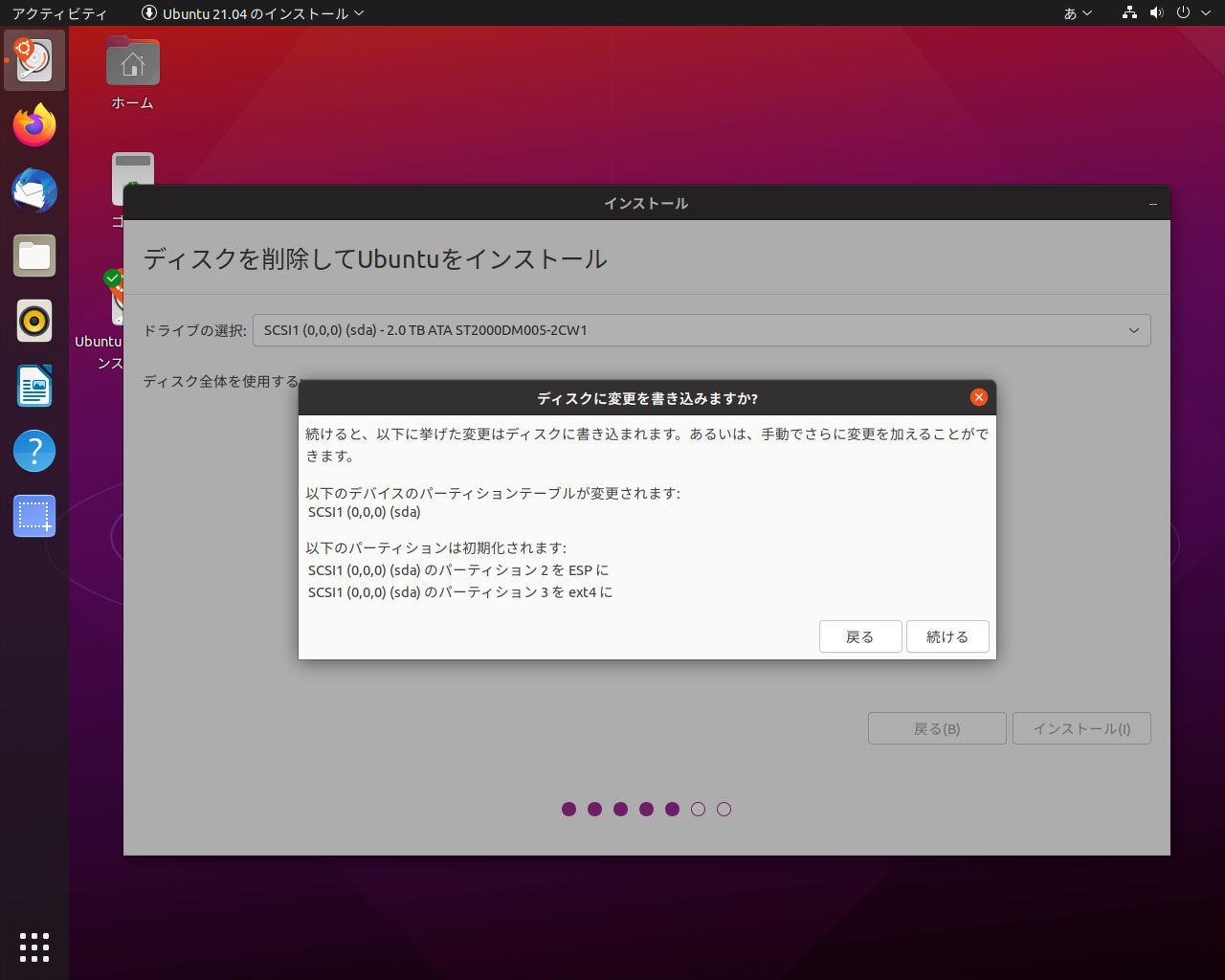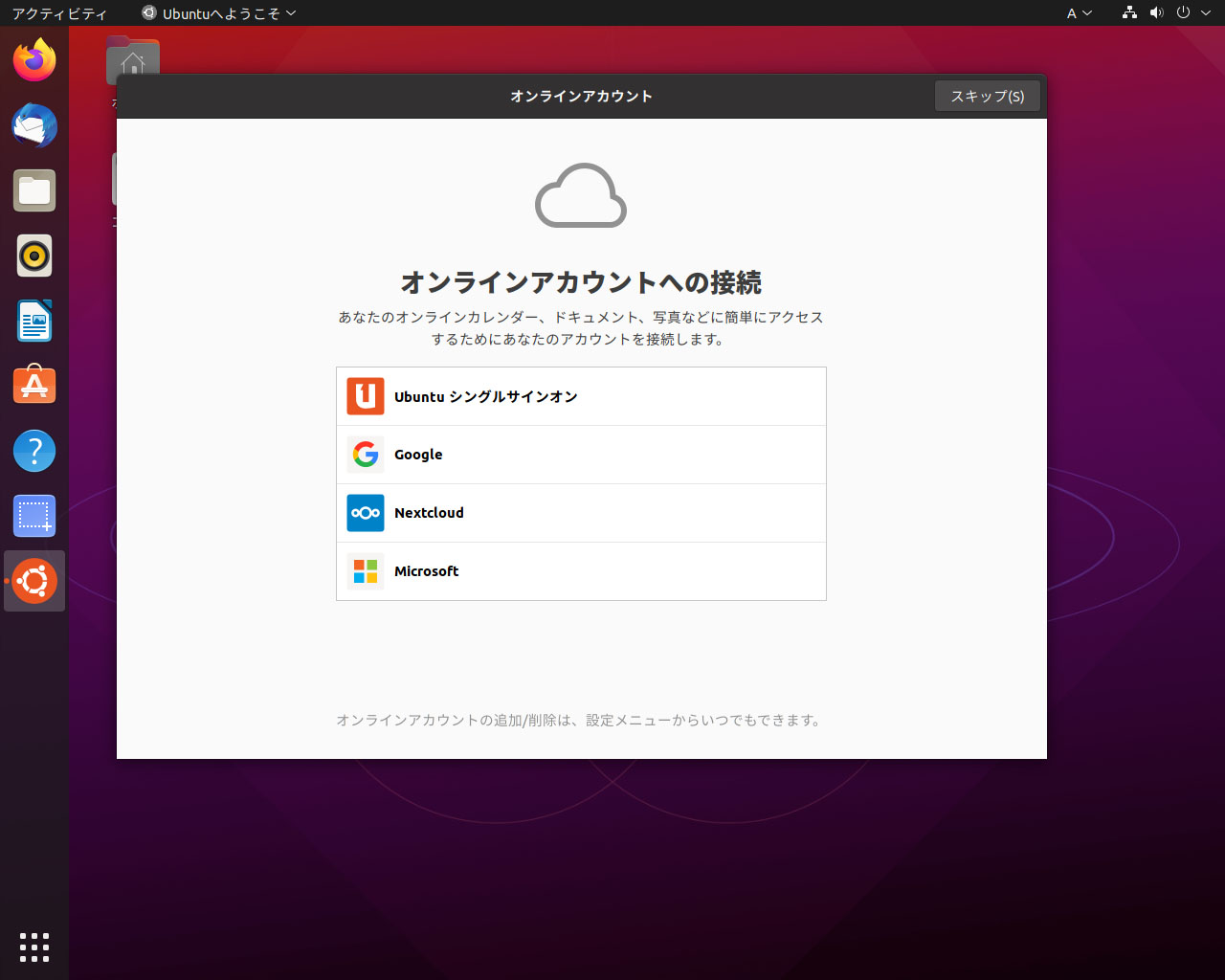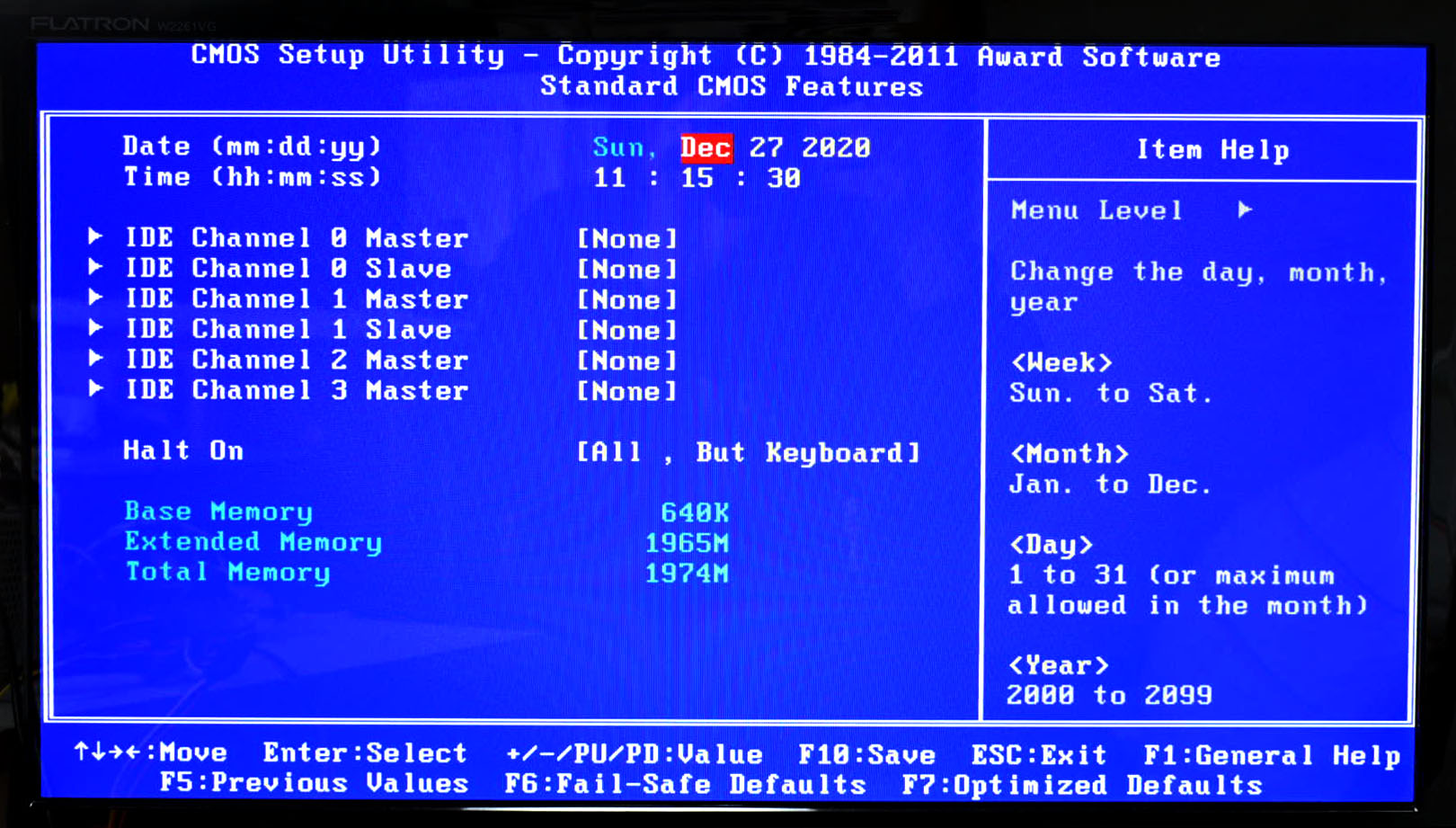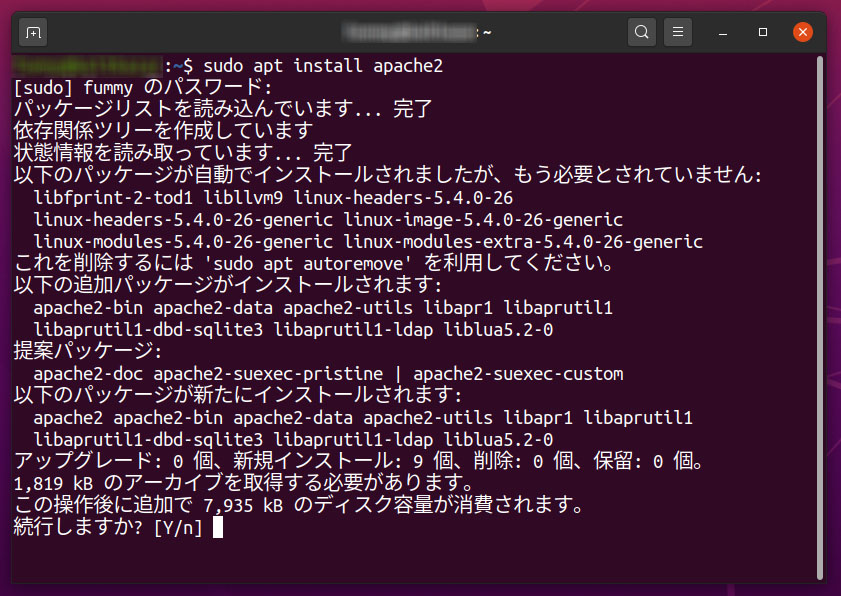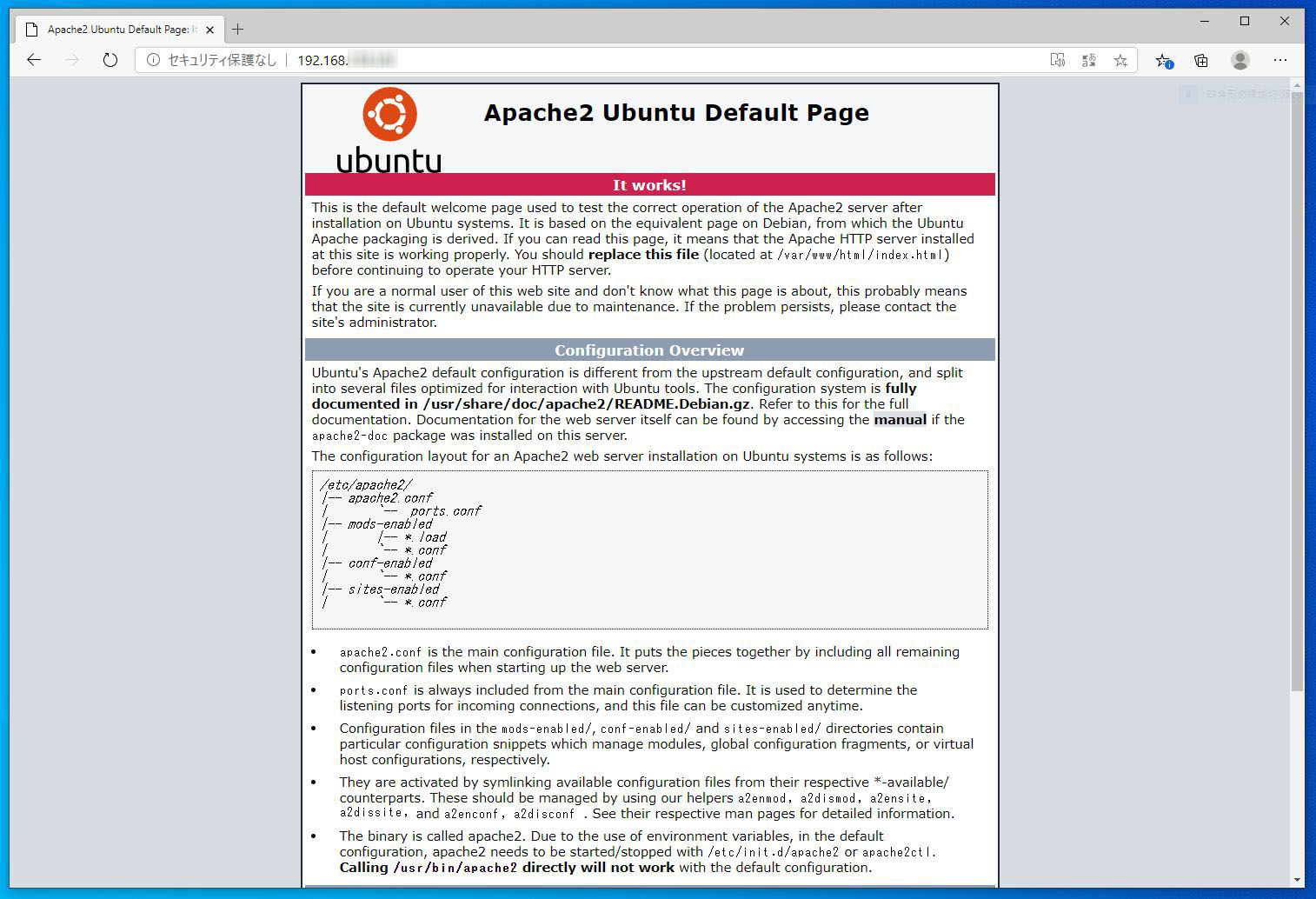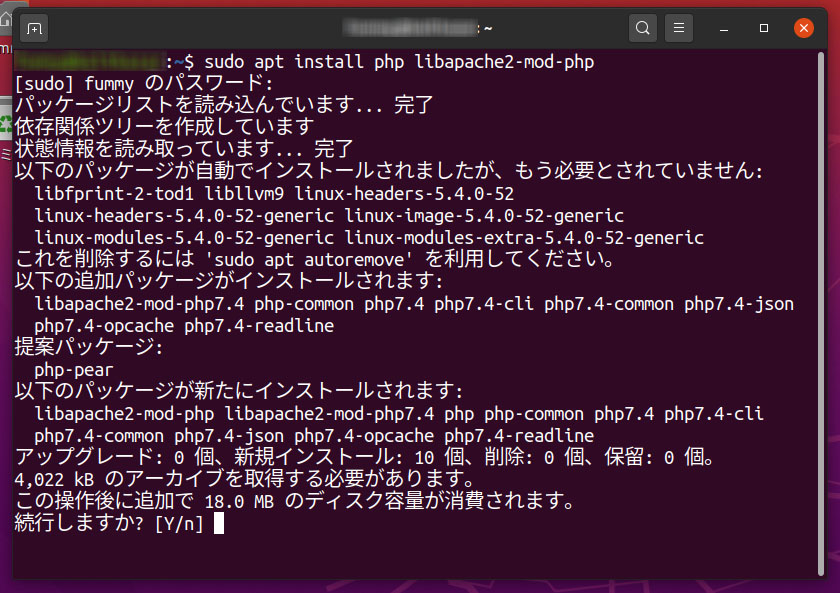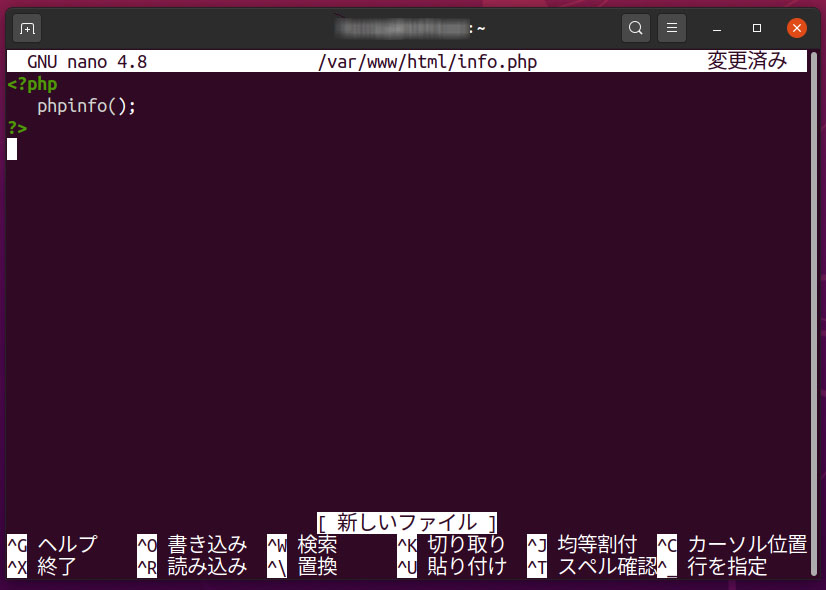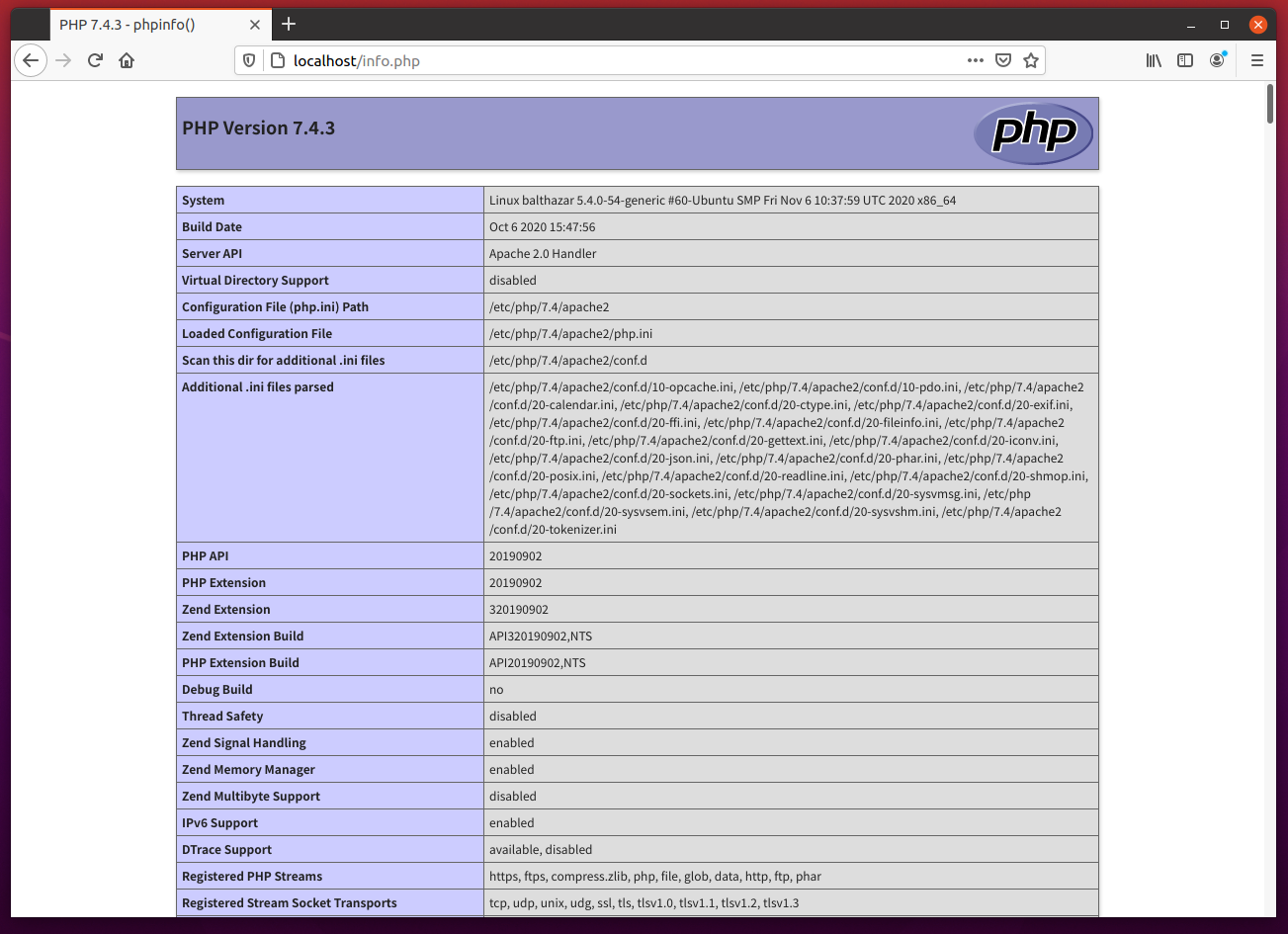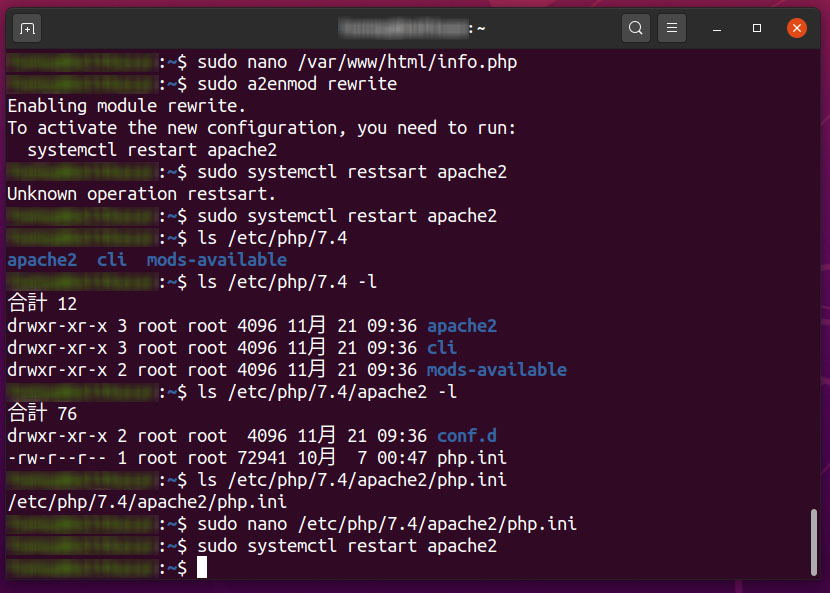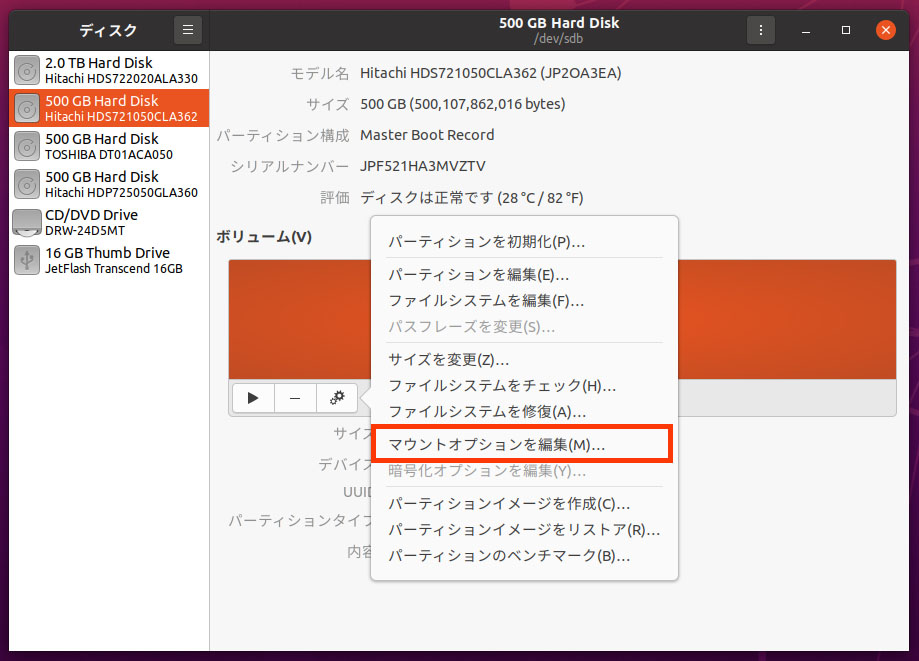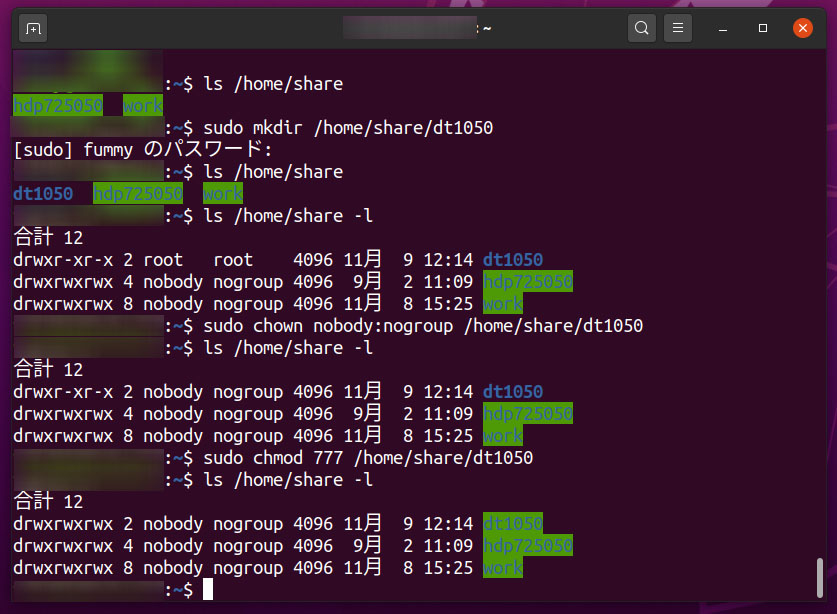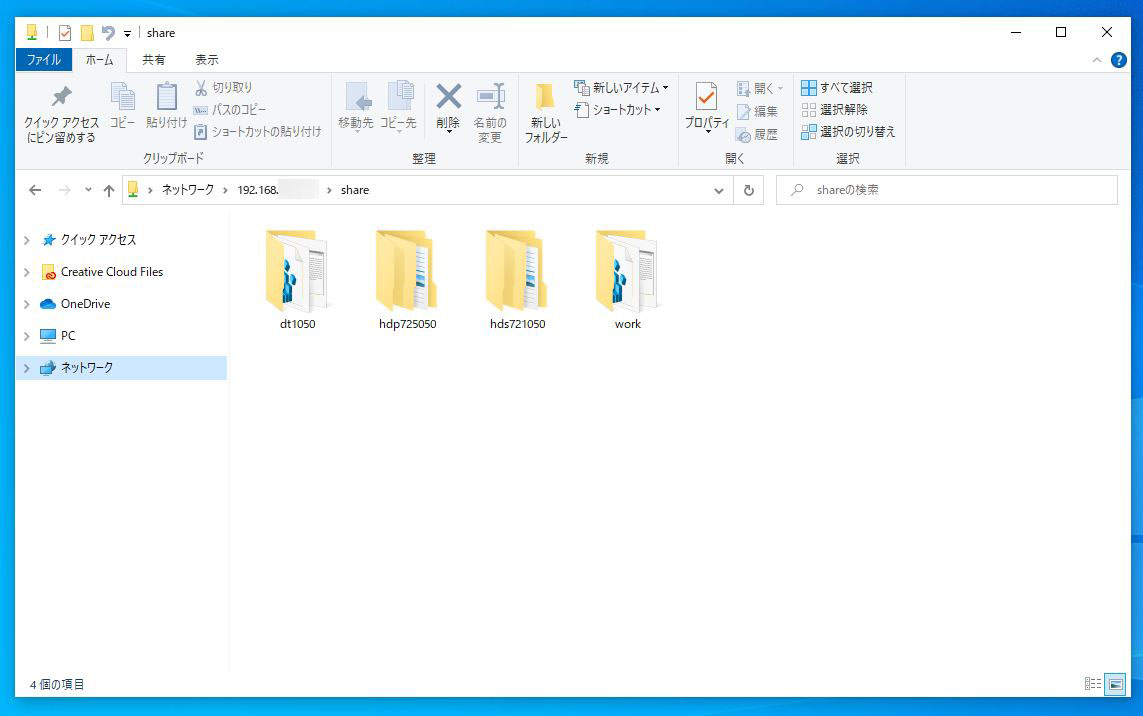Ubuntuインストールの備忘録 その1
UbuntuのLive版が起動したら、左上の「Ubuntuのインストール」アイコンをダブルクリックする。Live版が起動するまでは結構かかる(十数分)ので、辛抱強く待つ。
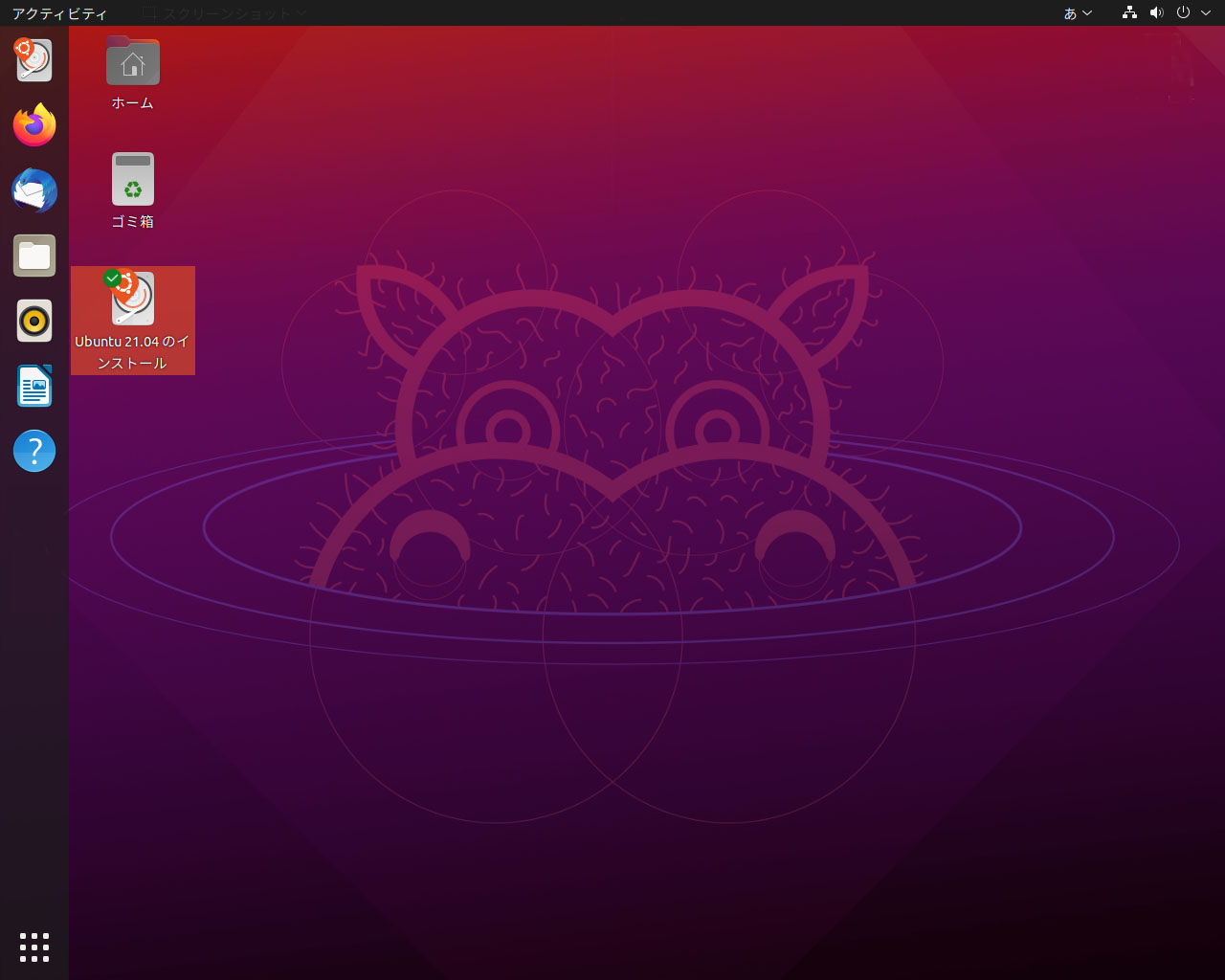
すると、「ようこそ」が表示される。ここでは言語の設定を行う。普通「日本語」が自動的に選択されているはず。確認したら、右下の「続ける」をクリック。
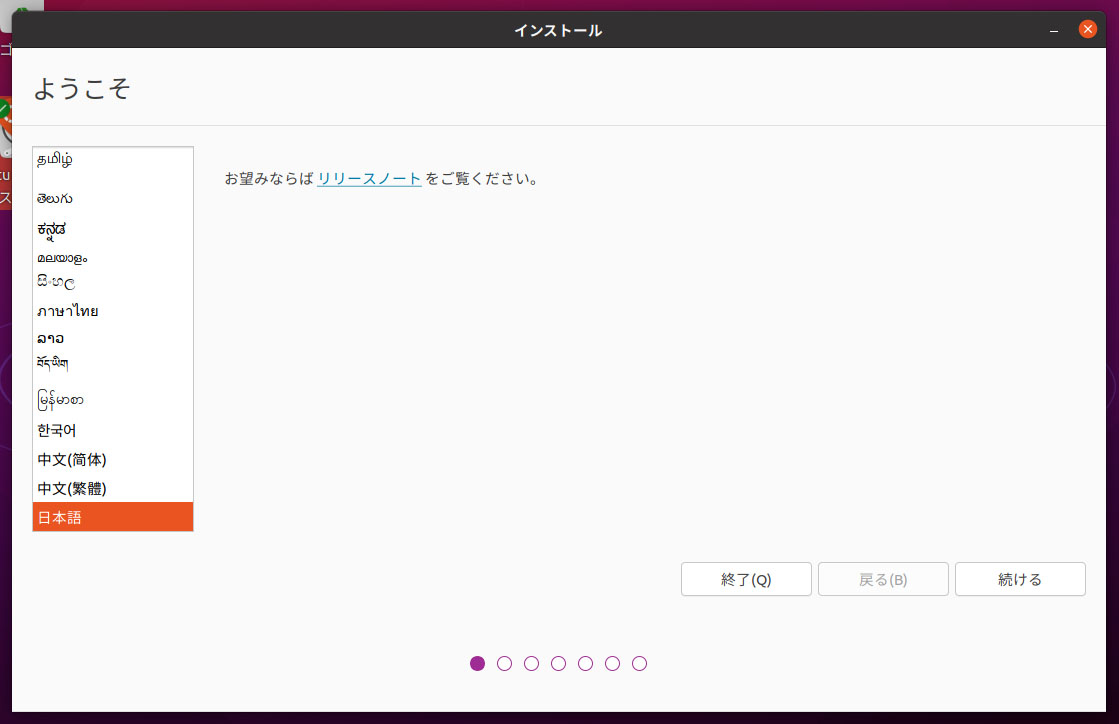
次は、キーボードの設定になる。ここも自動的に選択されていると思う。「Japanese」が自動選択されているはず。特殊なキーボードを使っている場合はここで選択しなおす。この設定はあとでも変更できるので、特にわからない場合はこのままでよい。確認したら、「続ける」をクリック。
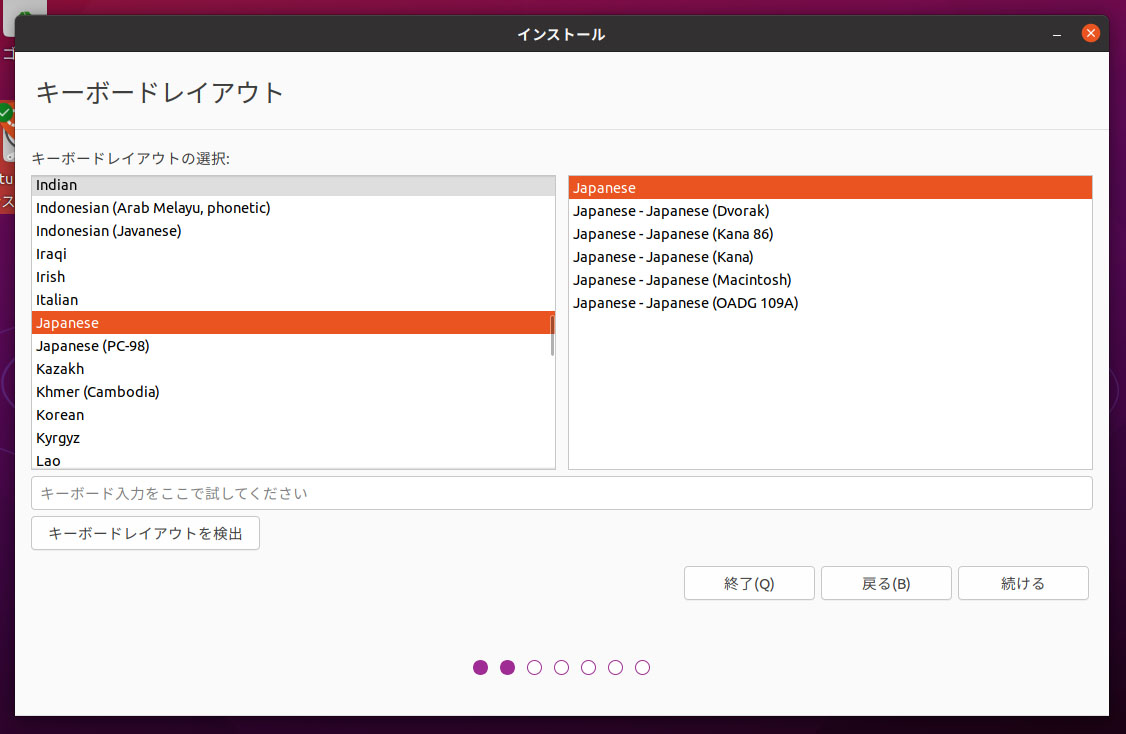
次に、「アップデートと他のソフトウエア」の画面になる。「通常のインストール」を選択。さらには「その他のオプション」では、2つの項目ともチェックを入れておく。「グラフィクスとWi-Fi・・・・」の方は、チェックをいれておくとあとでインストーラーが落ちることもあるので、そういう時は外しておく。
また、今回は日経Linuxの付属DVDから起動してインストールしているのだが、もうすでに付属のDVDでは旧バージョンとなっていて、最新のUbuntuをダウンしてインストールするか聞いてきたが、ダウン時間や手間などが面倒なので、そのままにしておいた。あとあといつでもバージョンアップは出来るので、慌てる必要もない。
設定等を確認したら、「続ける」をクリック。
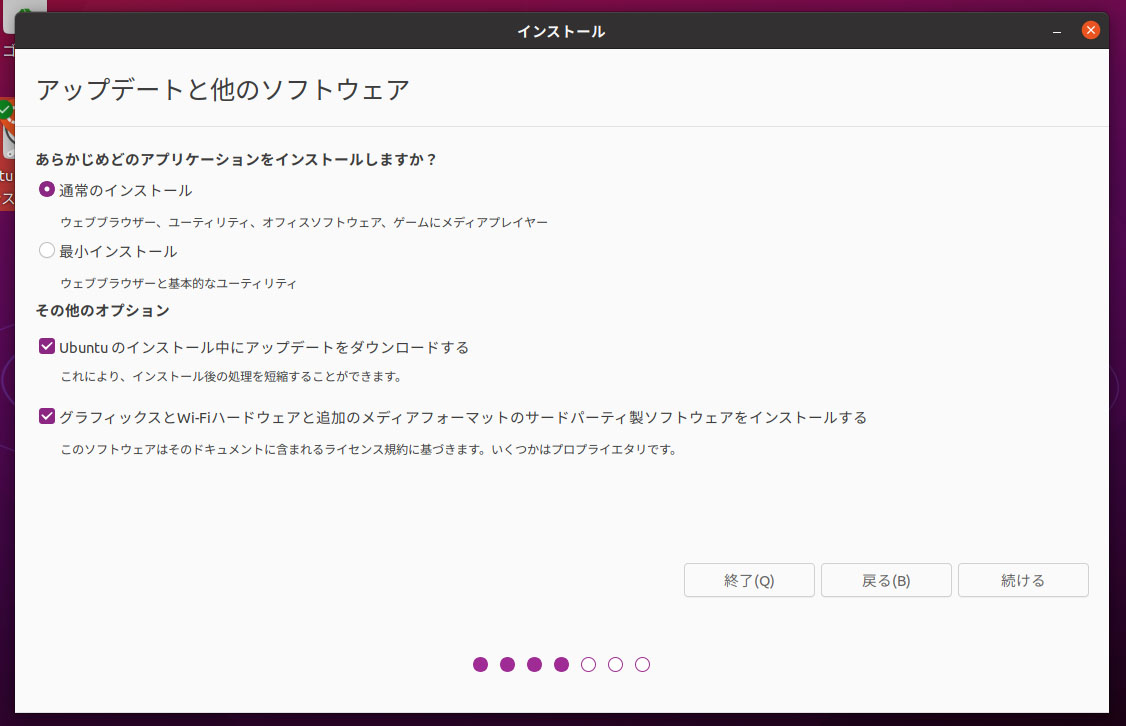
次は、「インストールの種類」となる。今回すでにUbuntuをインストールして使っていたので、それをどうするか聞いてきた。新しく付けた2TBのHDDにインストールしたいので、「ディスクを削除してUbuntuをインストール」を選択。そして、「続ける」をクリック。
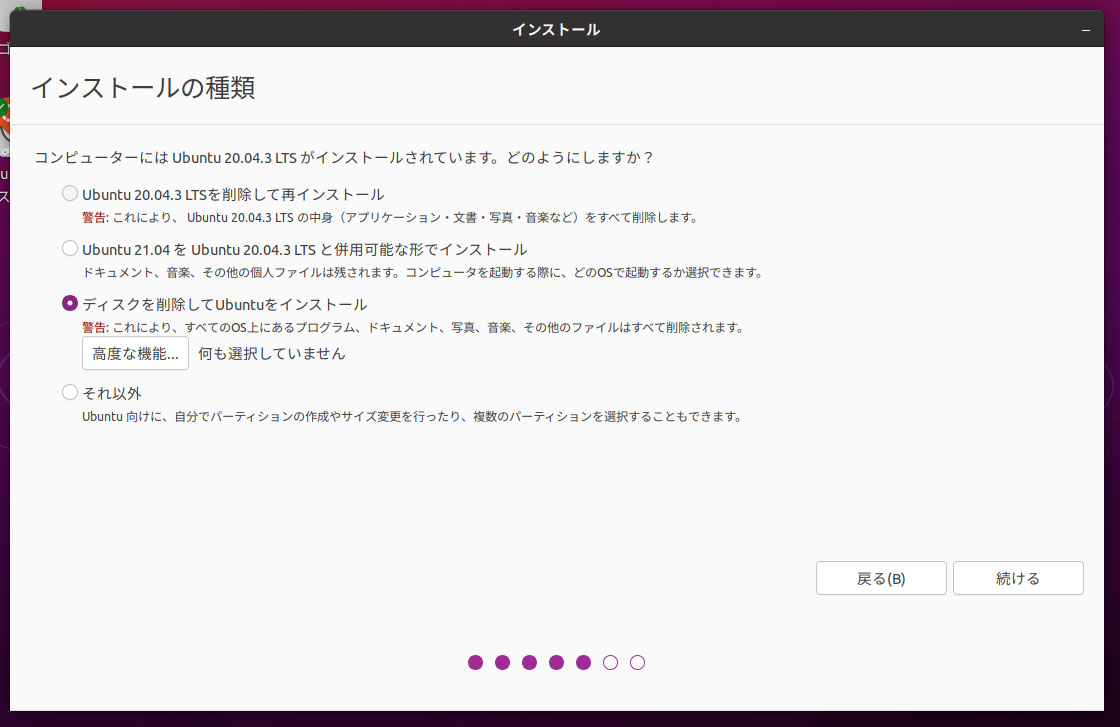
すると、ドライブの選択画面になるので、2TBHDDを選択する。そして「インストール」をクリック。
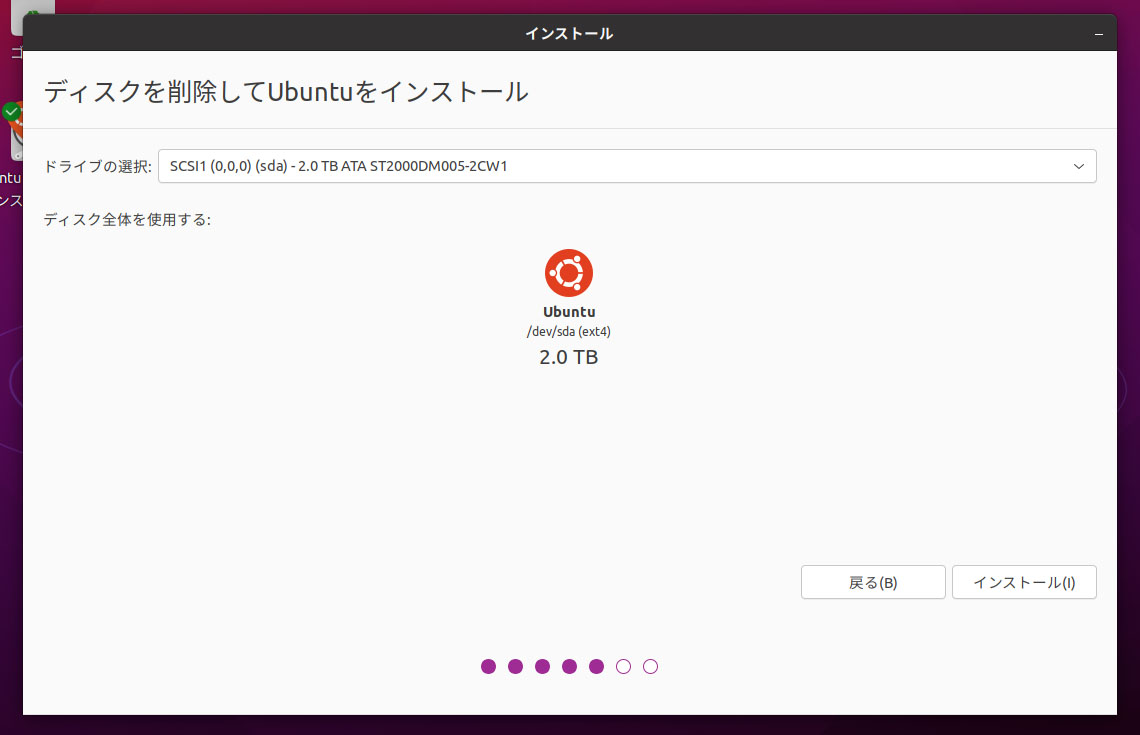
すると、ディスク初期化の確認が出るので、確認して「続ける」をクリック。
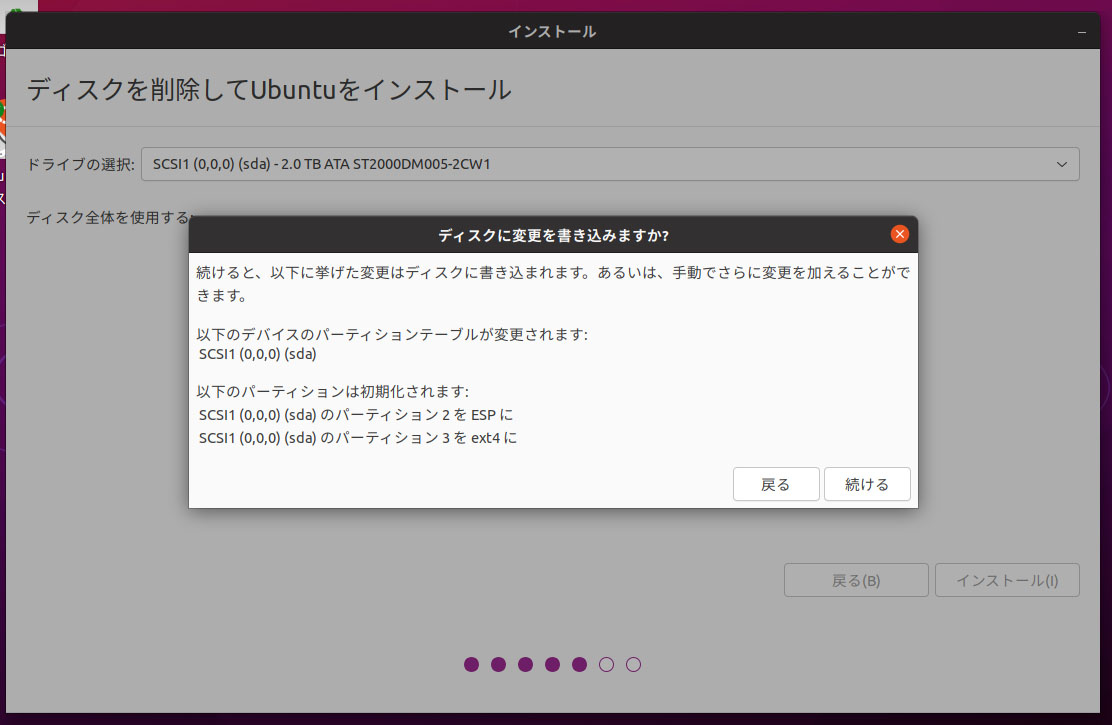
次は、時間帯の設定。通常自動的に選択されているはず。変更したいときは、その地域を選択する。
確認したら、「続ける」をクリック。
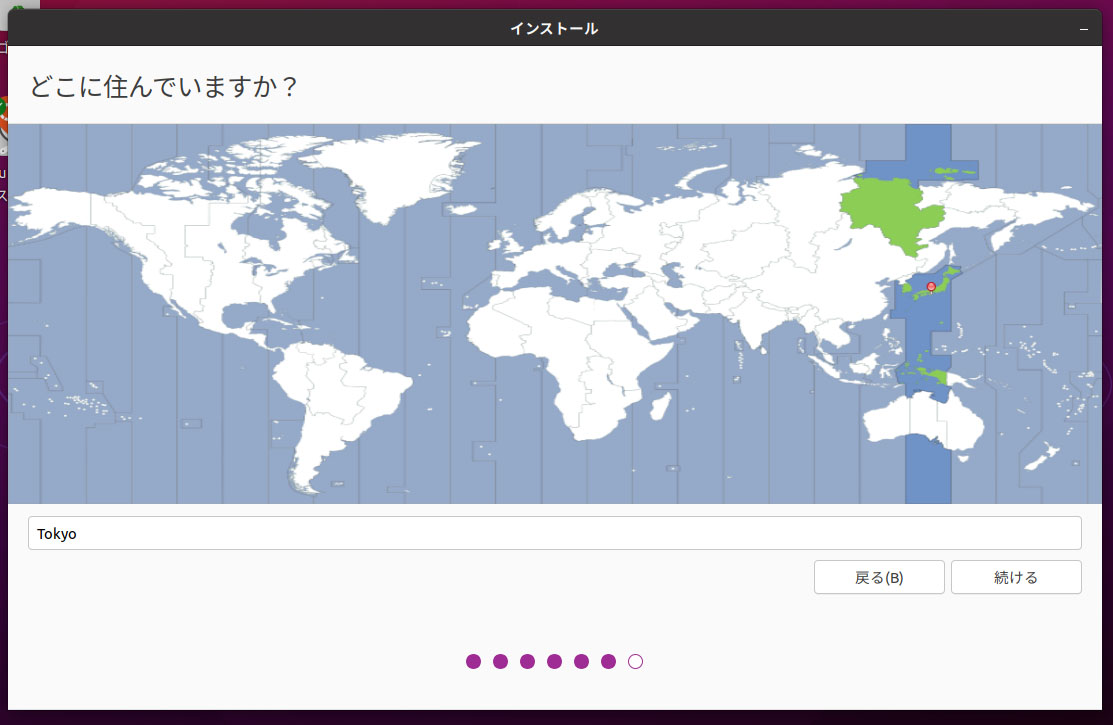
次は、IDやパスワードの設定になる。LAN内のみの使用だが、一応「ログイン時にパスワードを要求する」を選んでおく。
入力したら、「続ける」をクリック。
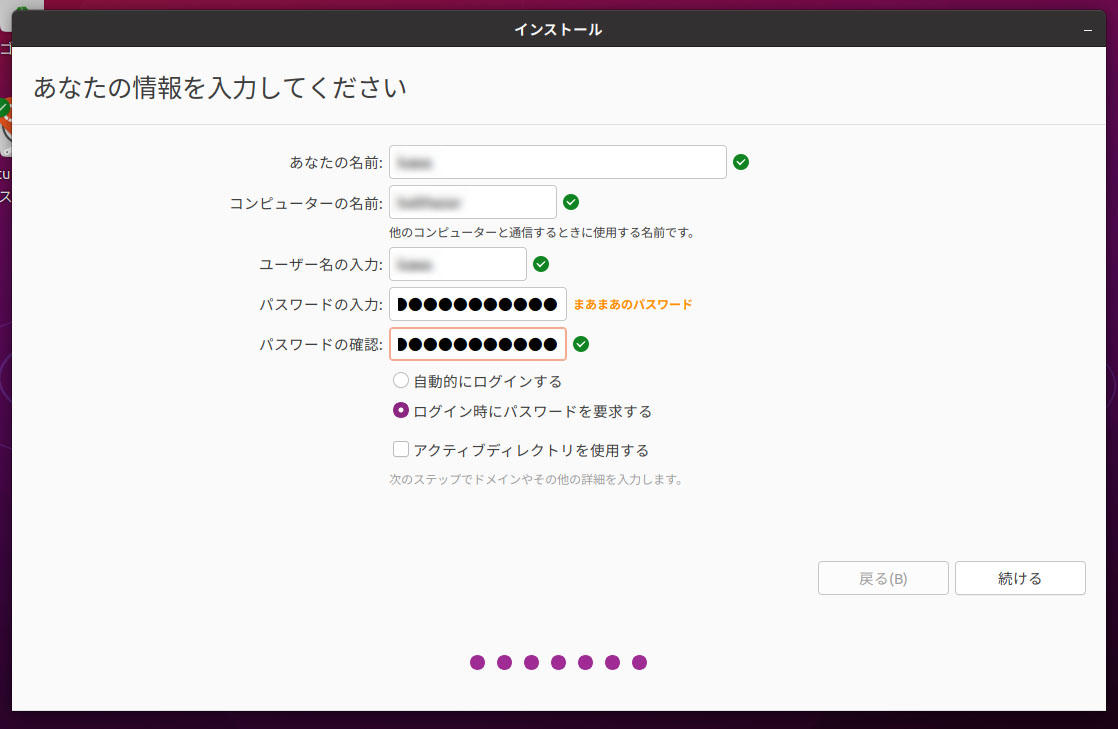
インストールが始まるので、しばし待つ。インストールに要する時間はマシンの性能にもよる。
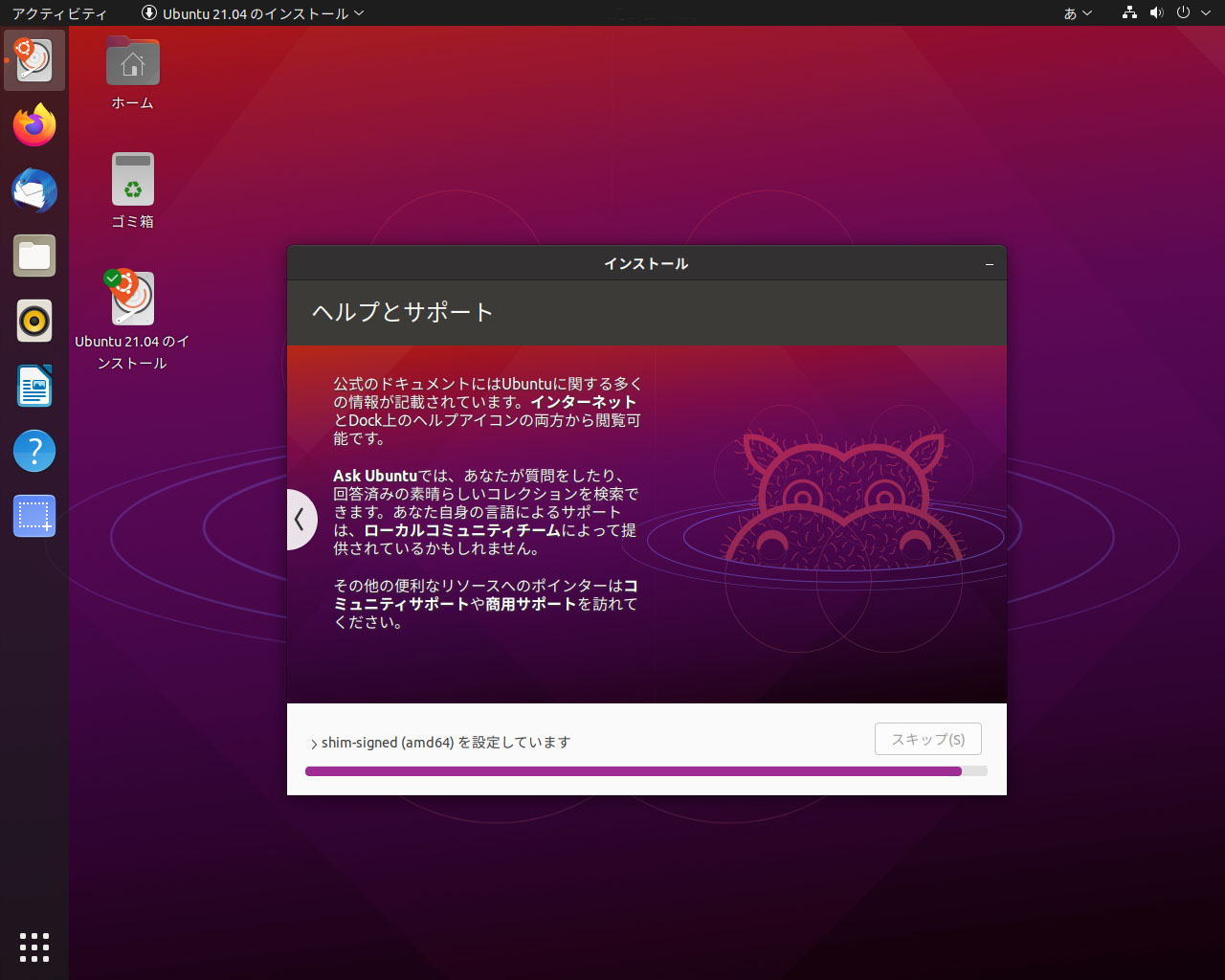
インストールが終わると、再起動になる。「今すぐ再起動する」をクリック。
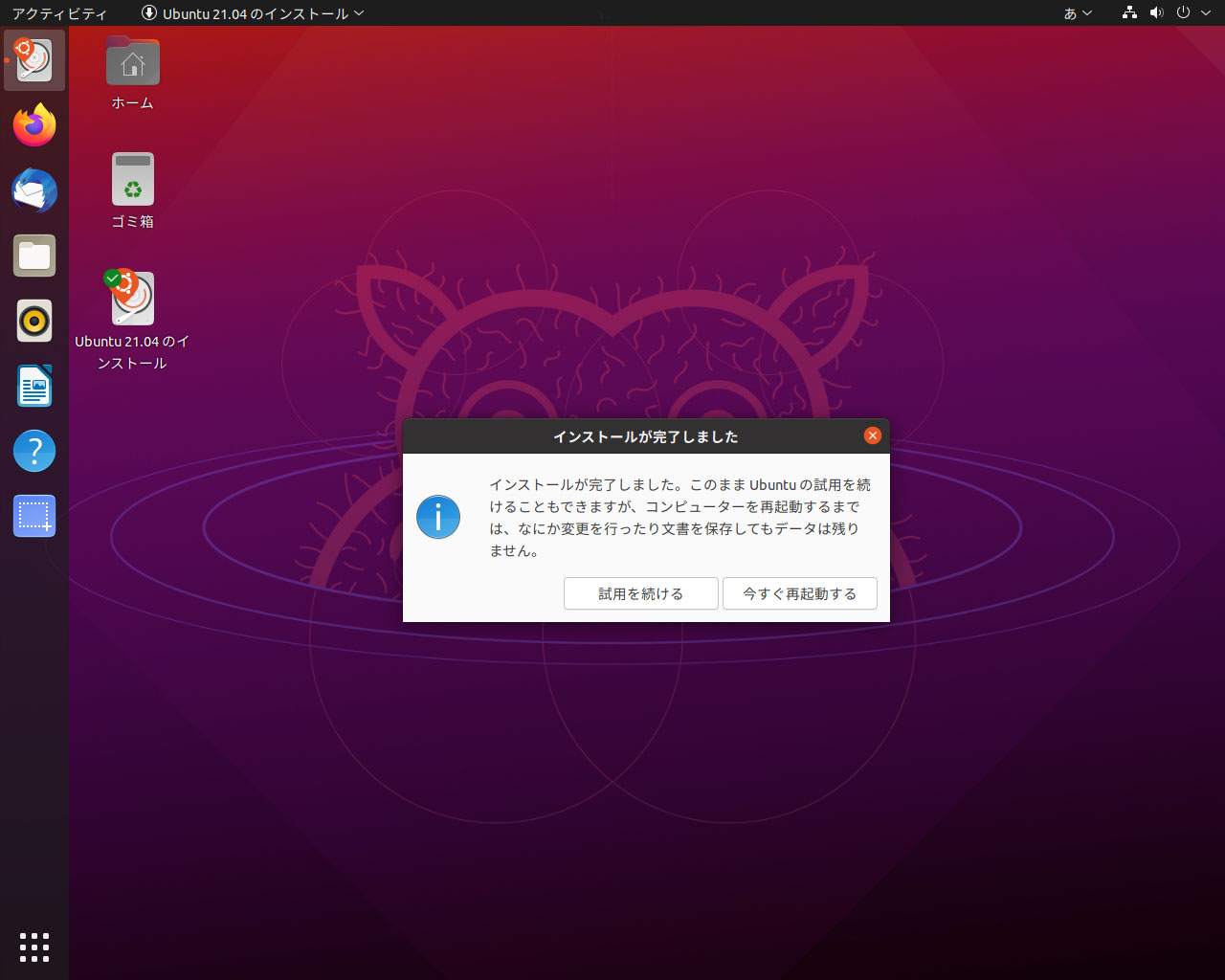
無事再起動して、ログイン画面が出ればインストールはうまくいっている。
つぎは、インストール後の細々とした設定と、その後いよいよsambaの設定だ。
つづく
#Linux #Ubuntu #Ubuntu2104 #NAS #samba #HDD #Seagate #ST2000DM005