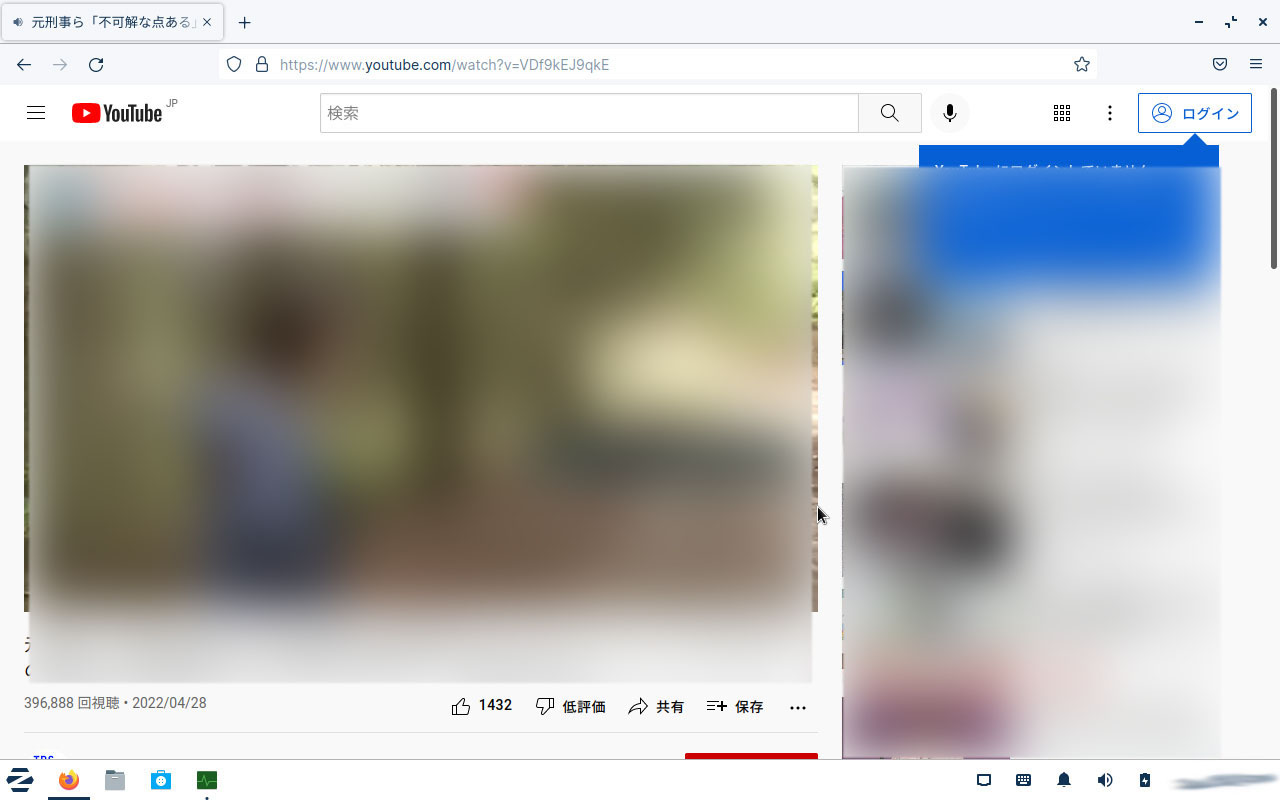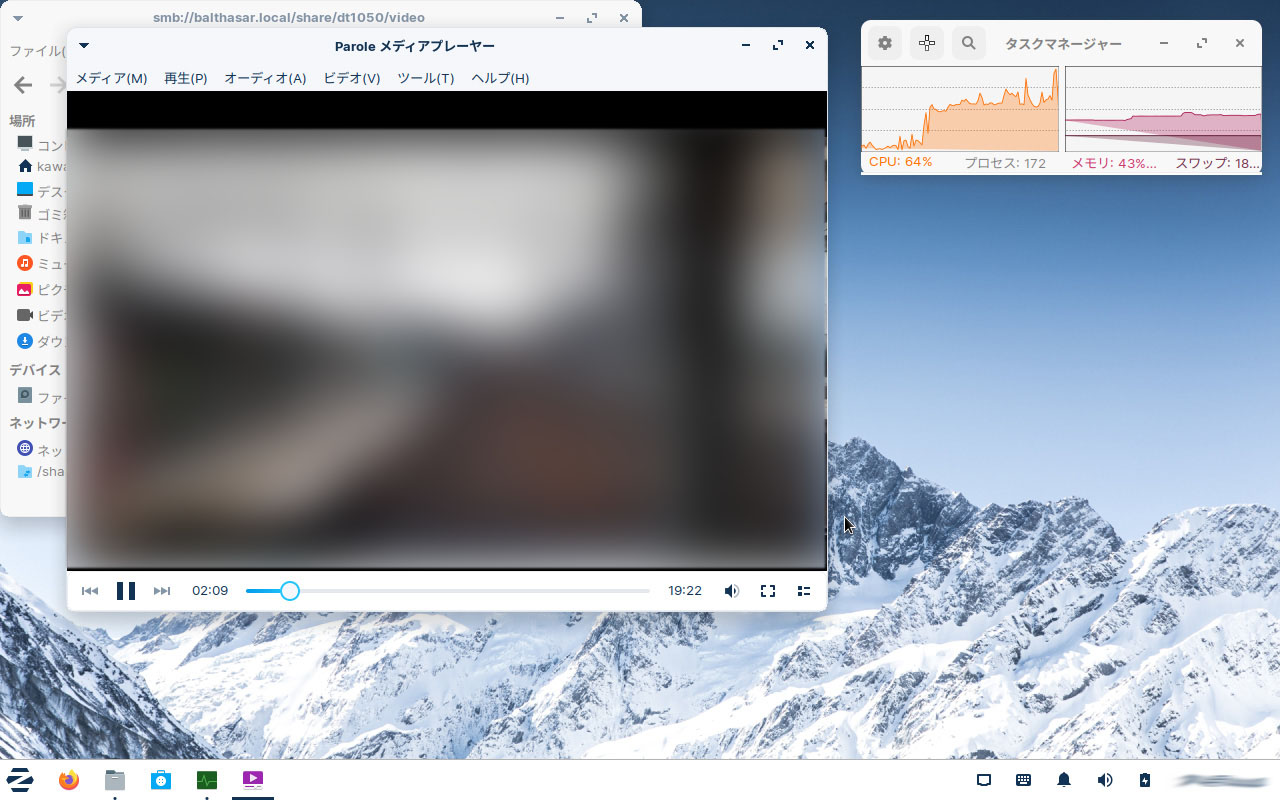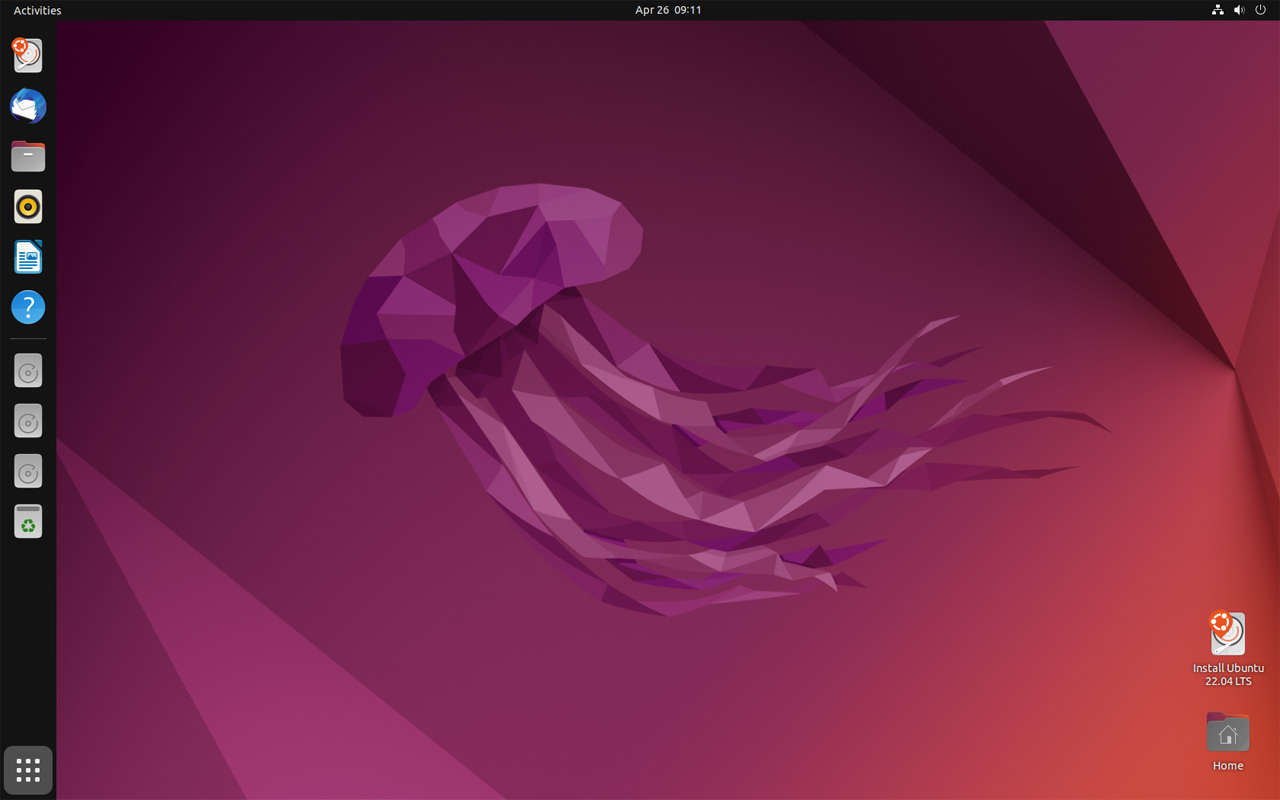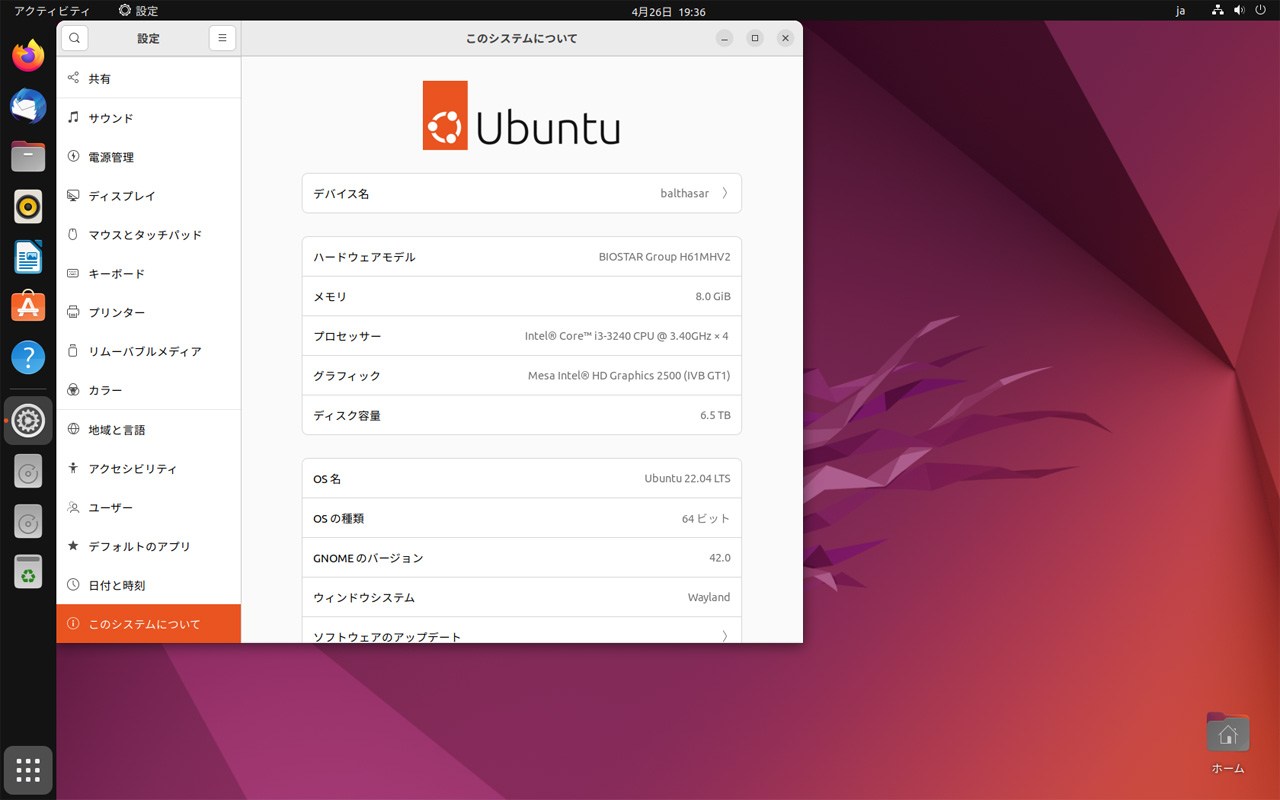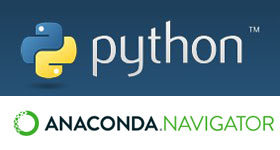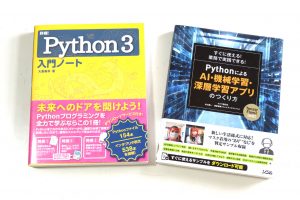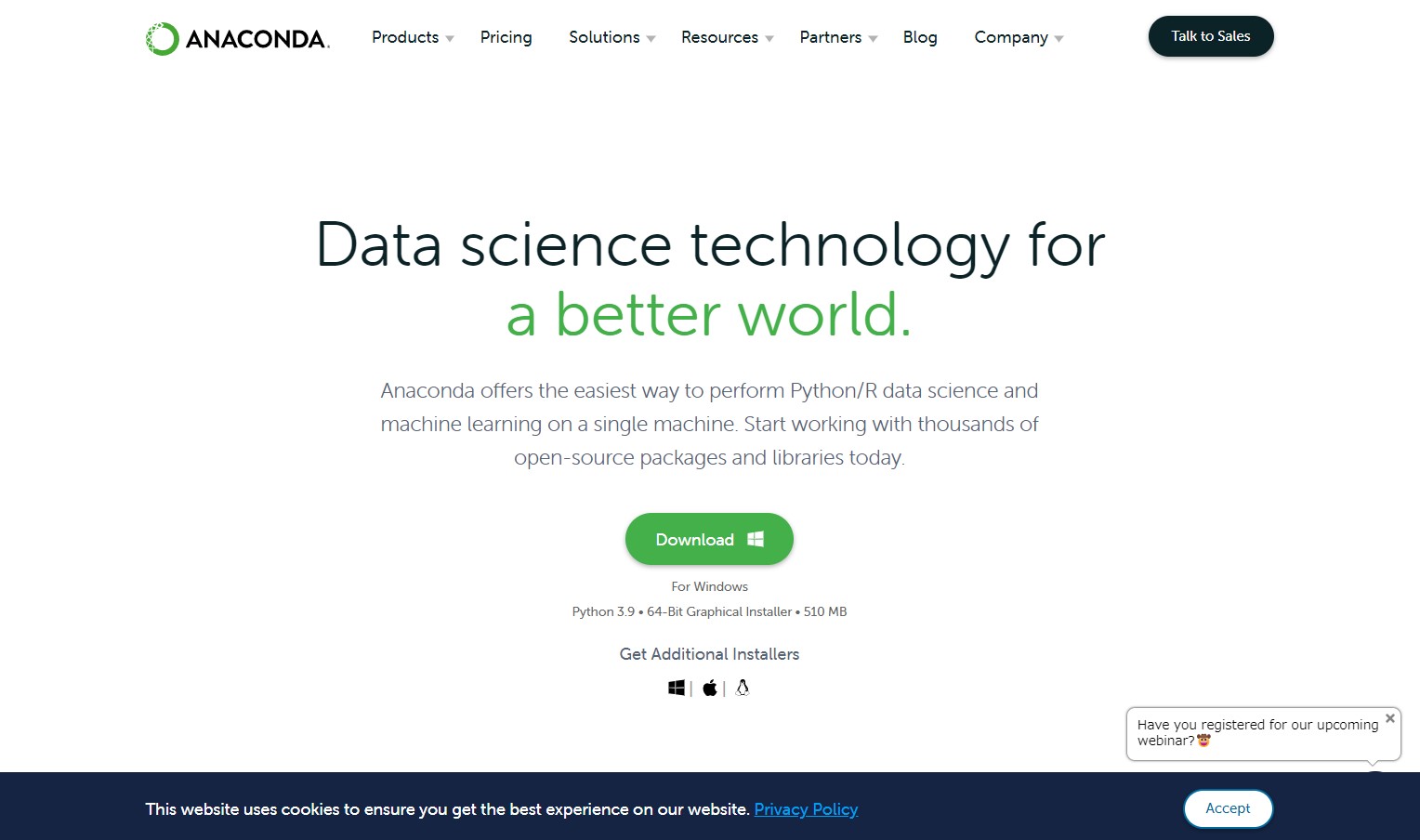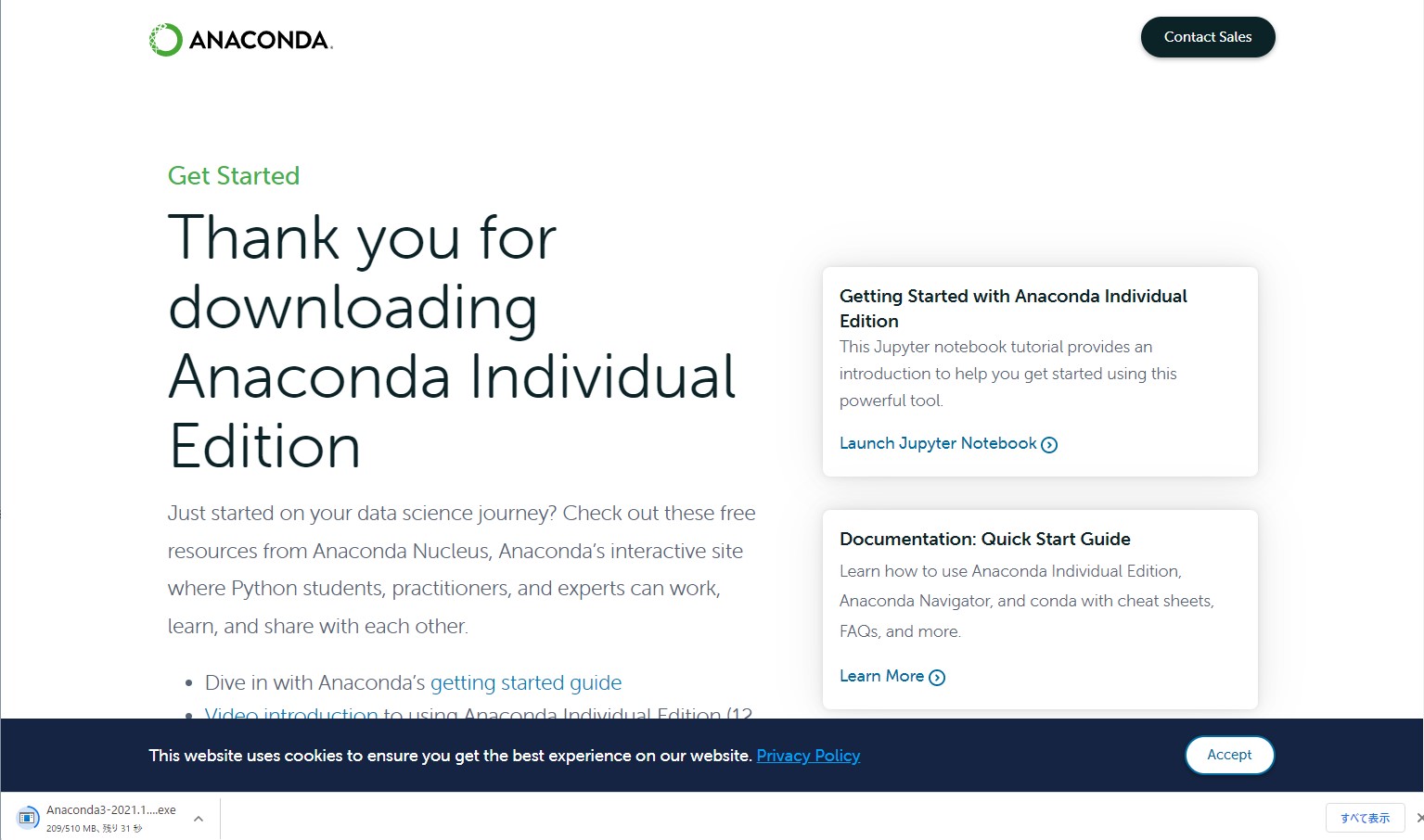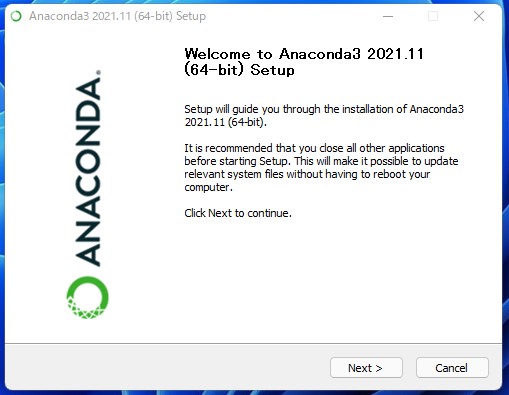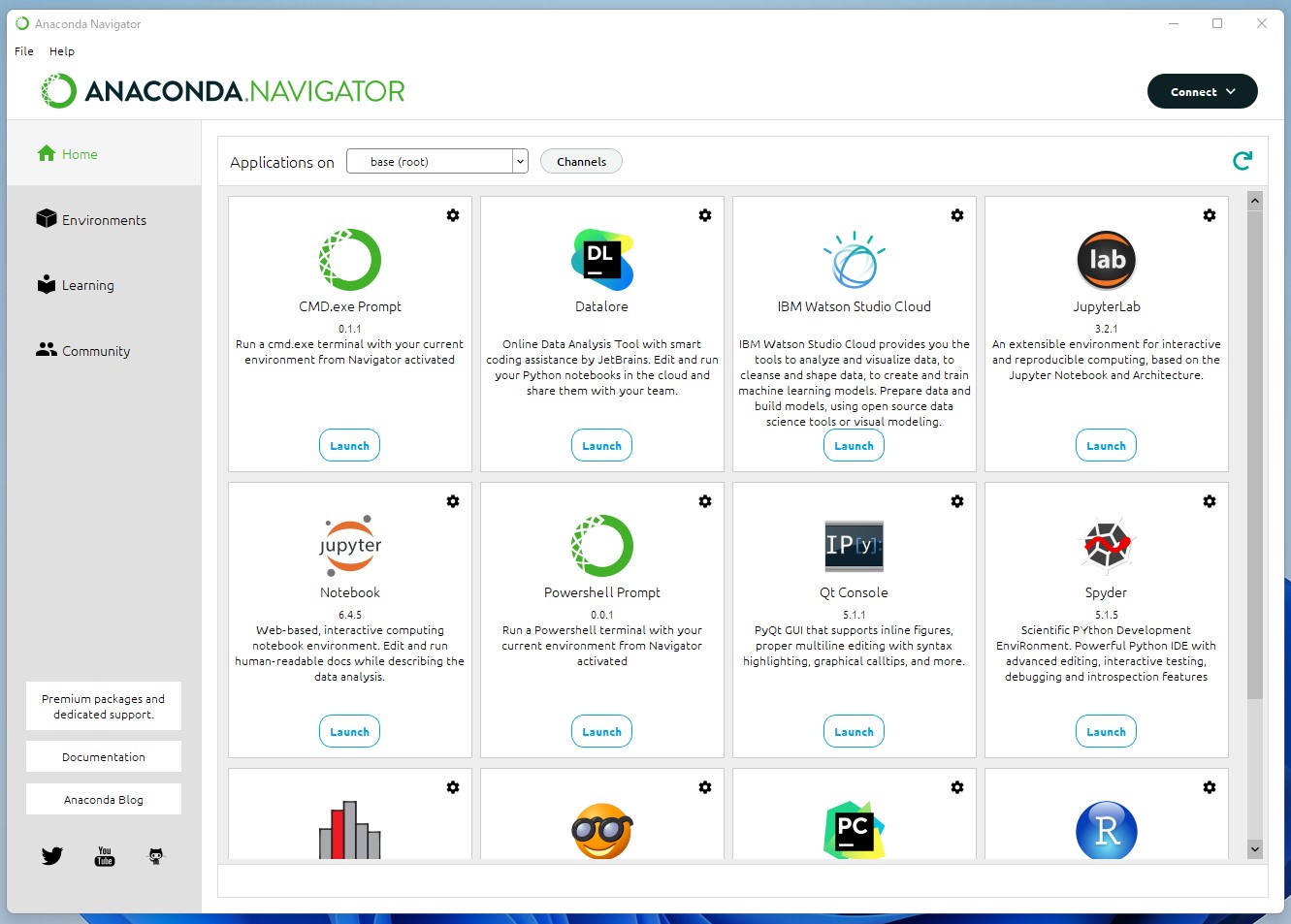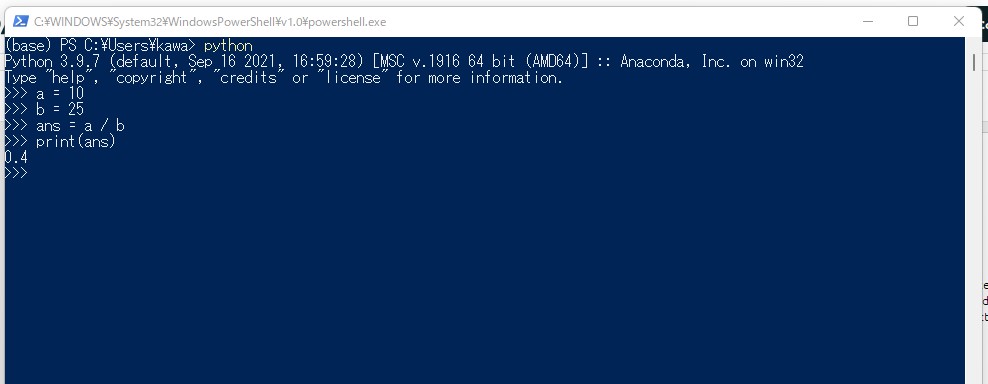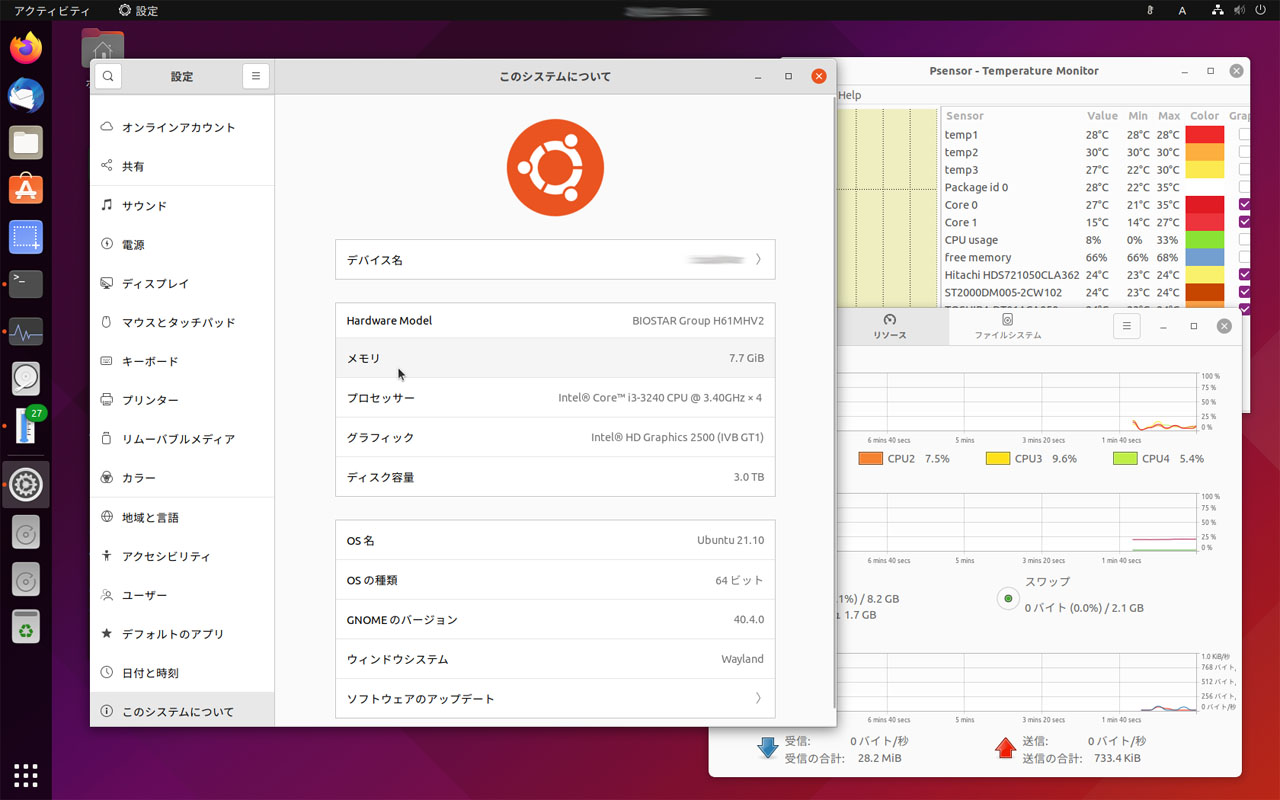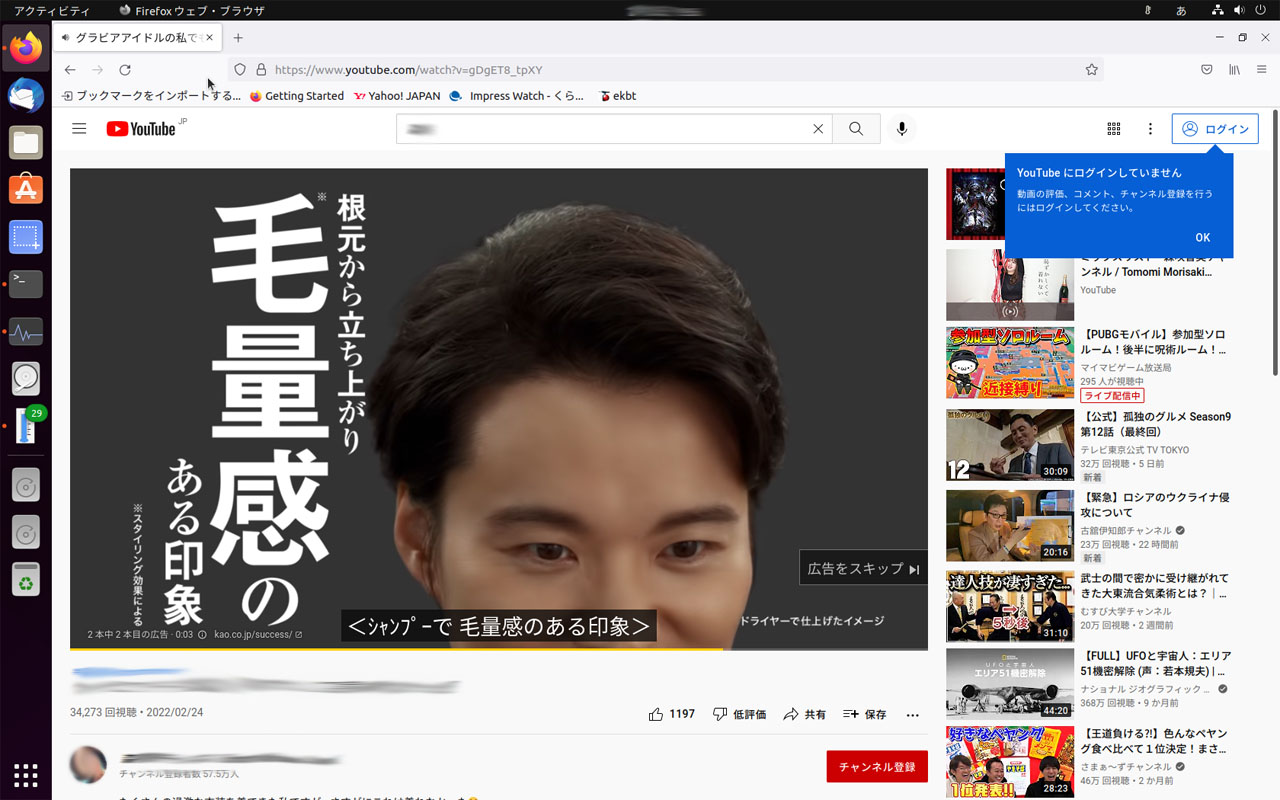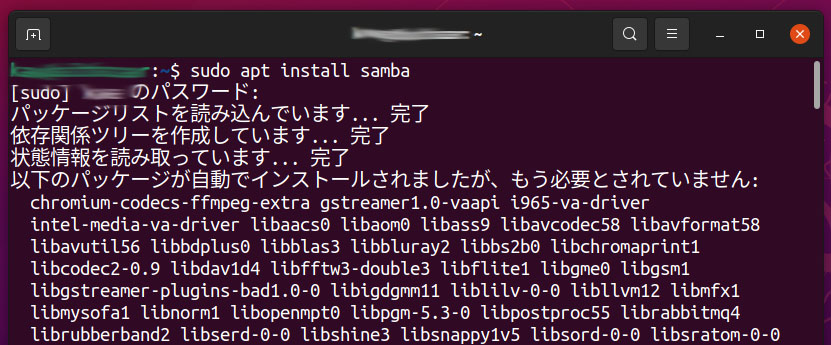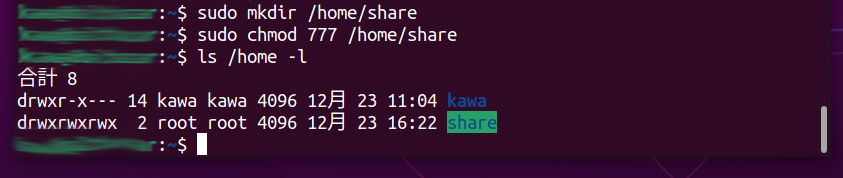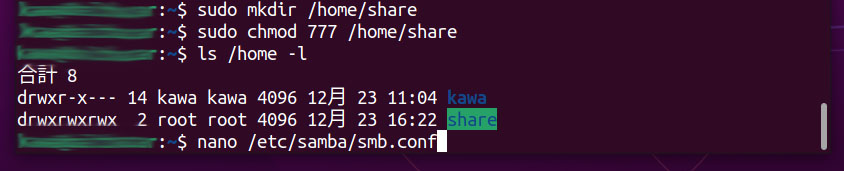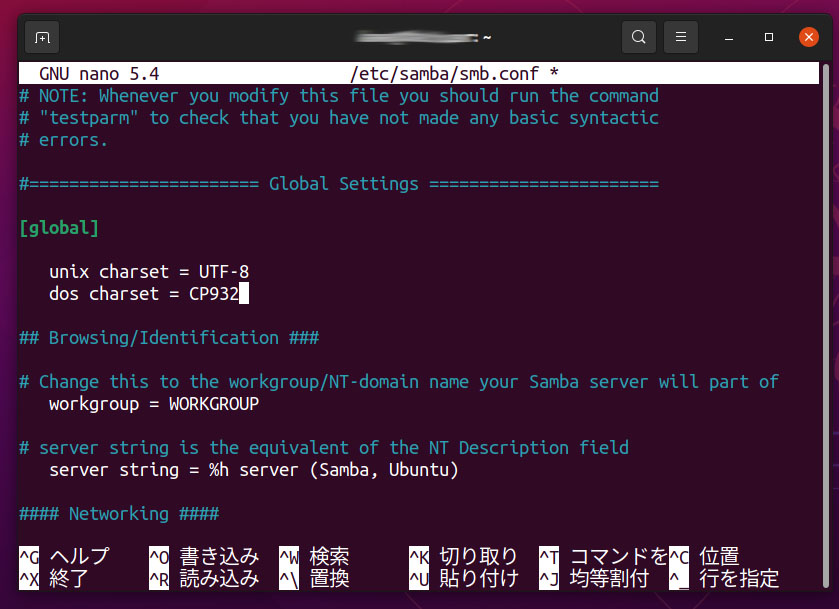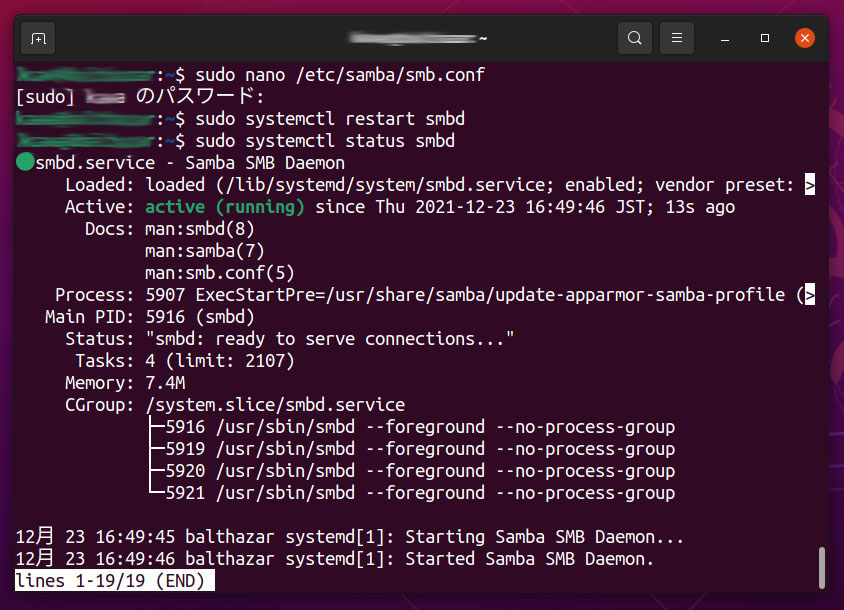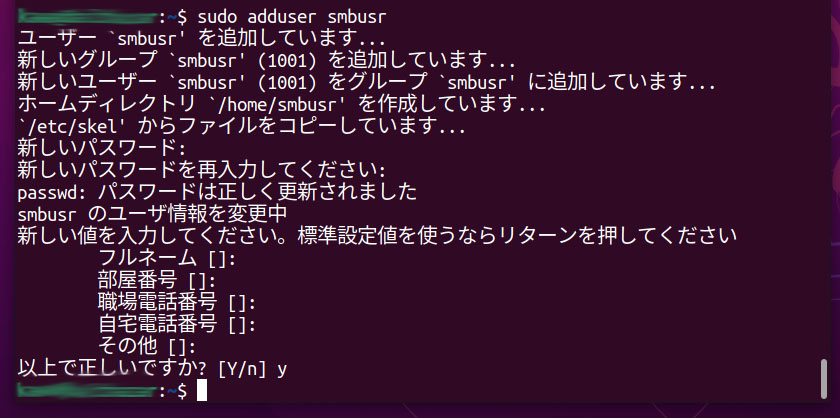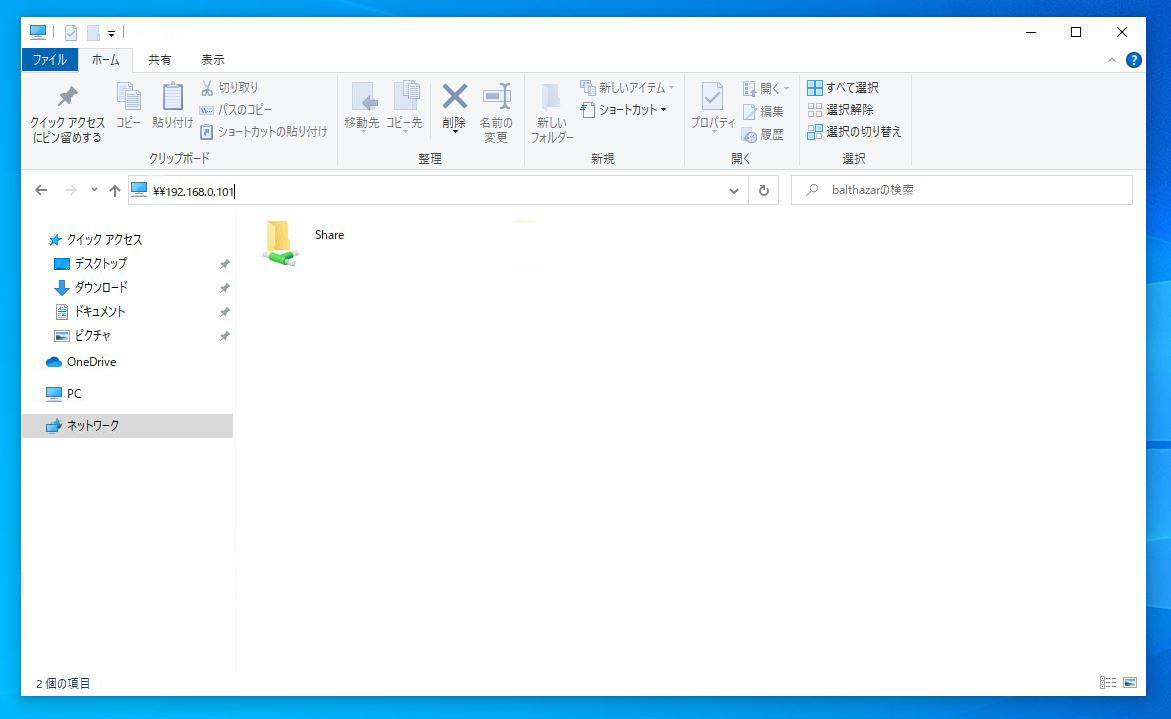Ubuntuへsambaのインストールの備忘録
今回ローカルネットワーク内の誰もが読み書き可能で、ユーザー認証を必要としないフルアクセスの共有フォルダーを設定。
まず、ファイアウォール等の動作チェックをしておく。Ubuntuの場合動いてないことが多いのでそのままでいい。
:~$ sudo iptables -L
[sudo] kawa のパスワード:
Chain INPUT (policy ACCEPT)
target prot opt source destination
Chain FORWARD (policy ACCEPT)
target prot opt source destination
Chain OUTPUT (policy ACCEPT)
target prot opt source destination
:~$
:~$ sudo ufw status
状態: 非アクティブ
そして、sambaのインストール
~$ sudo apt install samba
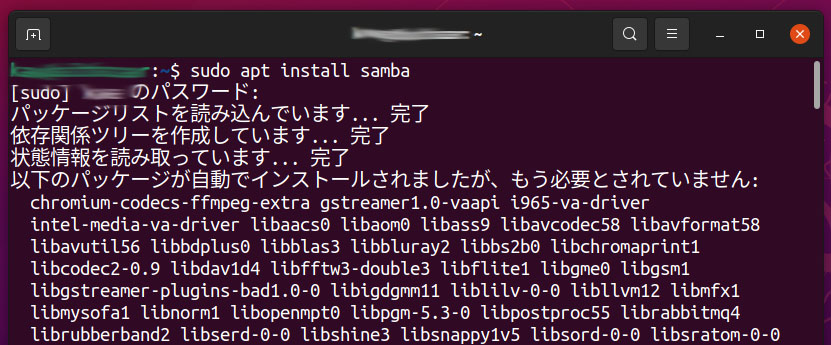
インストールが終わったら、つづいて、samba用の公開フォルダーを作成。
:~$ sudo mkdir /home/share
:~$ sudo chmod 777 /home/share
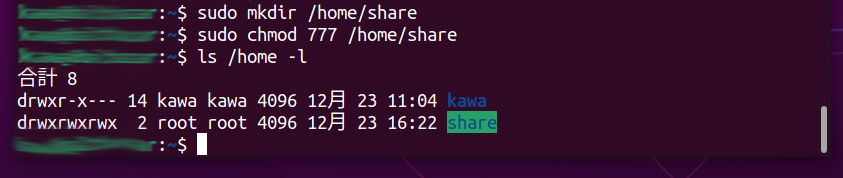
つづいて、sambaの設定ファイルをいじる。エディタのviかnanoを使って設定を変更する。以下nanoの場合。
:~$ sudo nano /etc/samba/smb.conf
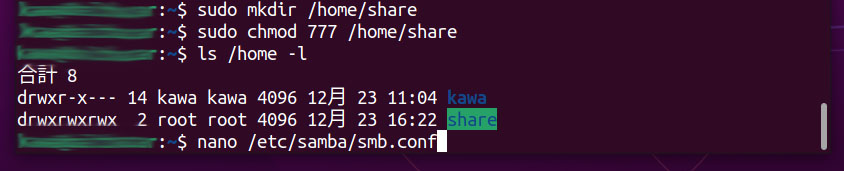
設定ファイルが表示されたら、以下のところを変更する。
[global]
unix charset = UTF-8 <ー追加
dos charset = CP932 <ー追加
## Browsing/Identification ###
# Change this to the workgroup/NT-domain name your Samba server will part of
workgroup = XXX <ーワークグループ名
# server string is the equivalent of the NT Description field
server string = %h server (Samba, Ubuntu)
netbios name = YYY <ーネットバイオス名
#### Networking ####
# The specific set of interfaces / networks to bind to
# This can be either the interface name or an IP address/netmask;
# interface names are normally preferred
interfaces = 127.0.0.0/8 192.168.0.0/24 <ーネットワークの範囲に合わせる
# This option controls how unsuccessful authentication attempts are mapped
# to anonymous connections
map to guest = bad user <ーここは#があったら削除
最後の行に追加で共有の設定を書く
[share]
path = /home/share
writable = yes
guest ok = yes
guest only = yes
force create mode = 777
force directory mode = 777
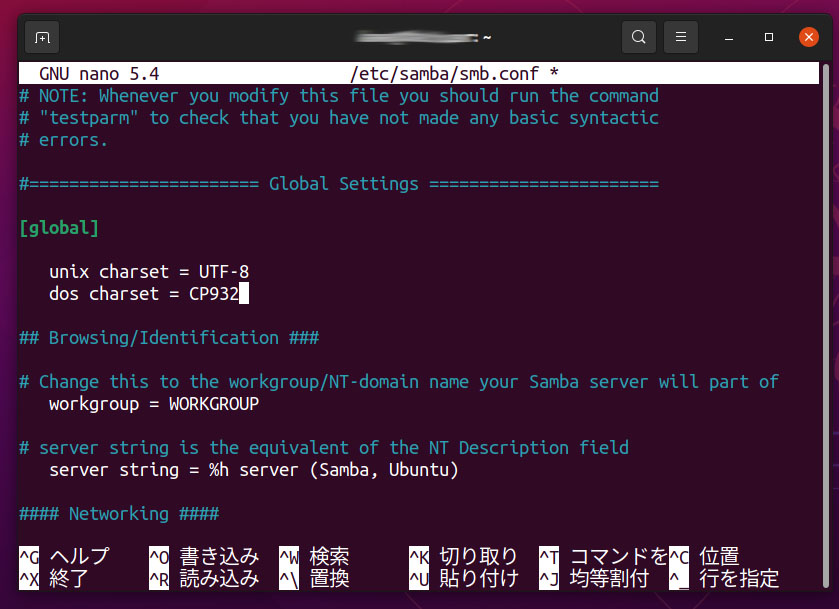
終わったら、書き込んで(Ctrl+0)、終了する(Ctrl+X)
つづいて、sambaの再起動
kawa@balthazar:~$ sudo systemctl restart smbd
sambaの稼働状態のチェック。
kawa@balthazar:~$ sudo systemctl status smbd
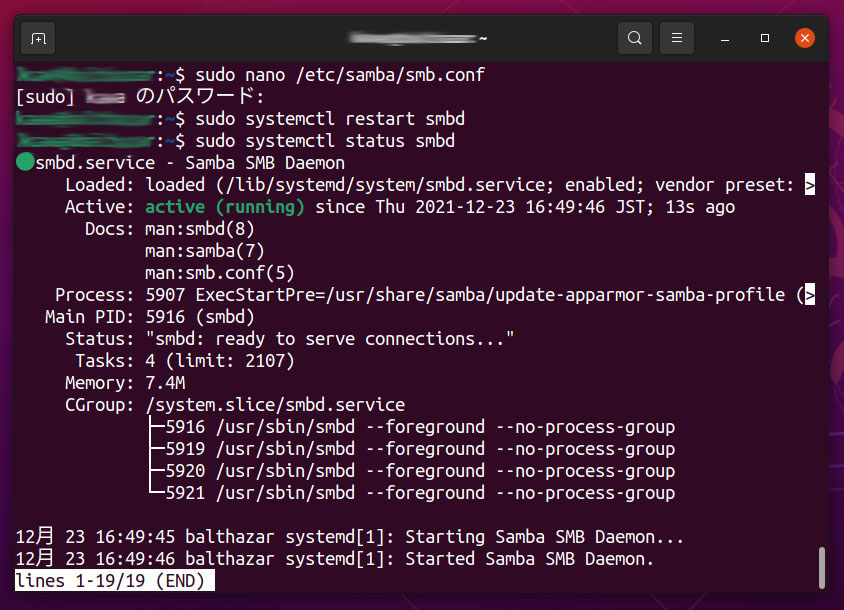
つづいて、samba用のユーザーを作っておく。一応ファイルのアクセスは自由に設定しているが、Windows側から見ようとすると、時々IDやパスワードを聞かれることもある。その時これを使う。ユーザーの名前はなんでもよいが、今回は分かりやすいようsmbusrとした。
:~$ sudo adduser smbusr
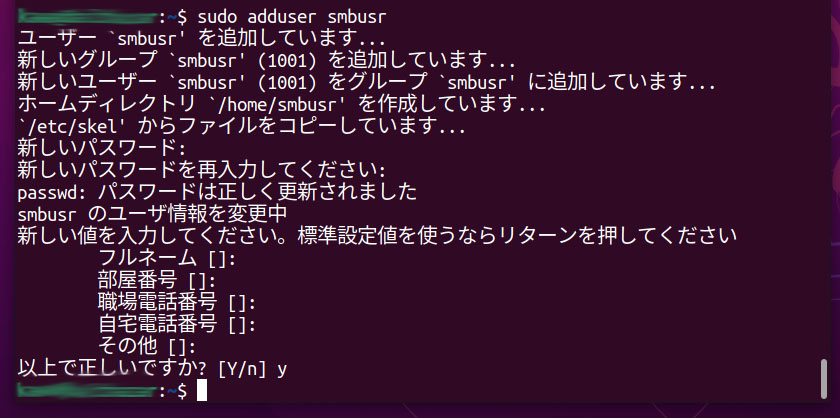
:~$ sudo smbpasswd -a smbusr

これで、ubuntu側の設定は終了。Windows側からネットワークアクセスしてみる。ubuntuで設定したIPアドレスを入力する。
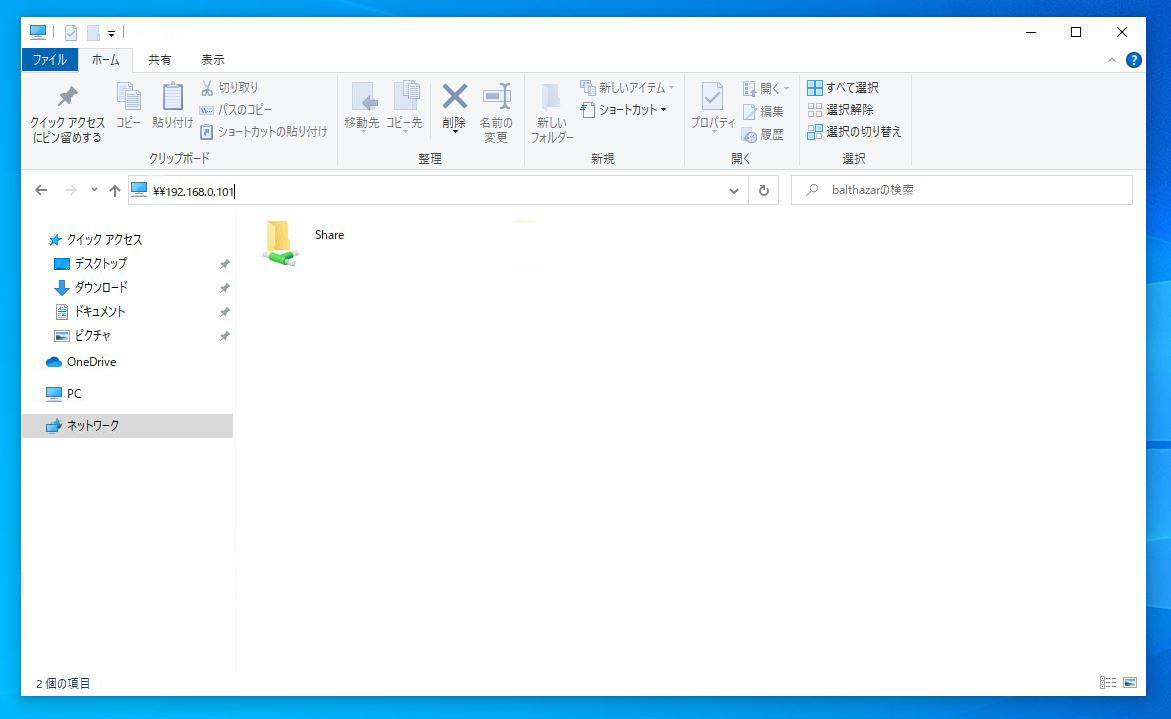
netbios名でもアクセスできるはず。
#Ubuntu #samba #install