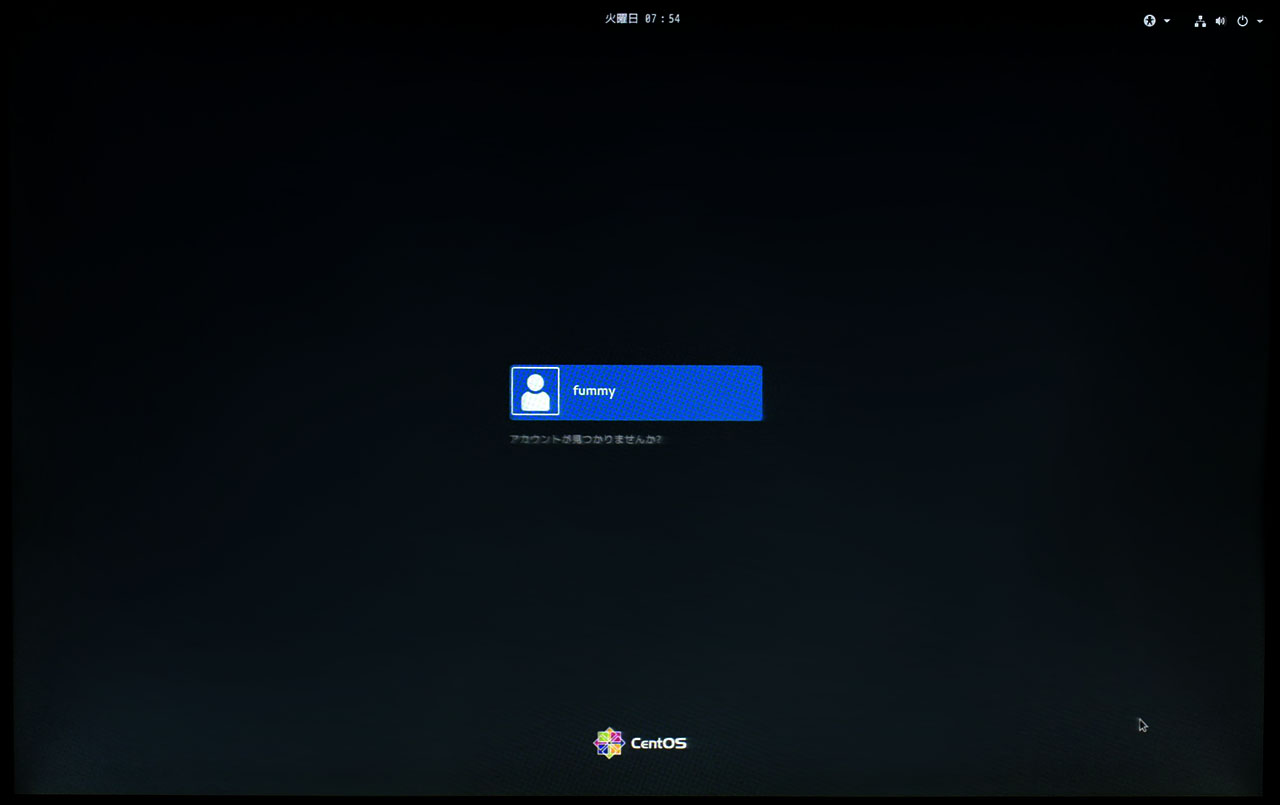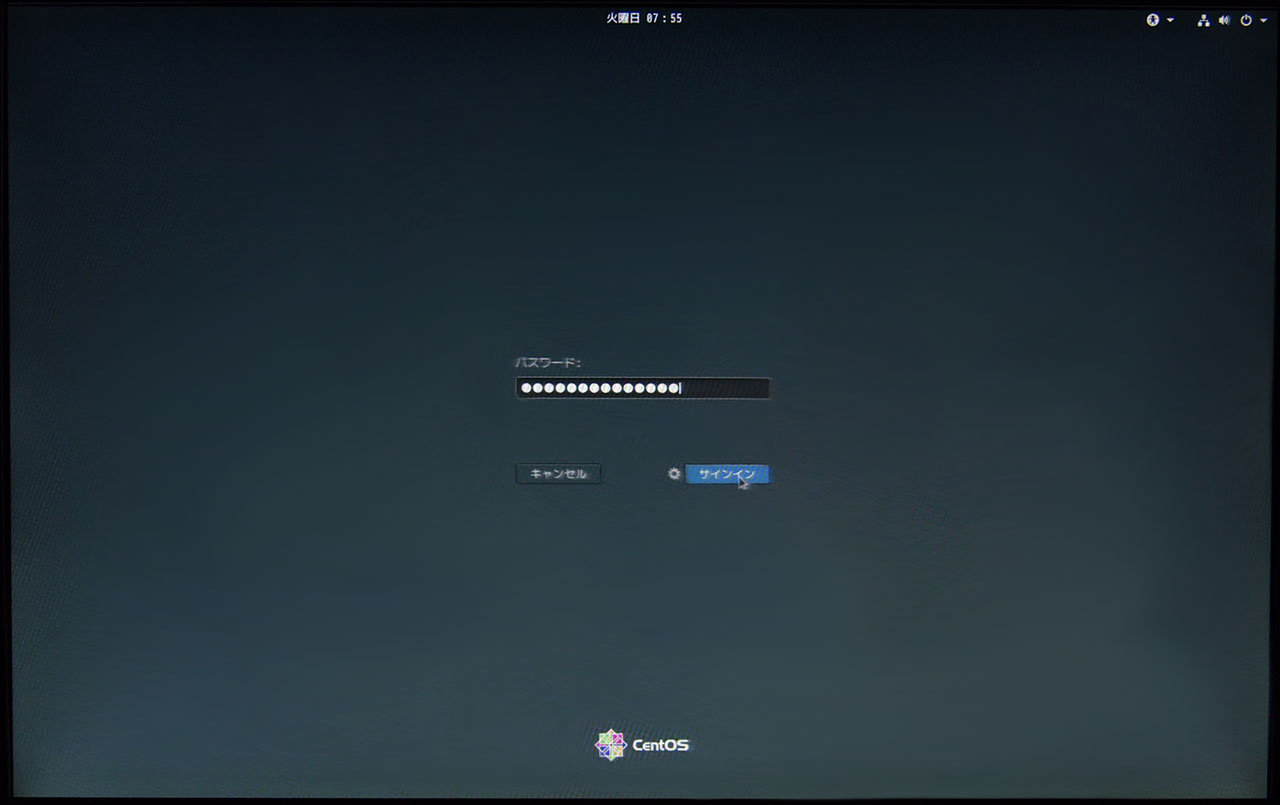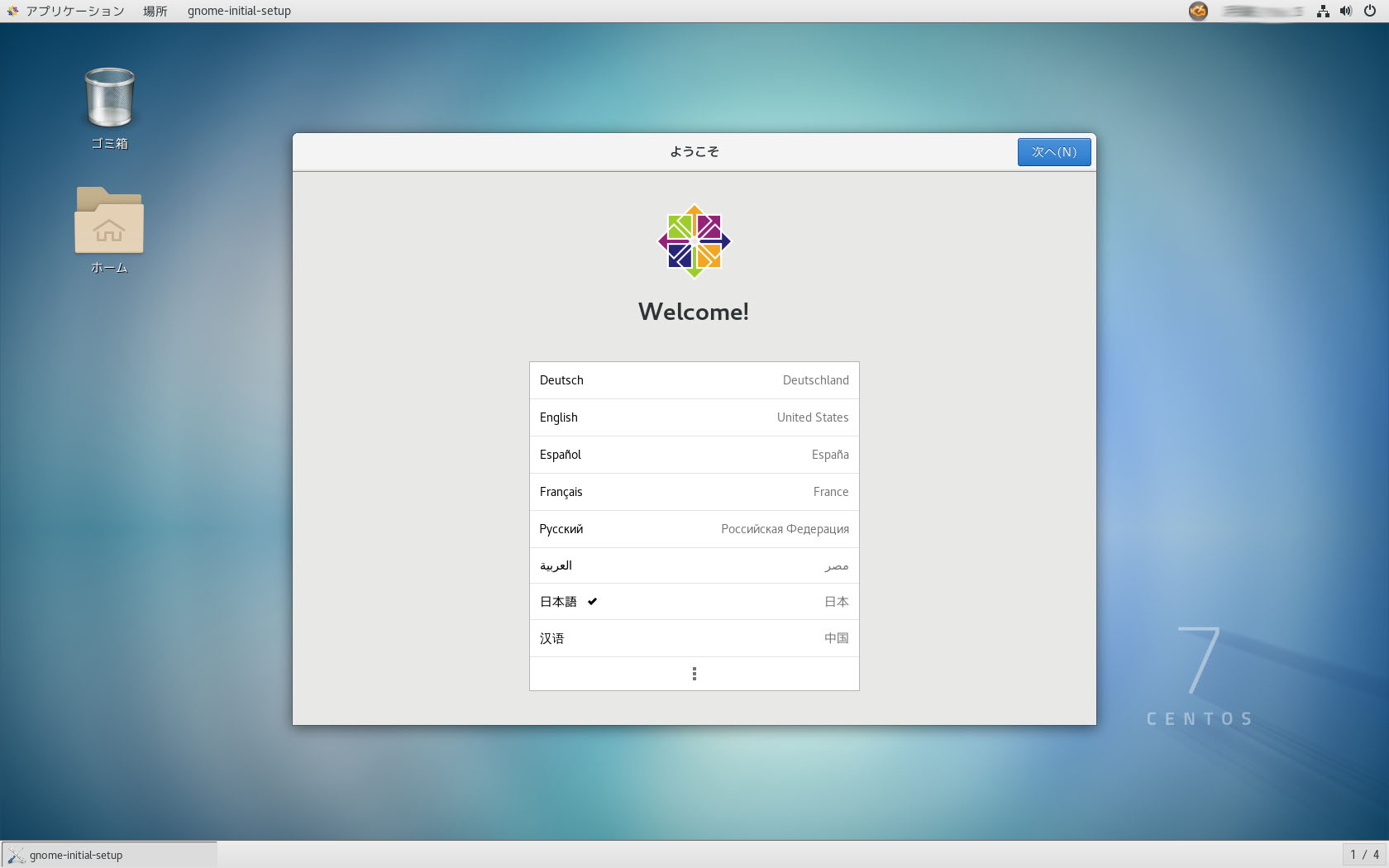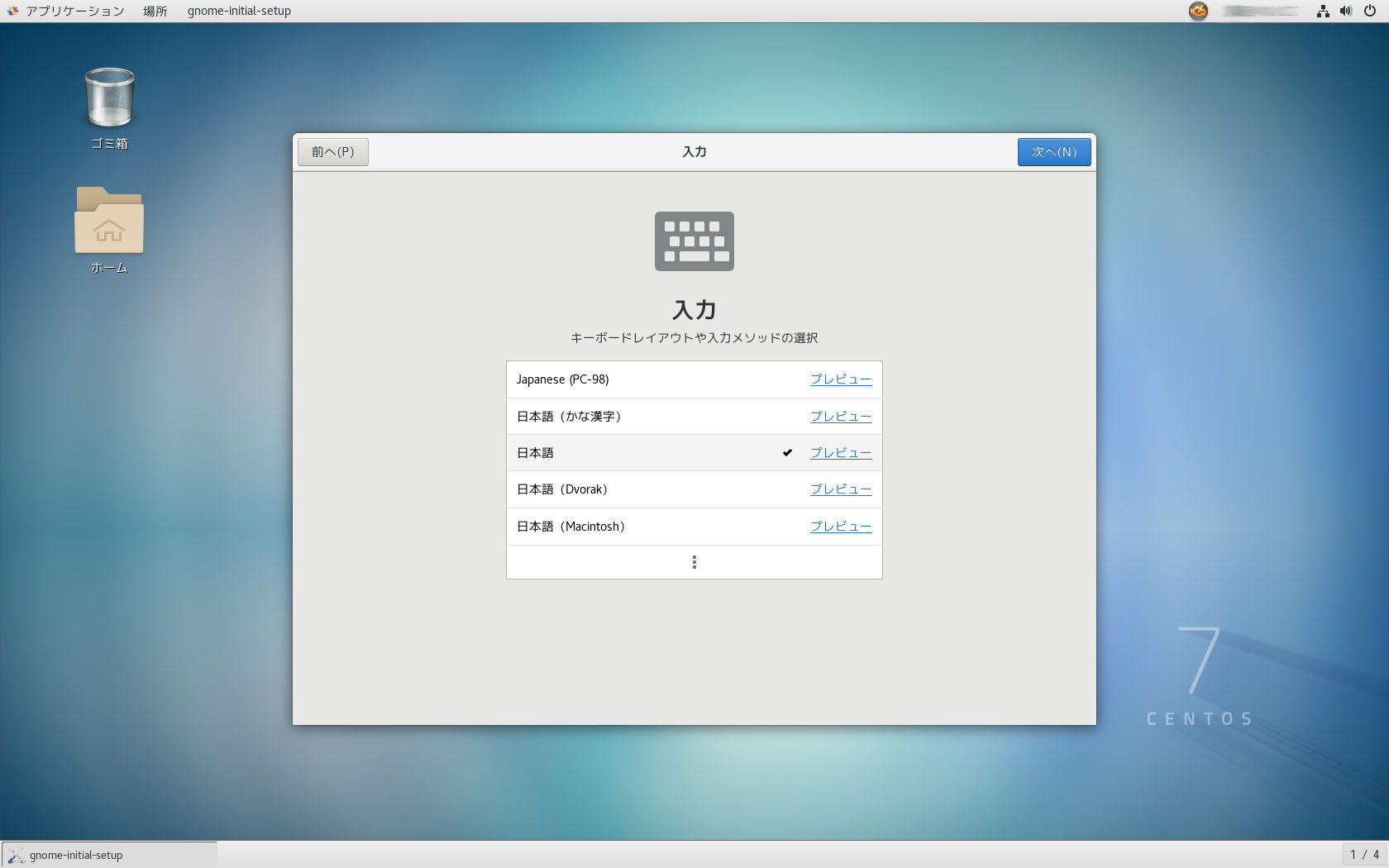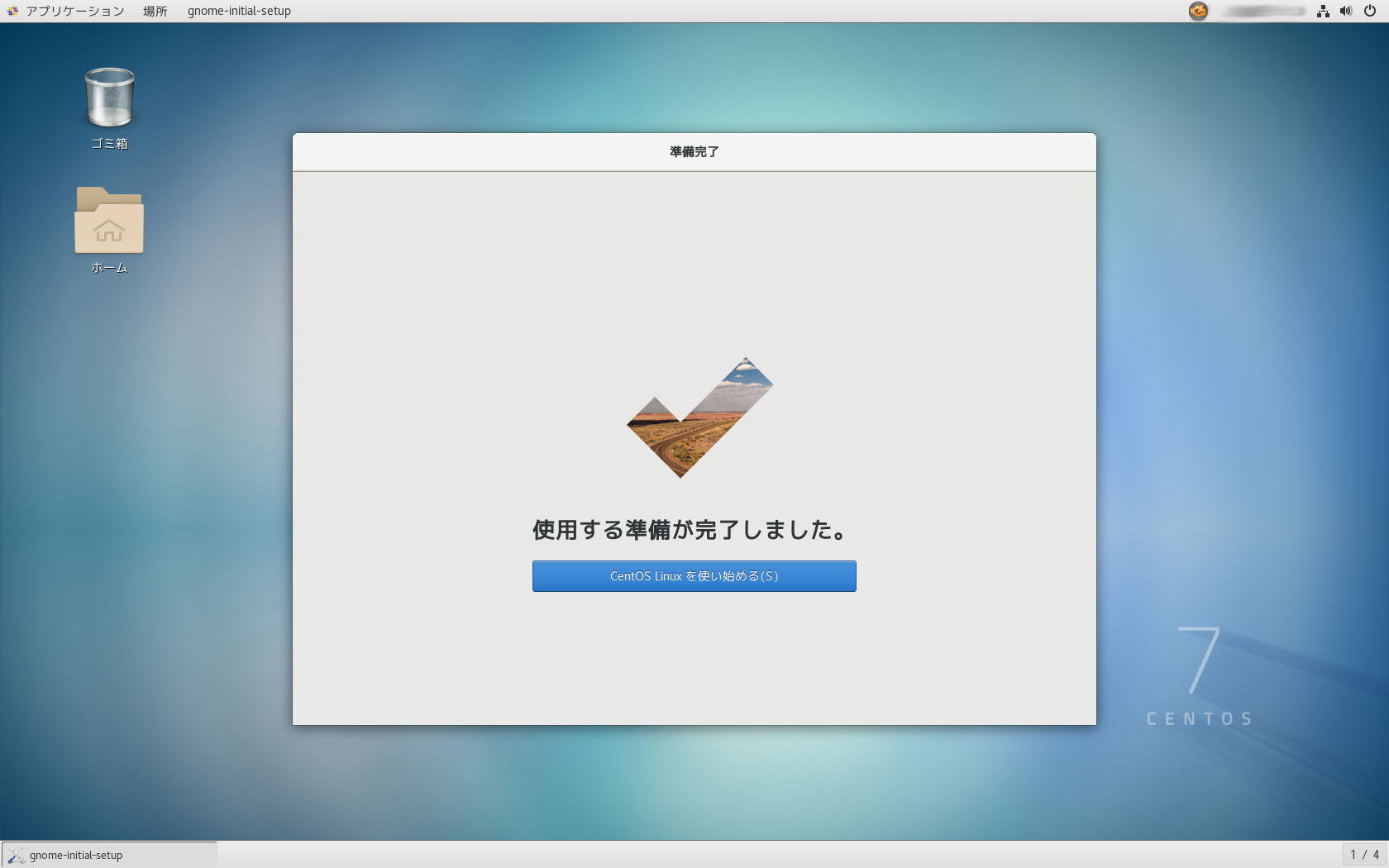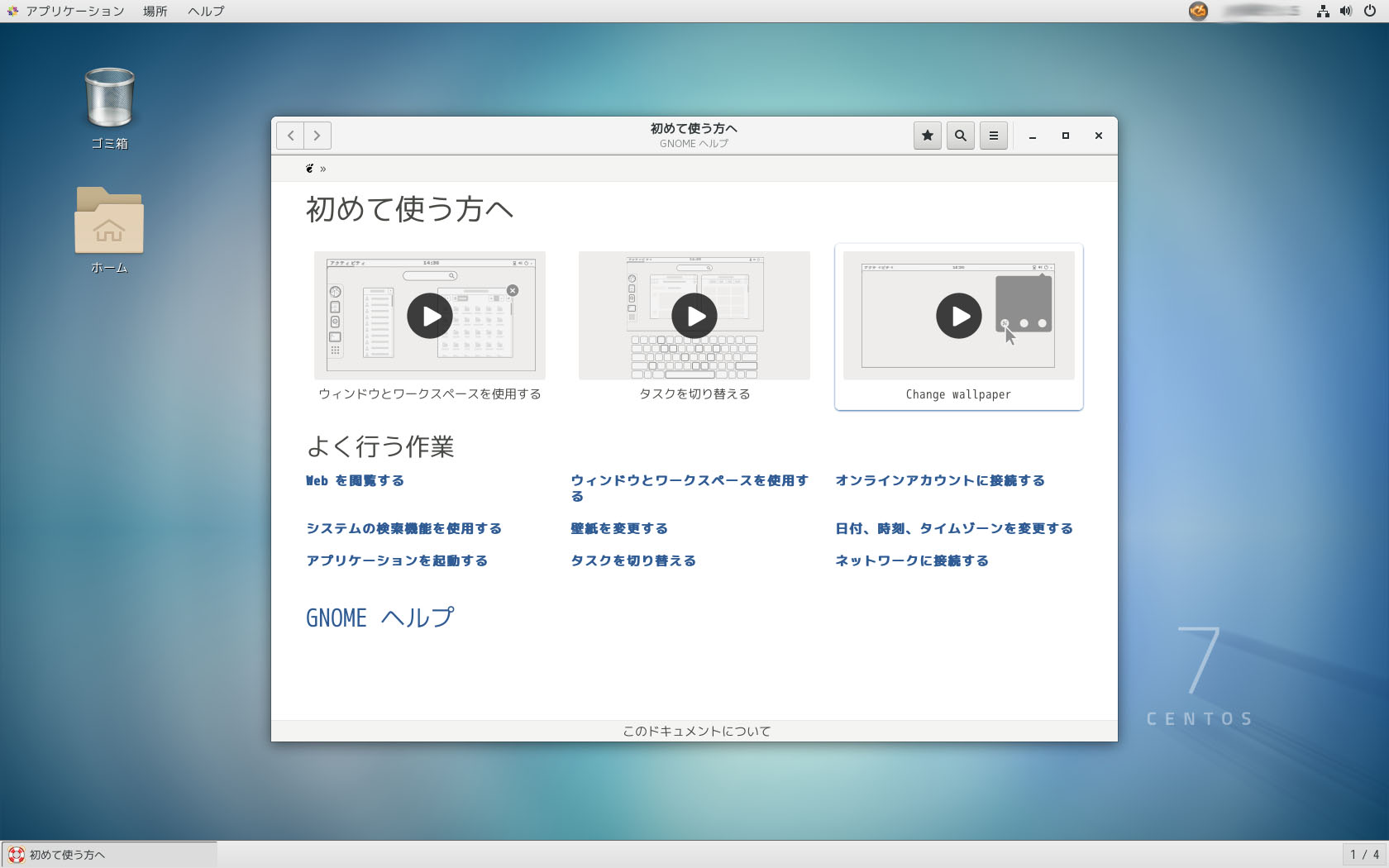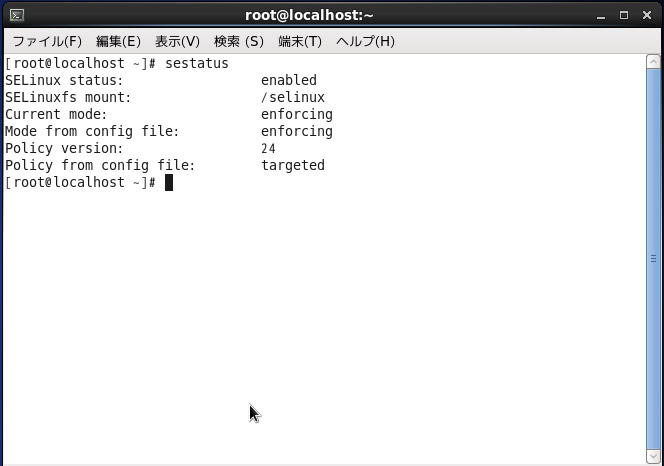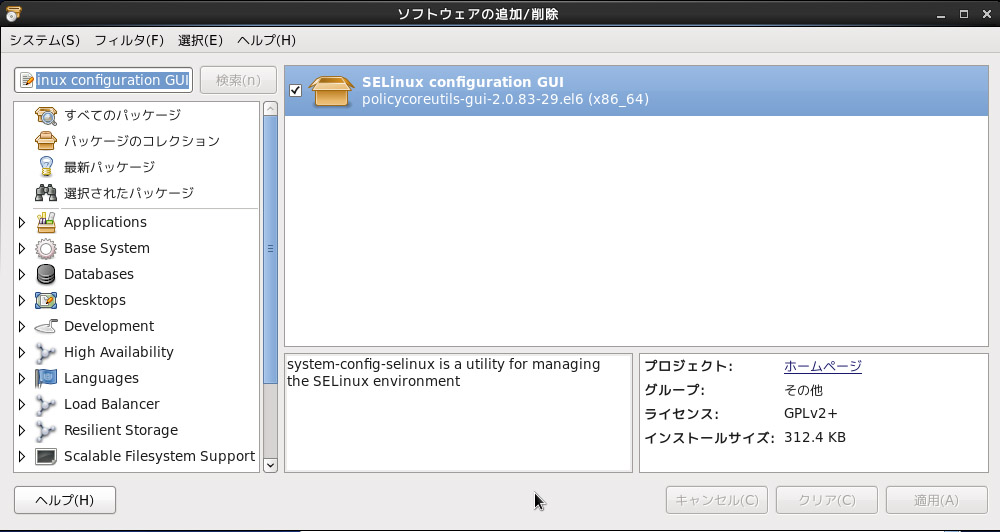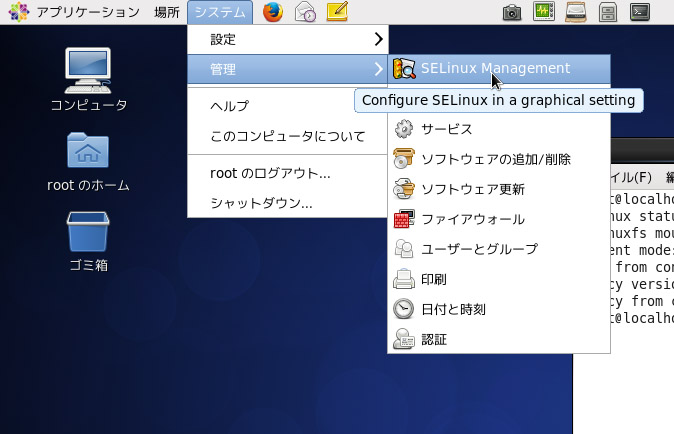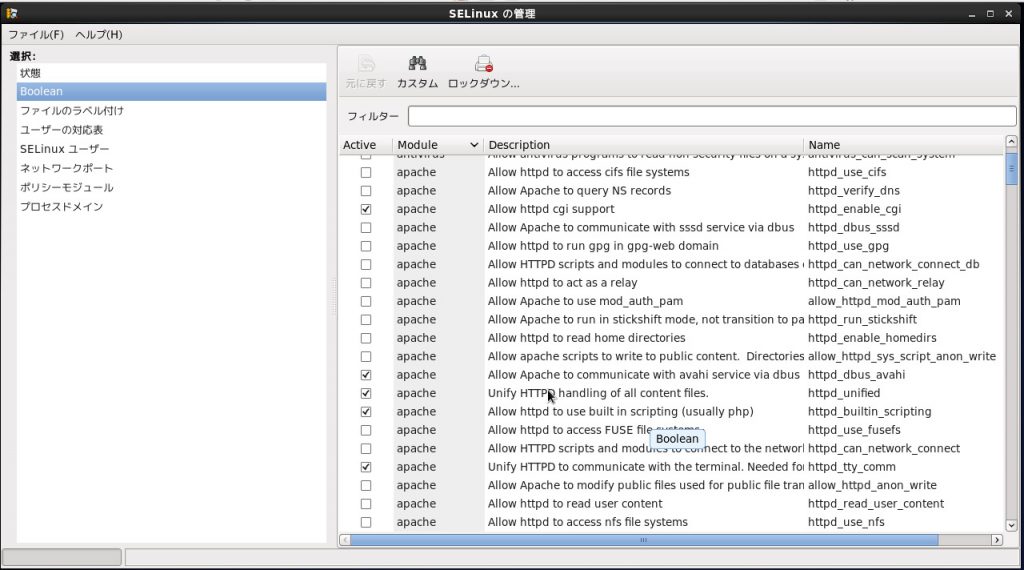その5回目。インストール後の設定
インストール後、再起動後ログイン画面が表示されれば、インストールは成功。
最初は、root権限でログインしてみる。最初の設定はroot権限だとやりやすいからだ。中央の作ったユーザー名の下の「アカウントが見つかりませんか」をクリック。
次に、ユーザー名に「root」を入力。
そして、設定したパスワードを入力する。
無事、GNOMEディスクトップが表示されれば、インストール、OSの起動ともにうまく行ったことになる。
最初の起動時には、Welcomeが表示され、少し確認作業がある。まず言語や入力方法について、問題なければ「次へ」をクリック。
次に、位置情報を使うかと聞かれる。これはNASにする予定なので、「オフ」にしておく。
次に、オンラインアカウントの設定。ここはGoogle等にバックアップを予定している場合は、設定をおこなう。今回はプライベートなNASの予定なので、「スキップ」をクリック。
次で、起動後の設定は終わりで、「CentOS Linuxを使い始める」をクリック。
すると、GNOMEの使い方が出る。特に必要なければウインドウ右上の「X」をクリックして閉じる。
これで使う準備は出来た。次はsambaを動かすためのファイアウォールやSELinuxなどのセキュリティの設定や、リモート環境(SSHやVNC)の設定になる。
つづく