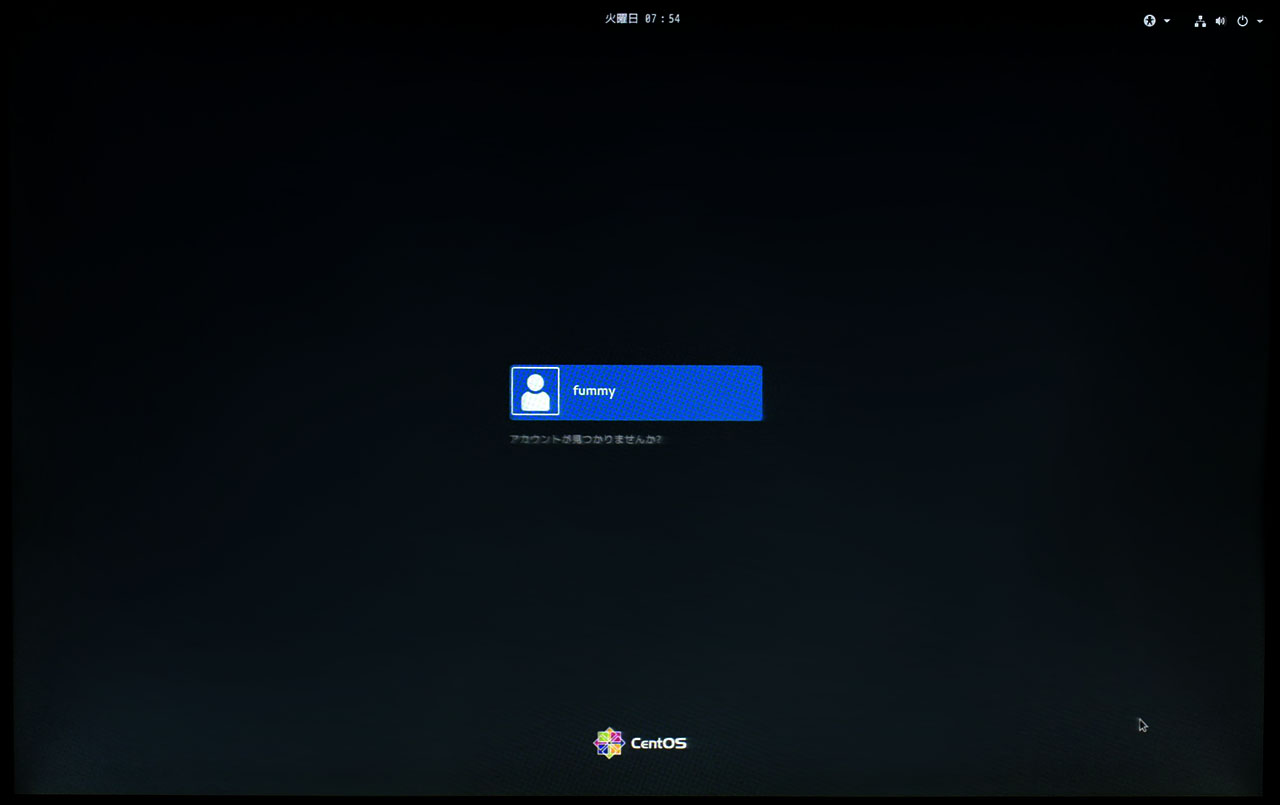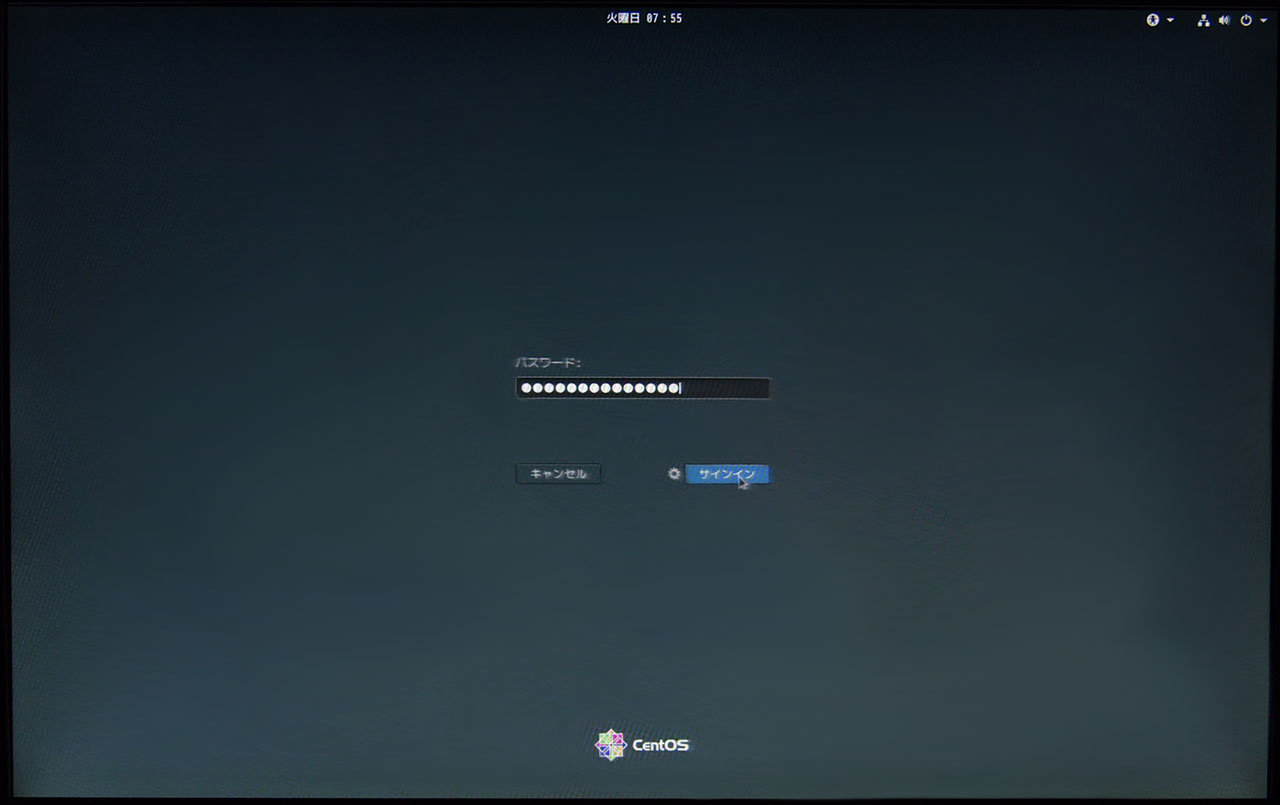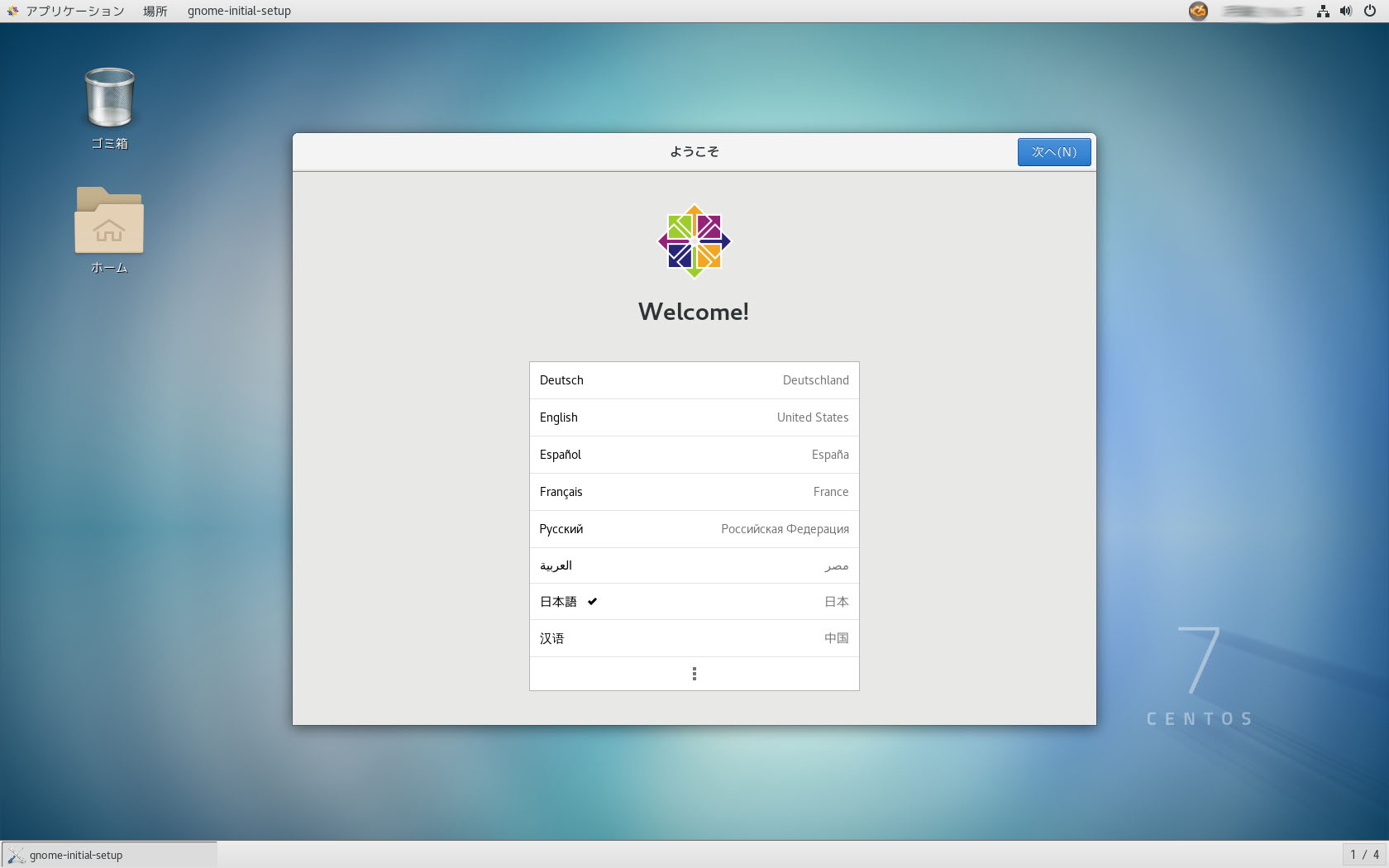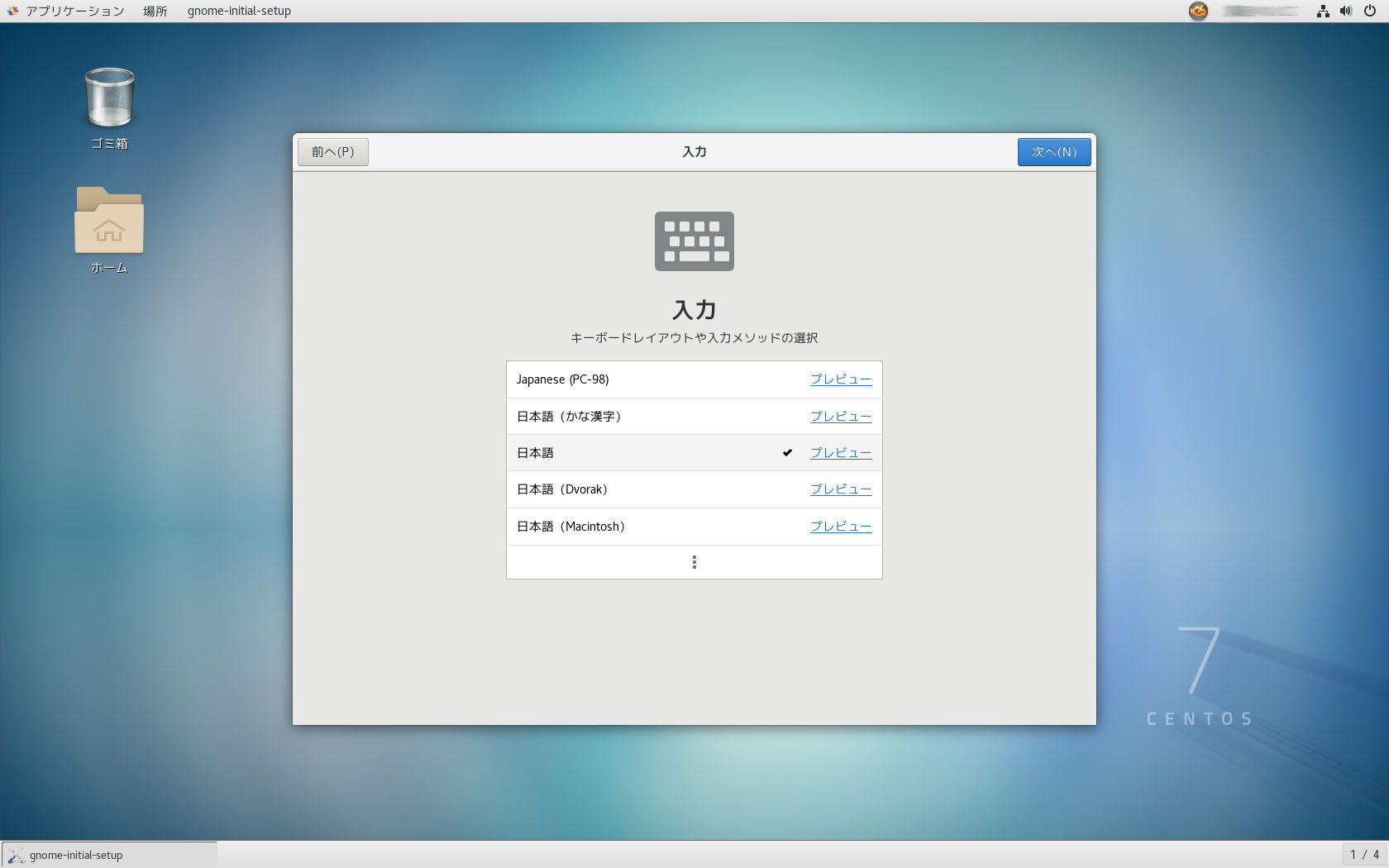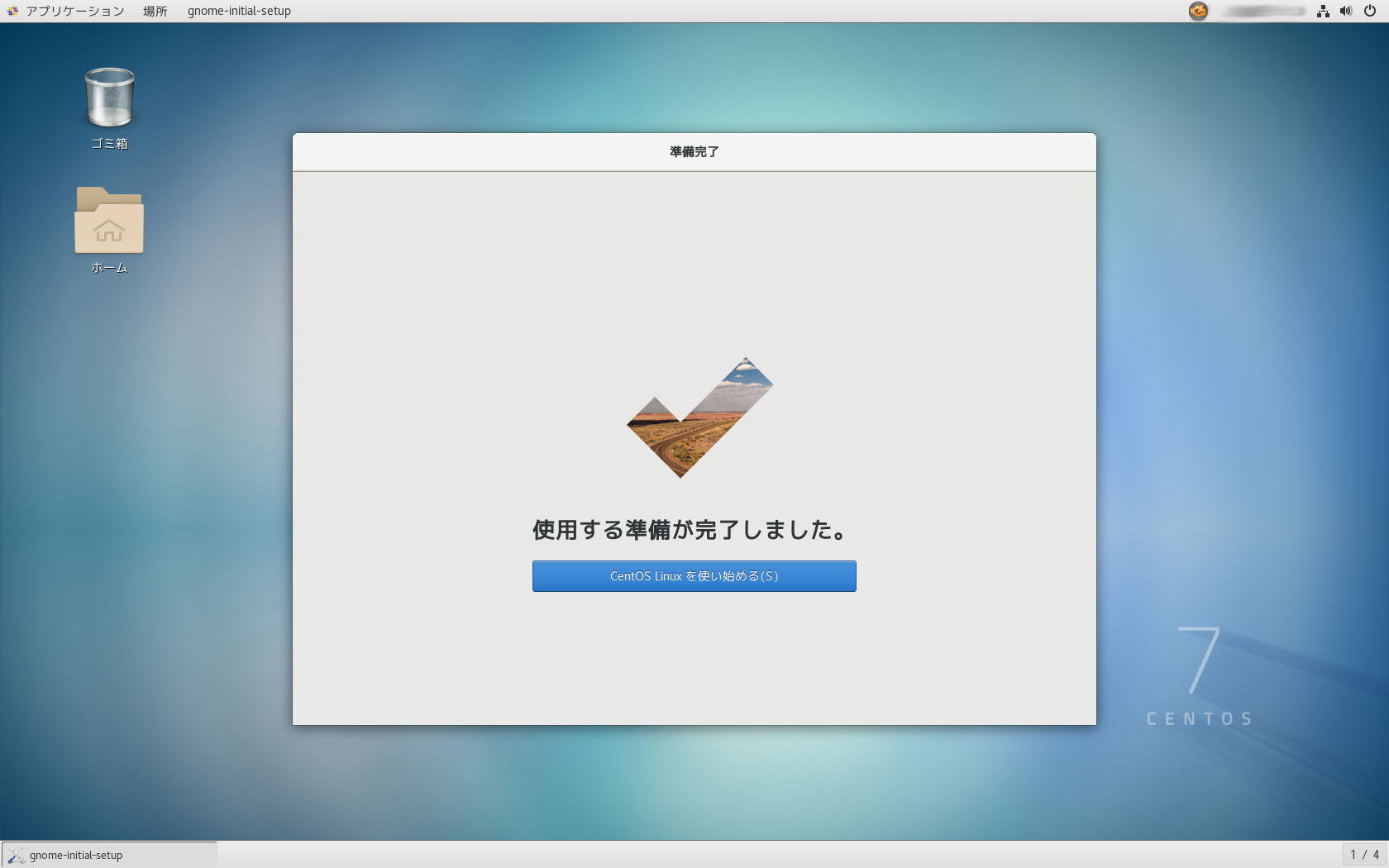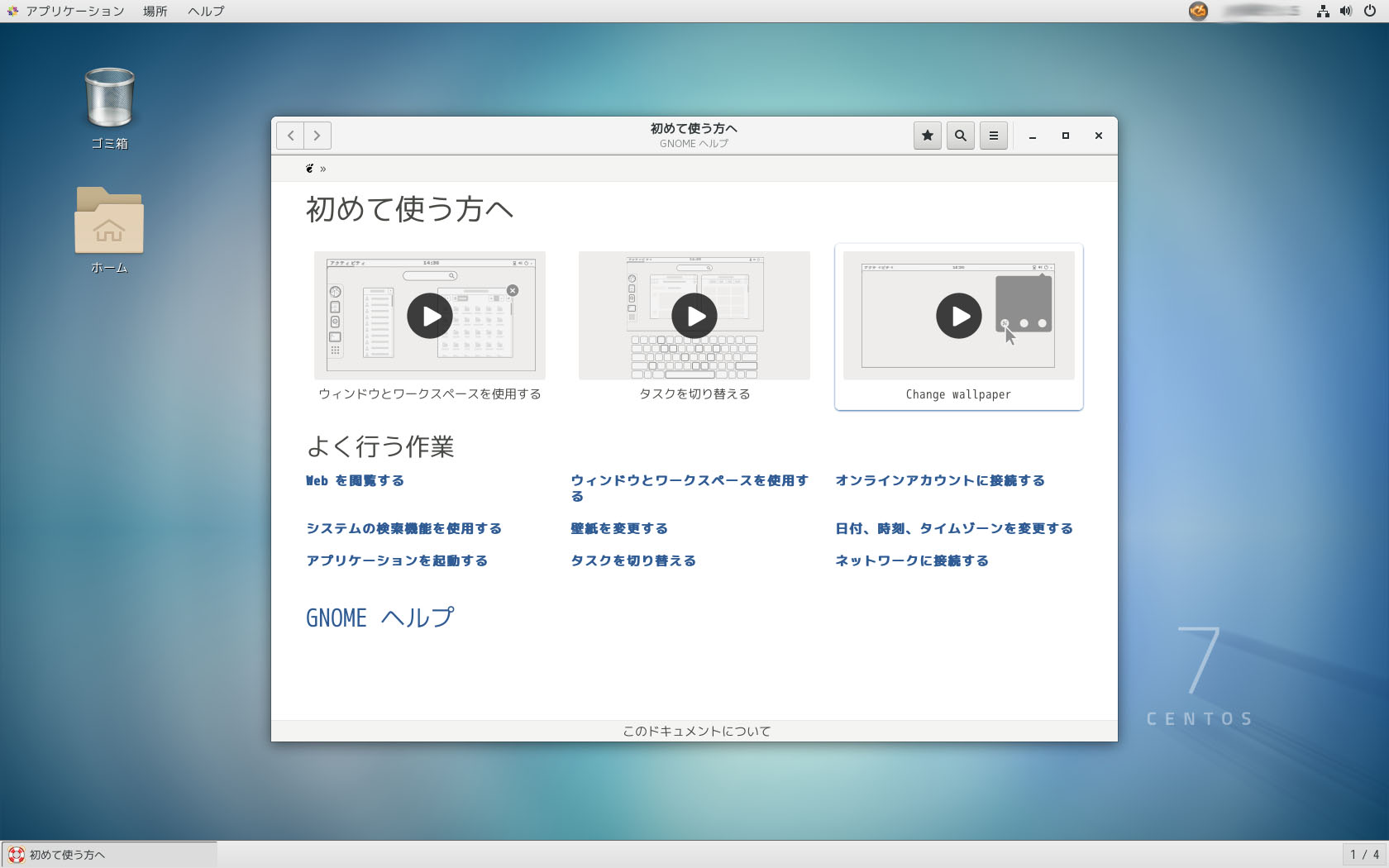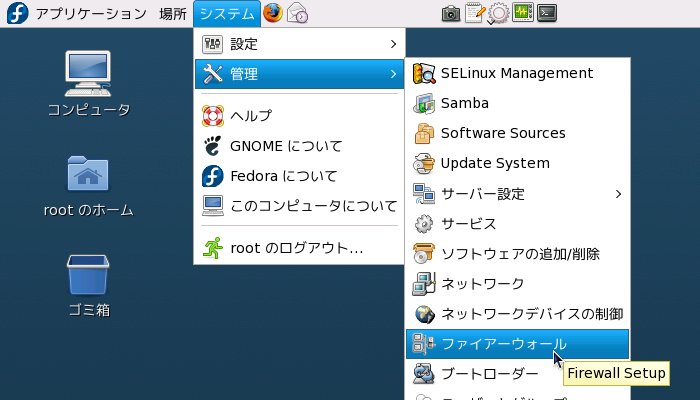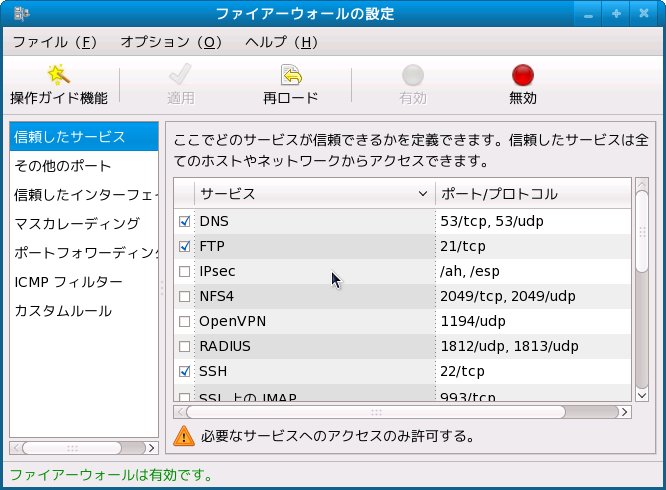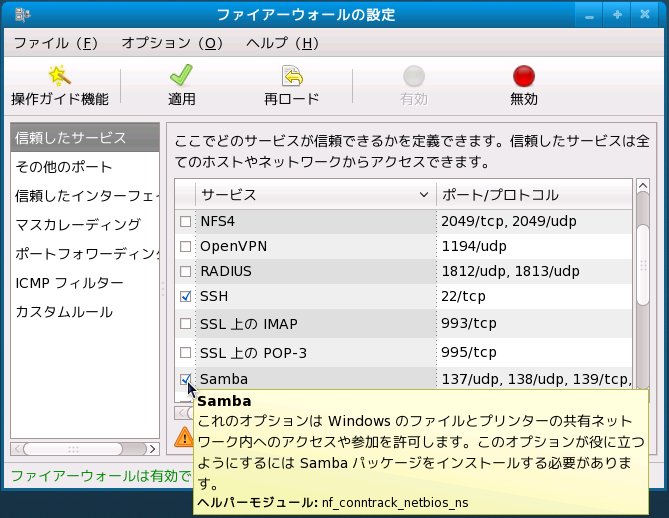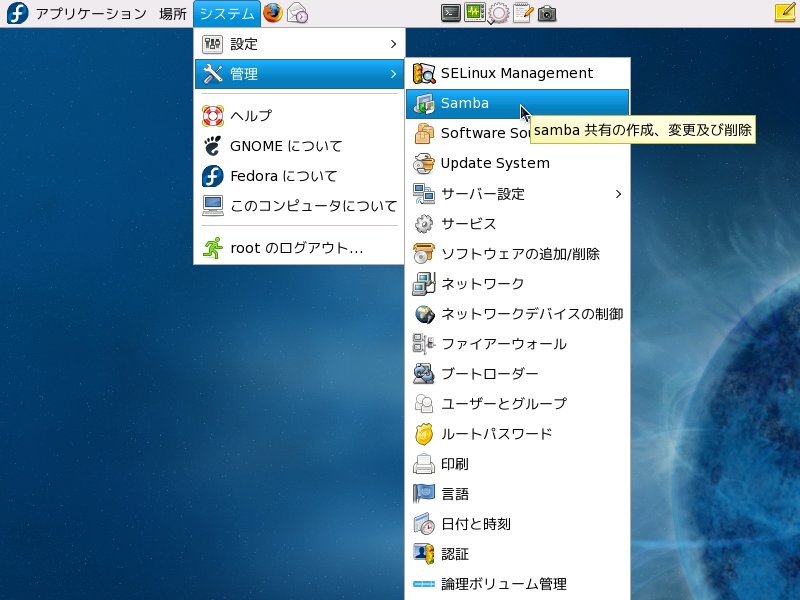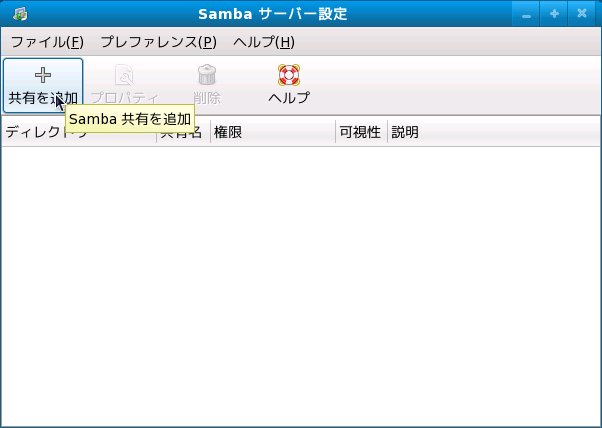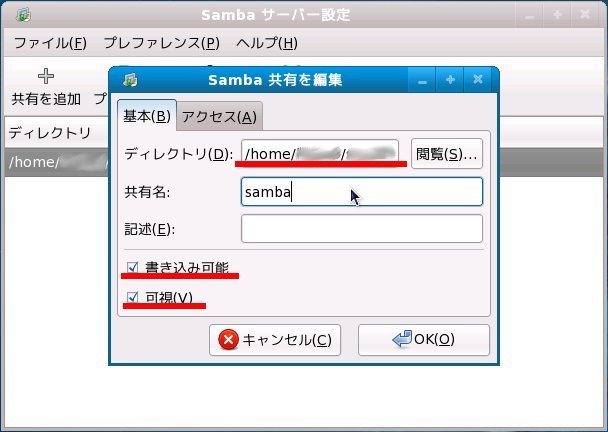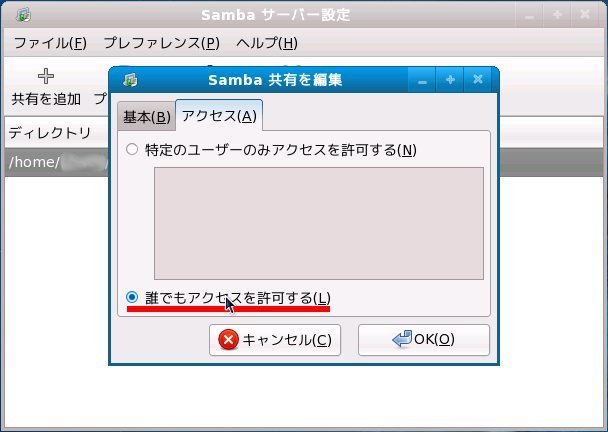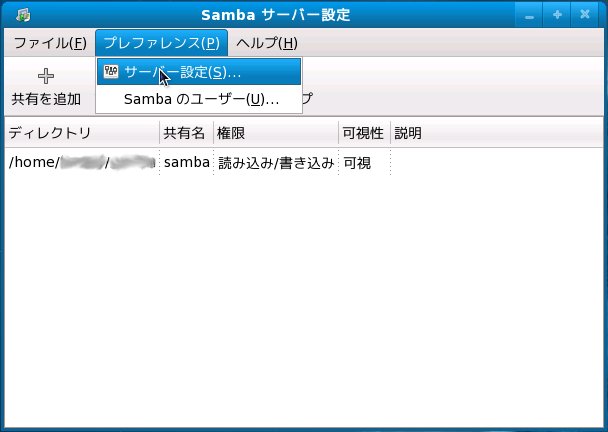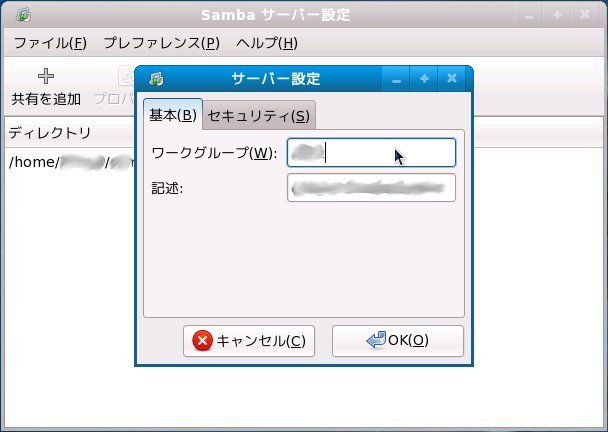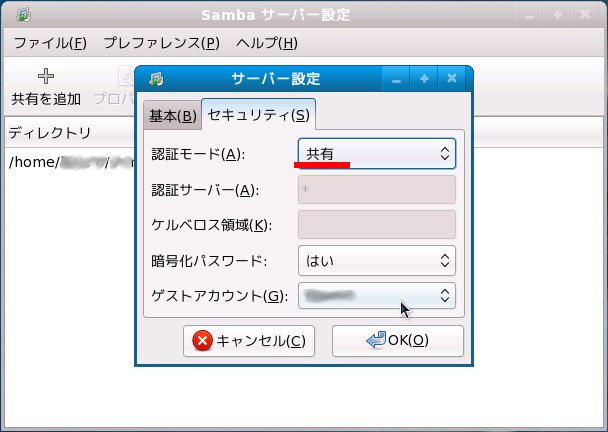Fedora10でgnome上から簡単にsambaの設定を行ってみた。その時の備忘録。 この設定は、Windowsマシンから自由にアクセス可能な設定なので、家庭内LAN等のセキュリティ上問題がない場合にのみ使用可能。 1 … “gnomeからのsamba設定” の続きを読む
Fedora10でgnome上から簡単にsambaの設定を行ってみた。その時の備忘録。
この設定は、Windowsマシンから自由にアクセス可能な設定なので、家庭内LAN等のセキュリティ上問題がない場合にのみ使用可能。
1.gnomeのメニューのシステムから管理、Sambaを選ぶ。
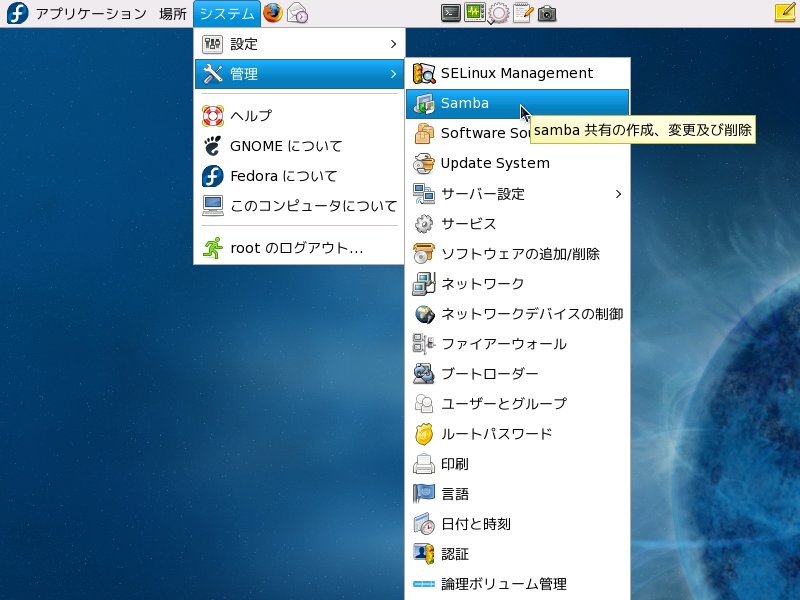
2.sambaサーバの設定が起動する。まず、「共有の追加」ボタンをクリックします。
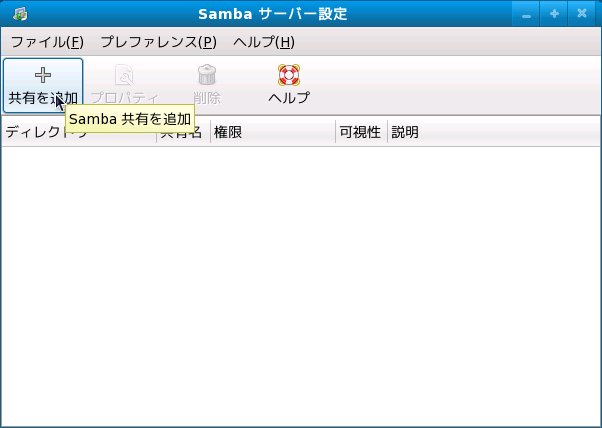
3.「Samba共有を編集」ダイアログが表示されるので、その「基本」タブで、ディレクトリを設定します。sambaで共有するディレクトリは前もって作っておくか、自分のユーザディレクトリを設定する。ディレクトリには、読み書き可能なようにパーミッションを設定しておく。
「共有名」・「記述」も必要に応じて書いておく。
「書き込み可能」・「可視」にチェックを入れておく。(LANのどこからでもアクセスOKなようにするため)
設定が終わったら「OK」ボタンをクリックする。
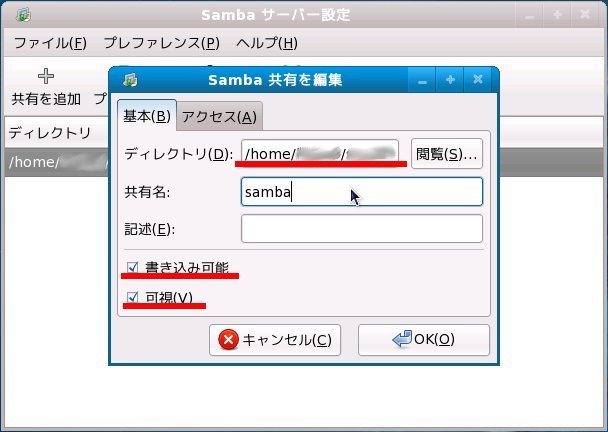
4.次に「アクセス」タブをクリックして、「誰でもアクセスを許可する」にチェックを入れる。
\r\n設定が終わったら「OK」ボタンをクリックする。
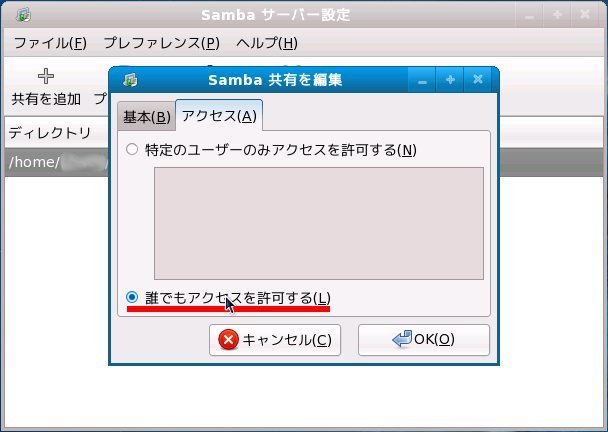
5.次に「プレファレンス」メニューから「サーバー設定」を選択
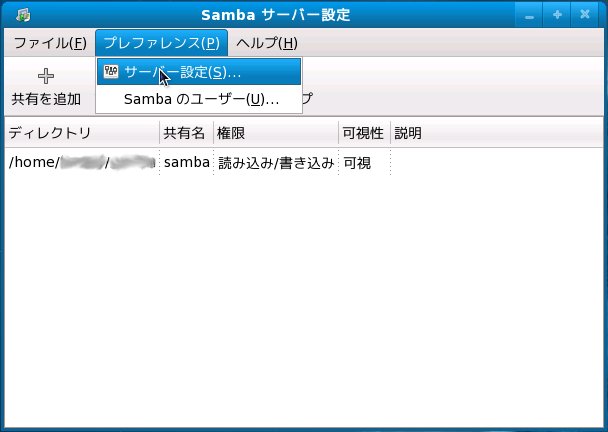
6.サーバー設定の「基本」タブで「ワークグループ」と「記述」を設定。記述に記入した文字が、Windows側のネットワークに表示される。設定したら「OK」ボタンをクリック。
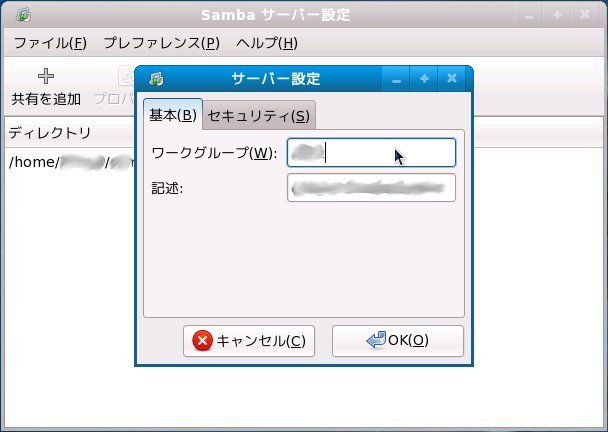
7.次に「セキュリティ」タブで、「認証モード」を「共有」に設定。「ゲストアカウント」をLinuxのユーザに設定。設定したら「OK」ボタンをクリック。
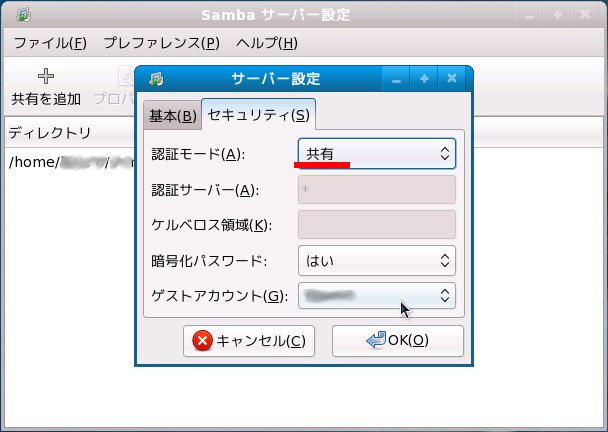
※コマンド派の方へ上記設定で、samba.confがどう作られたか....。
[global]
workgroup = xxxx
server string = xxxxxxxxxxxx
; netbios name = MYSERVER
; interfaces = lo eth0 192.168.12.2/24 192.168.13.2/24
; hosts allow = 127. 192.168.12. 192.168.13.
[samba]
path = /home/xxxx/xxxx
writeable = yes
; browseable = yes
guest ok = yes
netbios name はコメントのまま、LAN内に98系のOSがいる場合は設定が必要かも。
browseable = yes がコメントになっている。可視にチェックを入れたときできて、ゲストをOKにしたときにコメントになったのかなあ。
それから、ファイアウォールが稼動しているときは当然穴を開けなければならない。