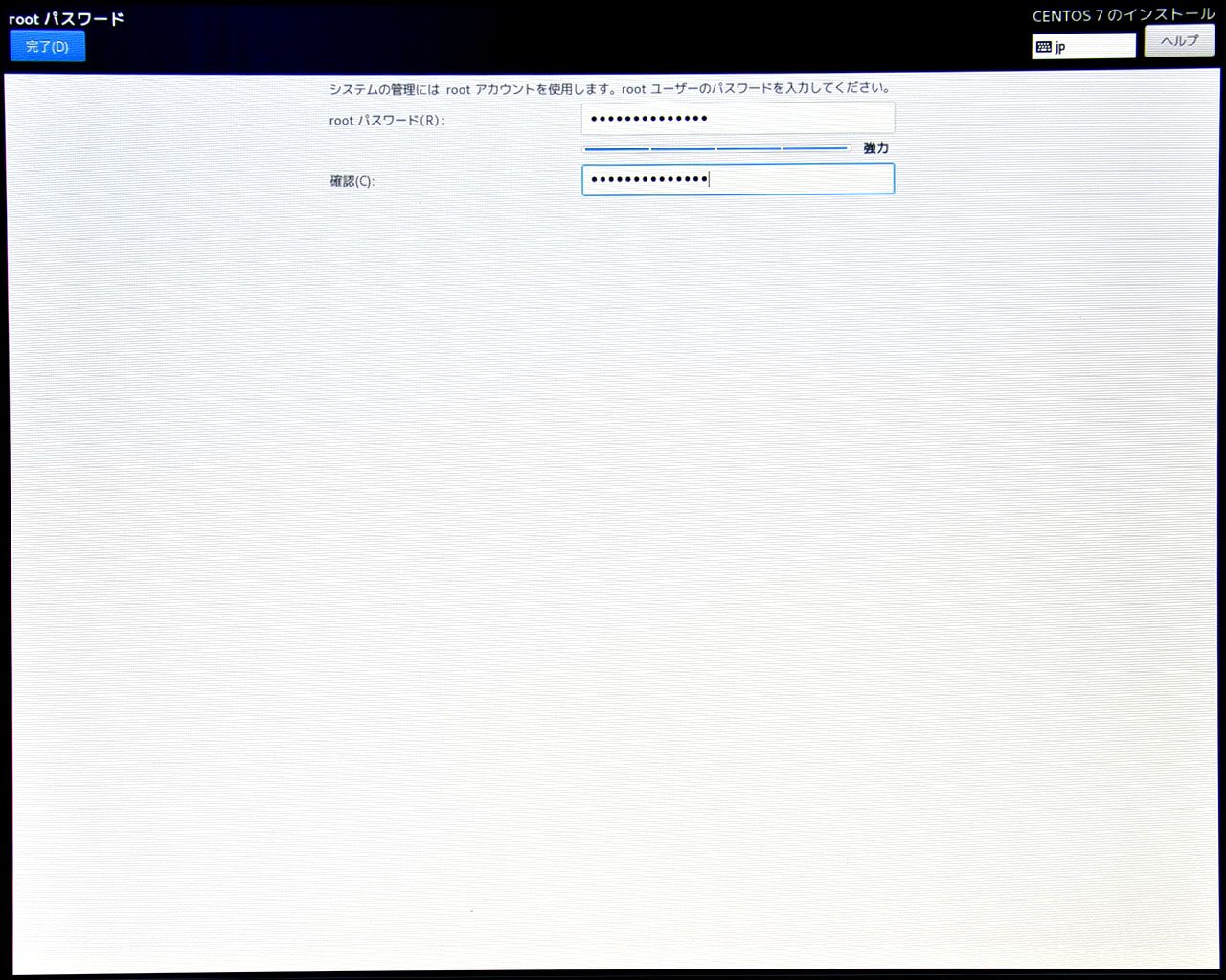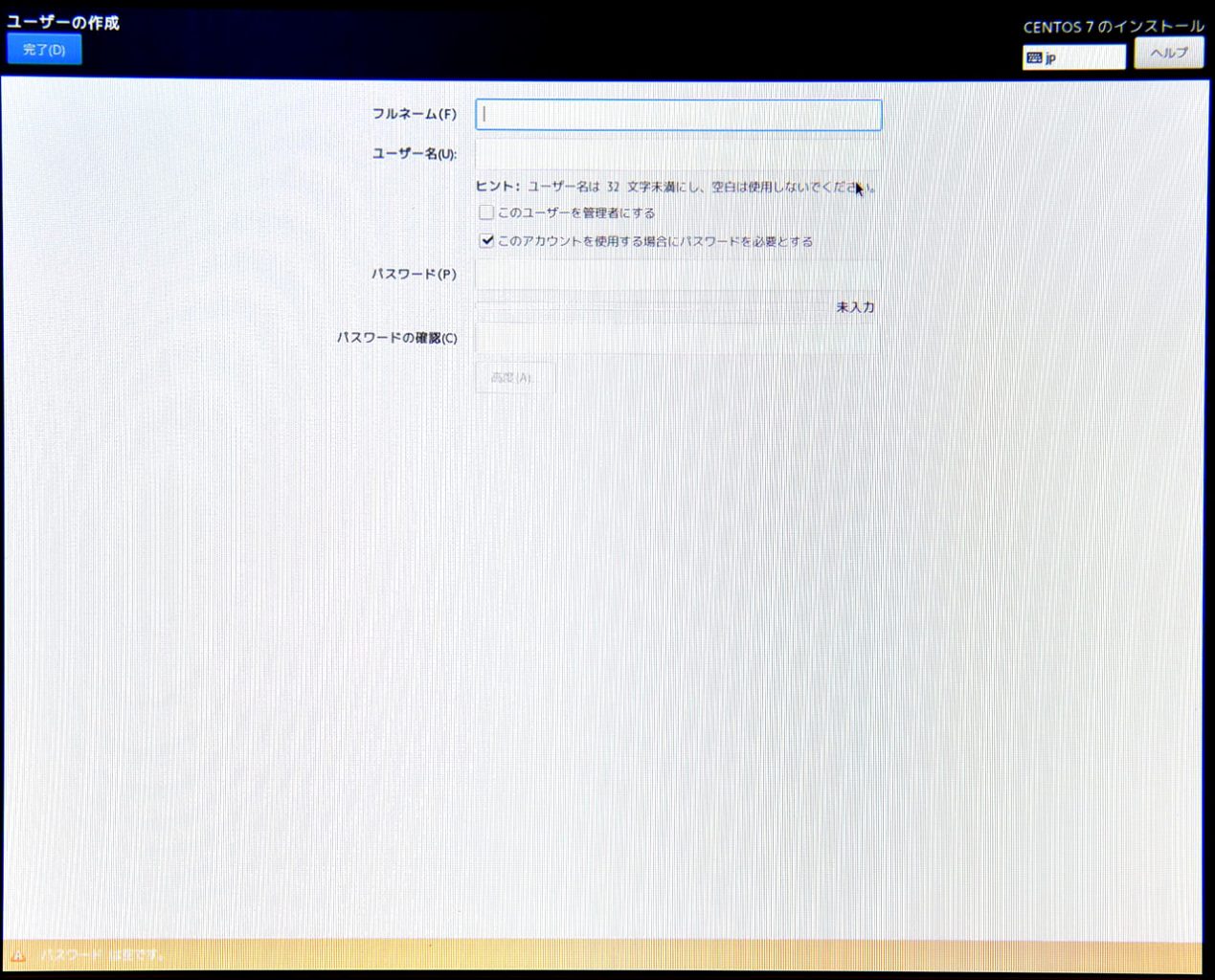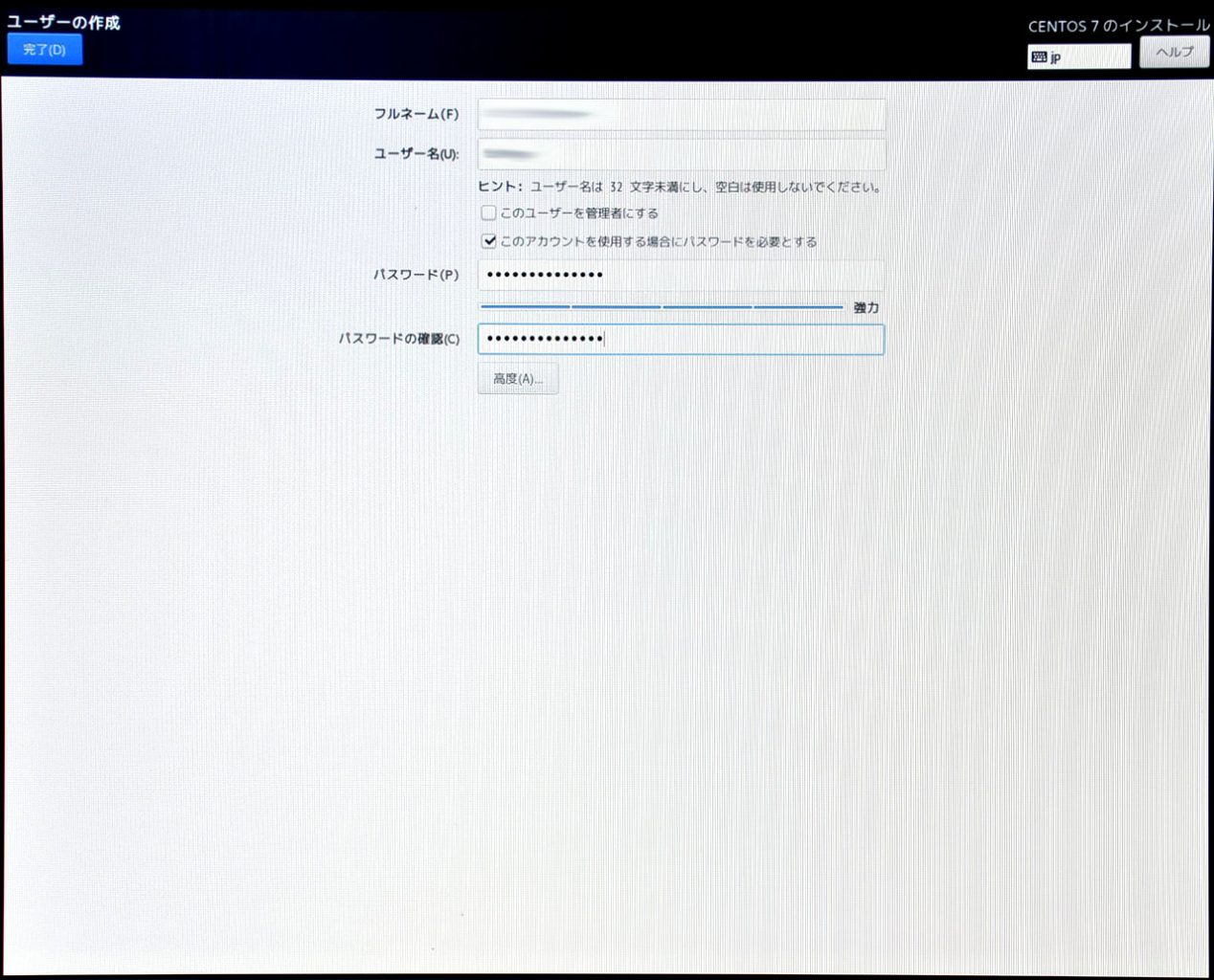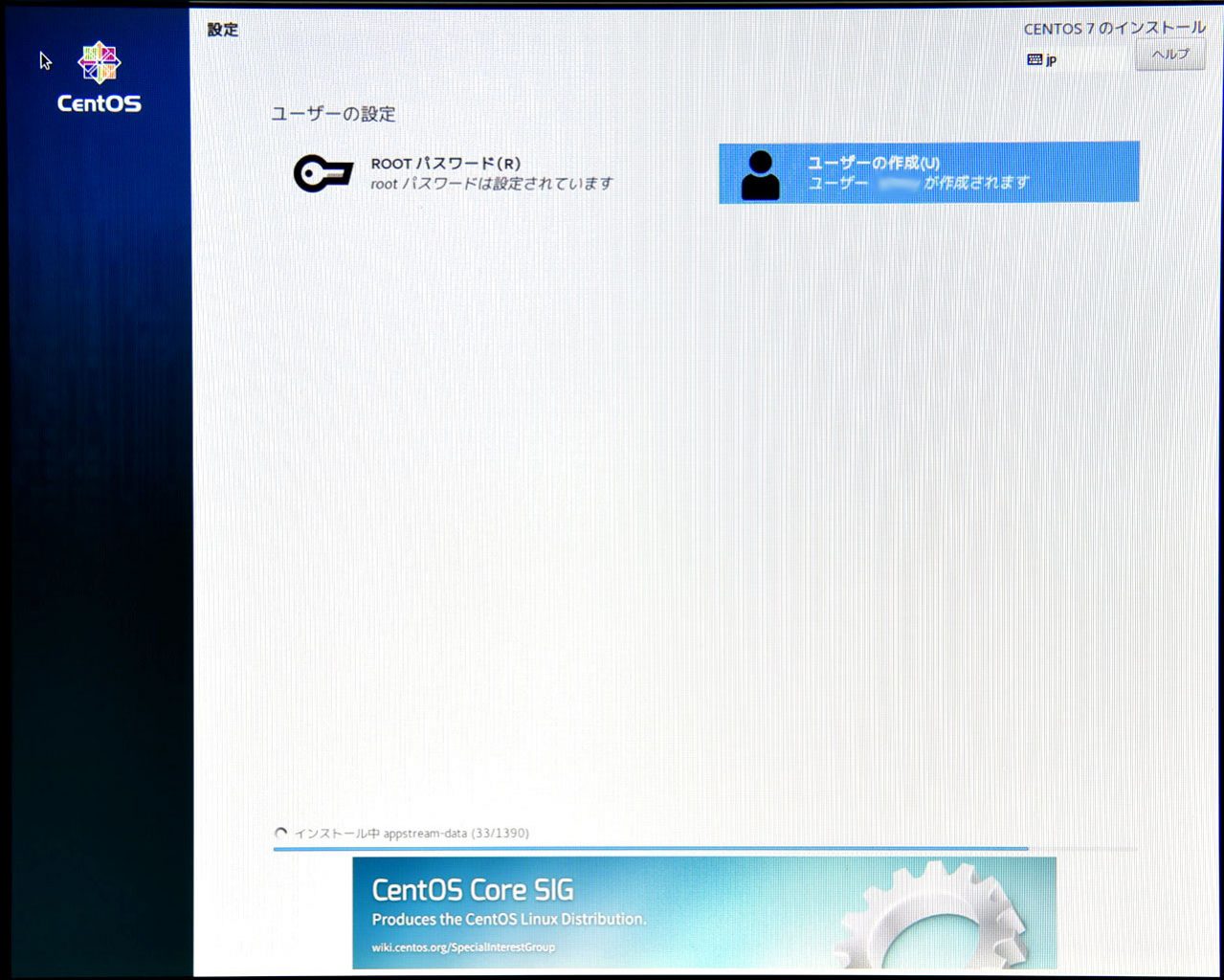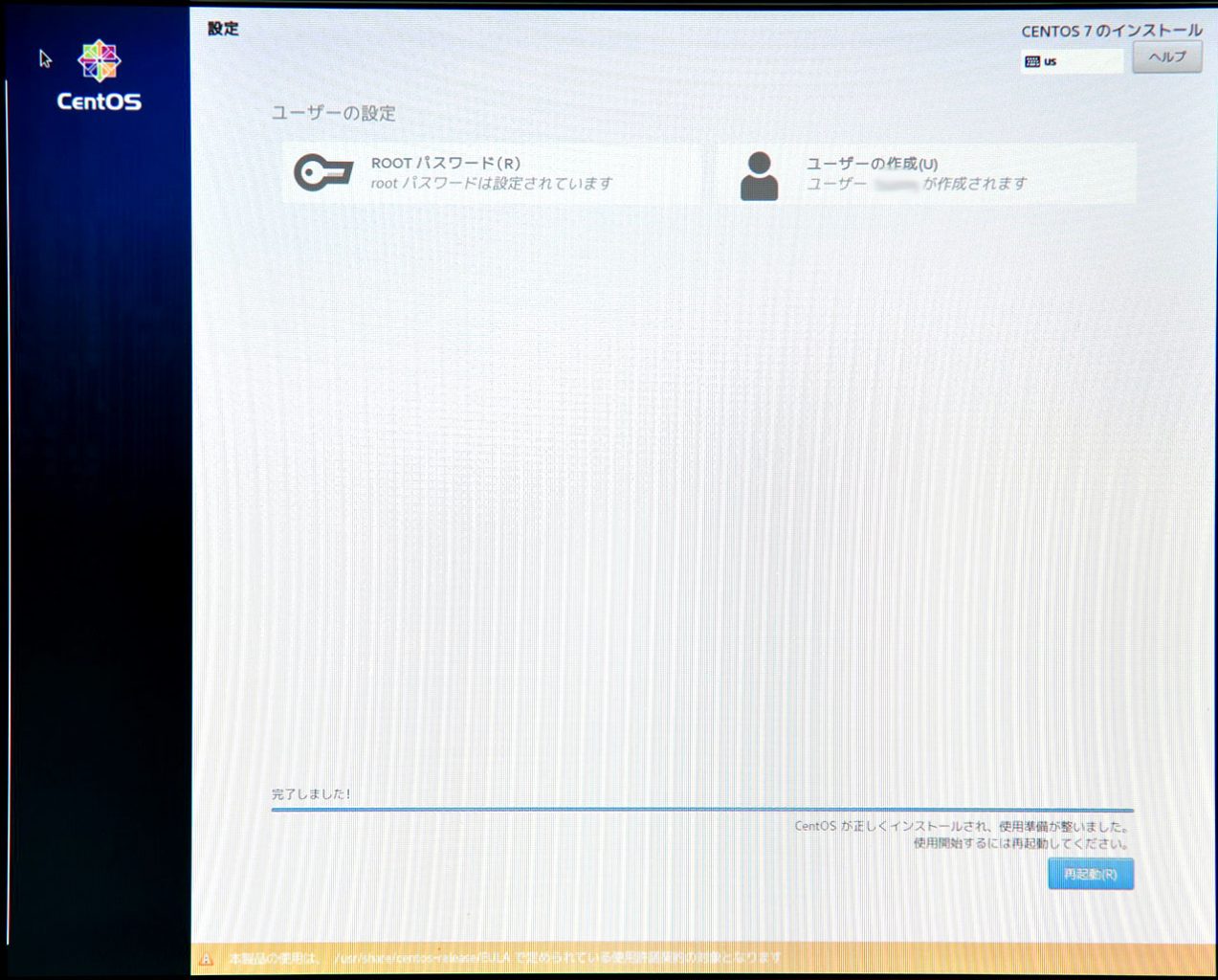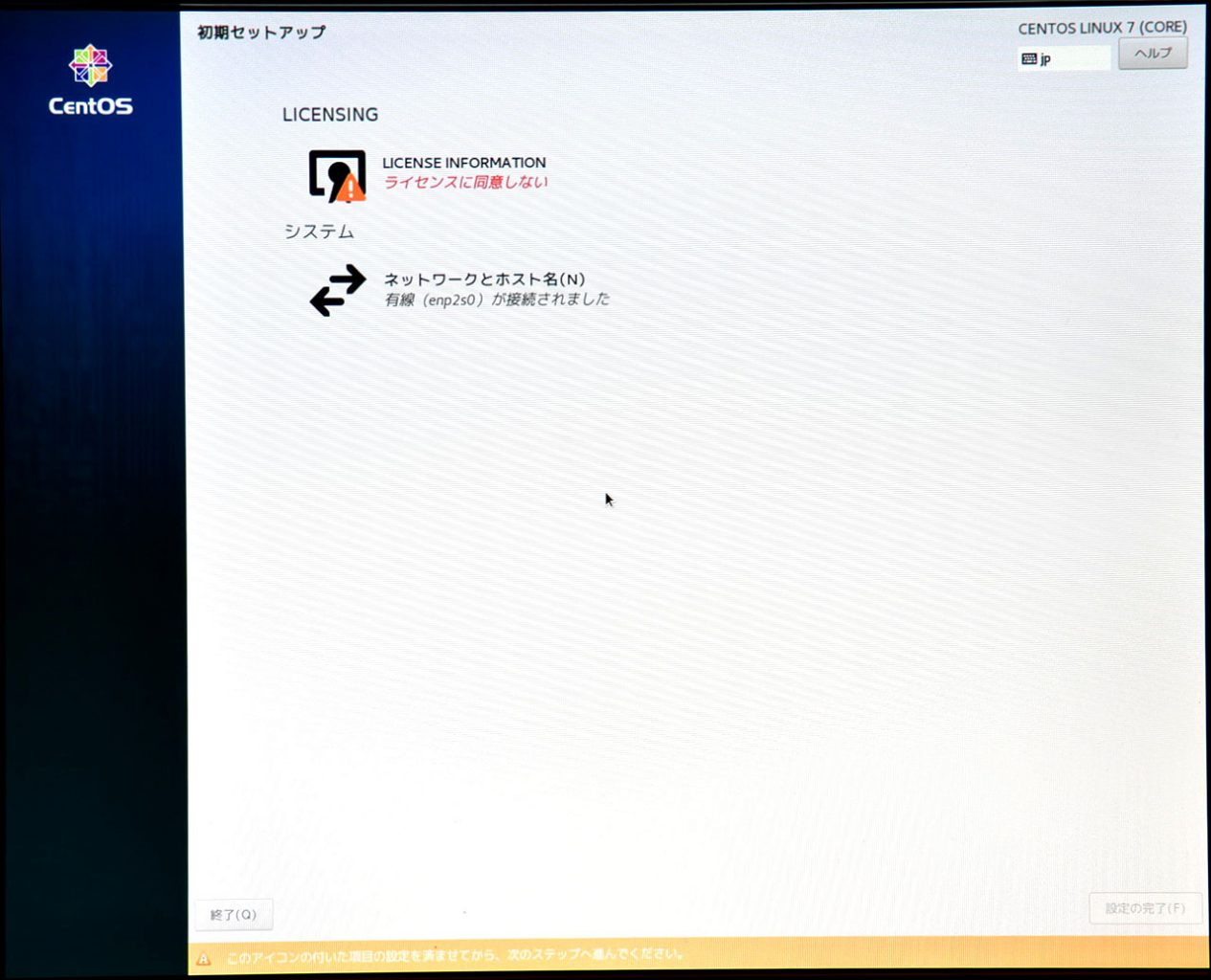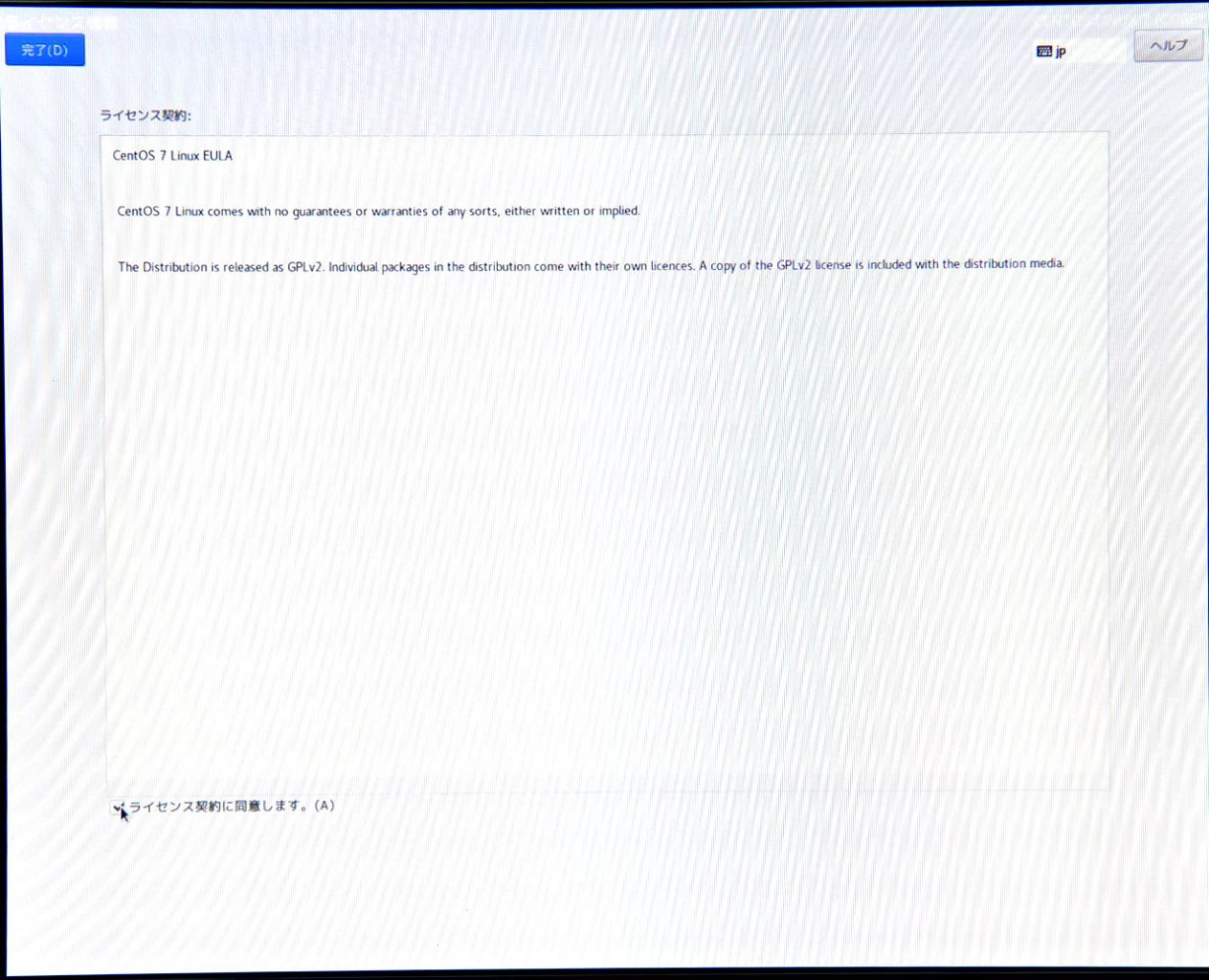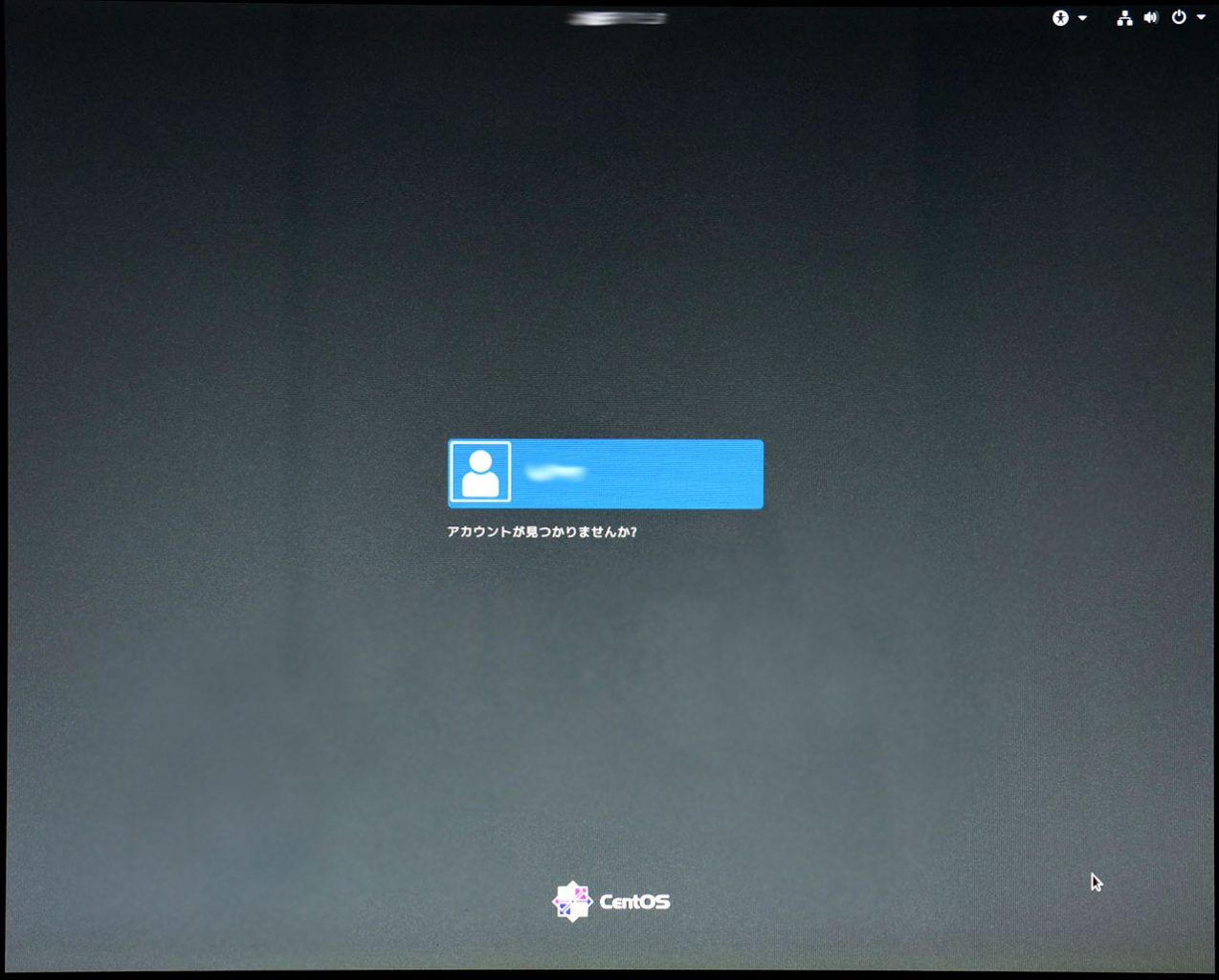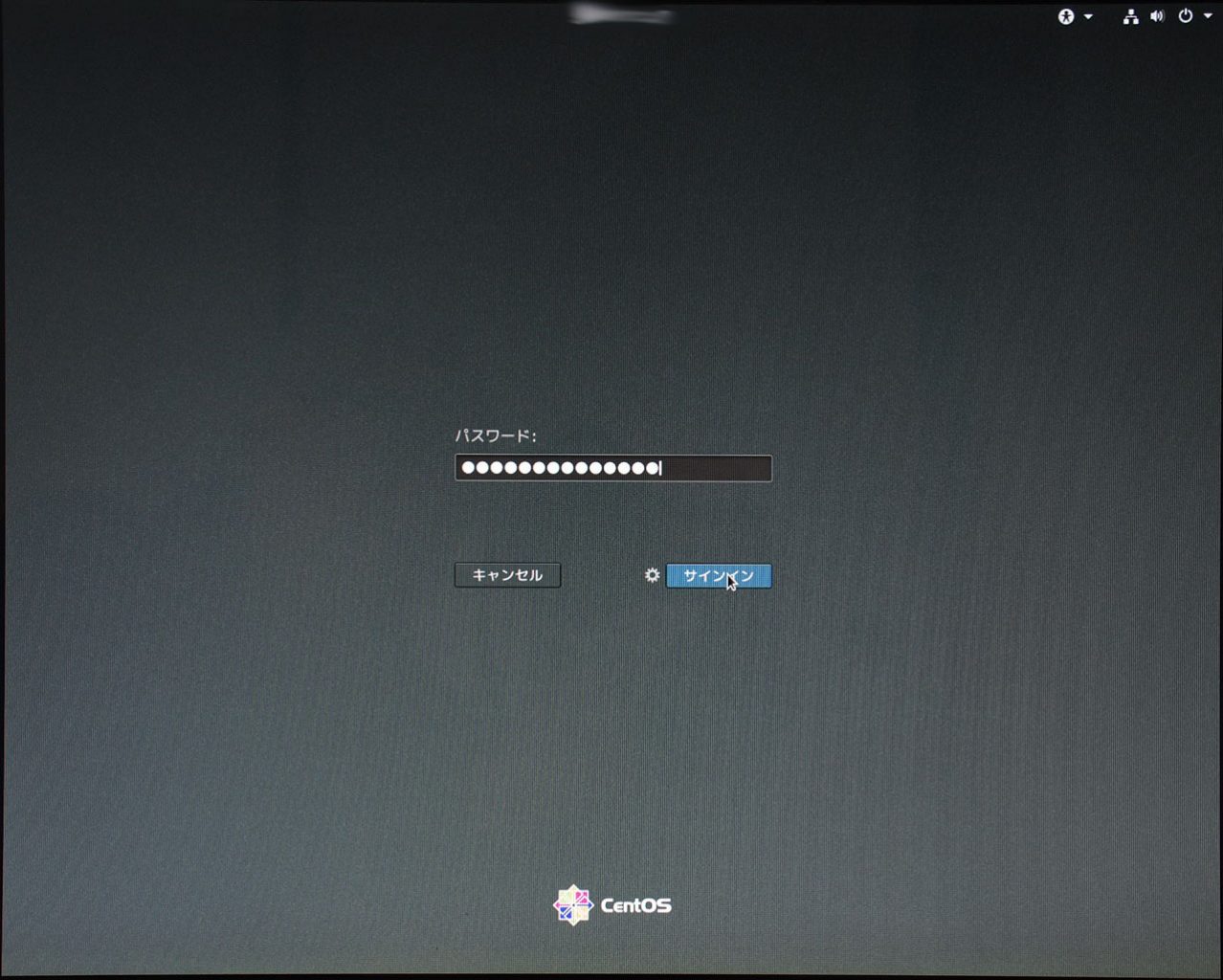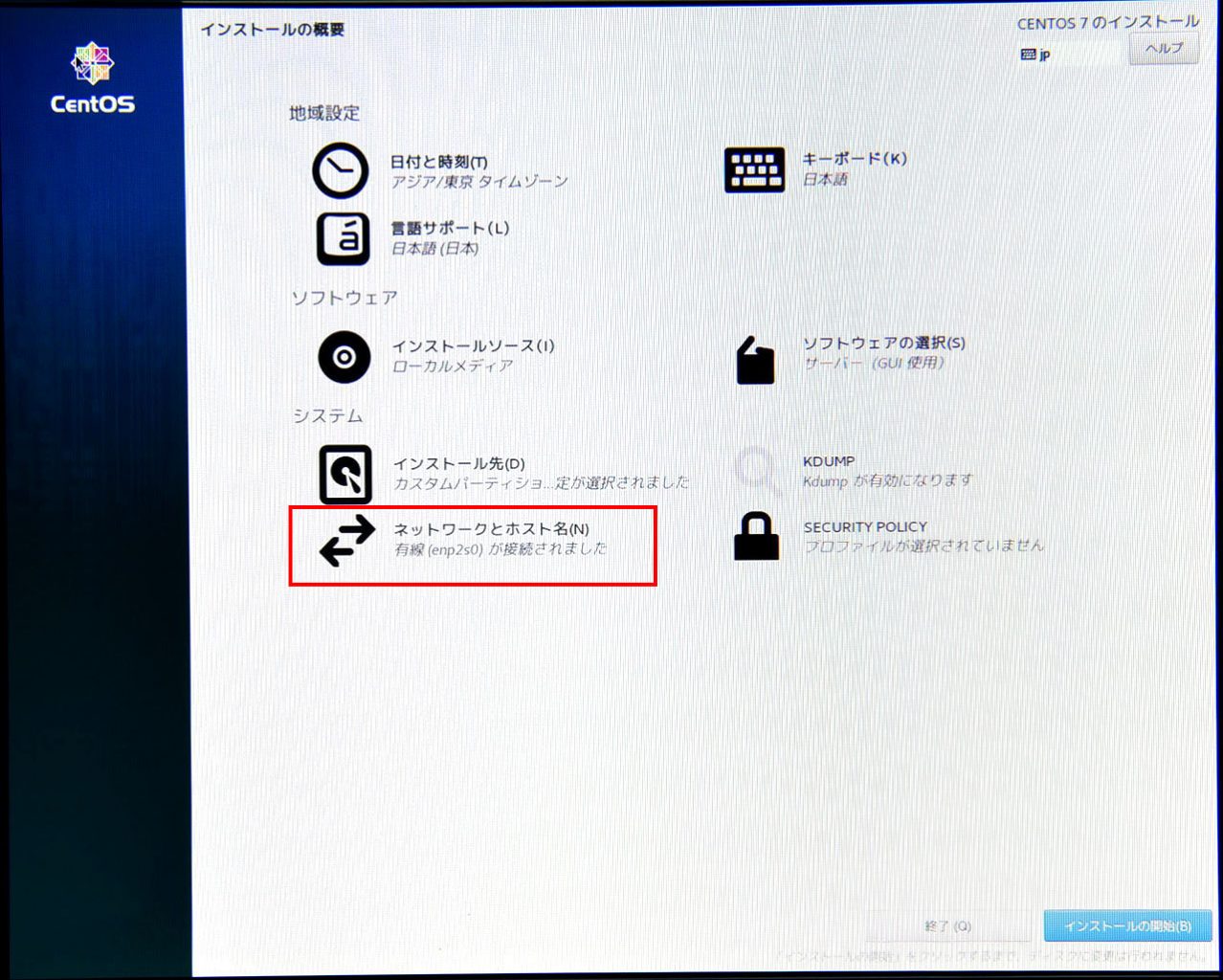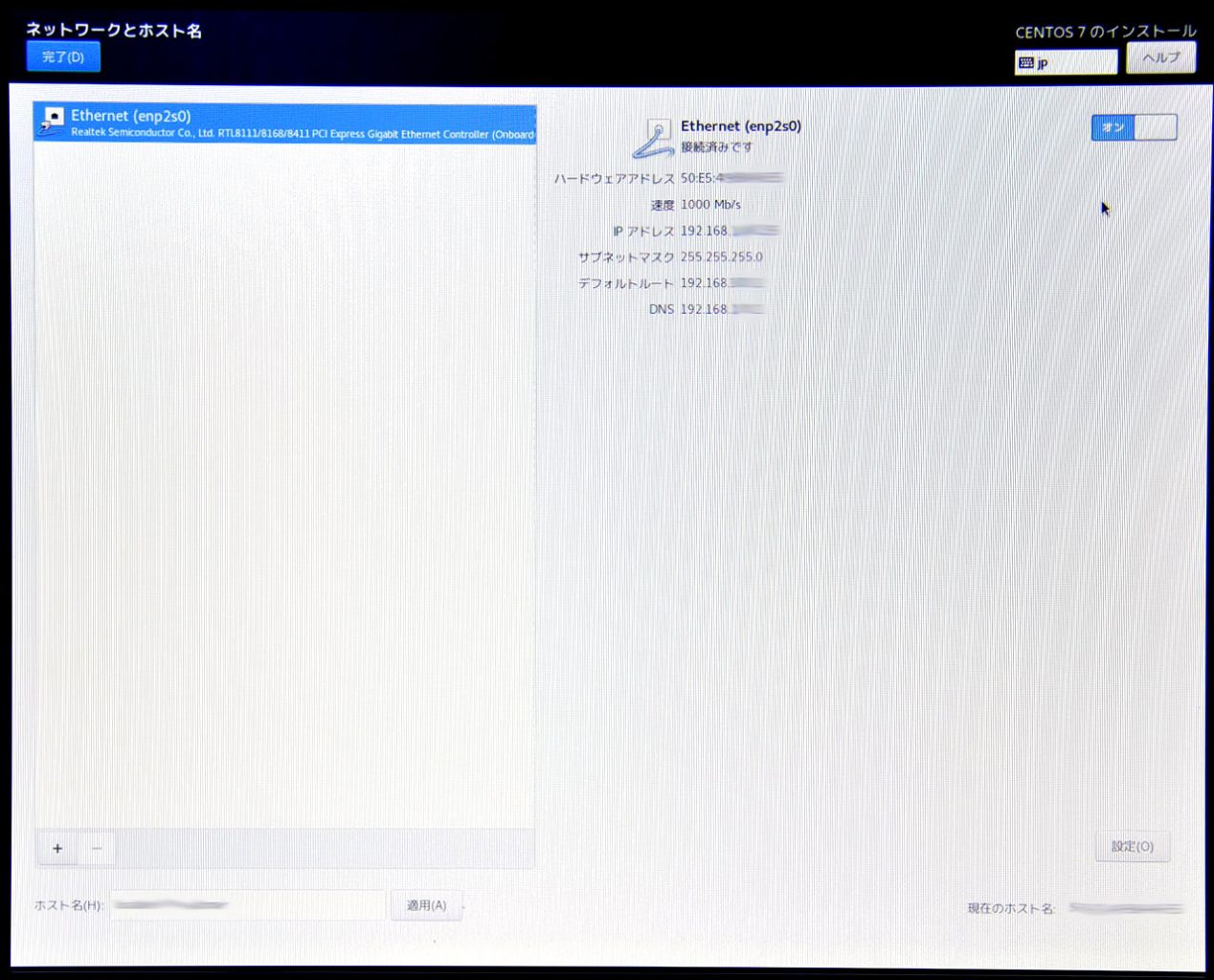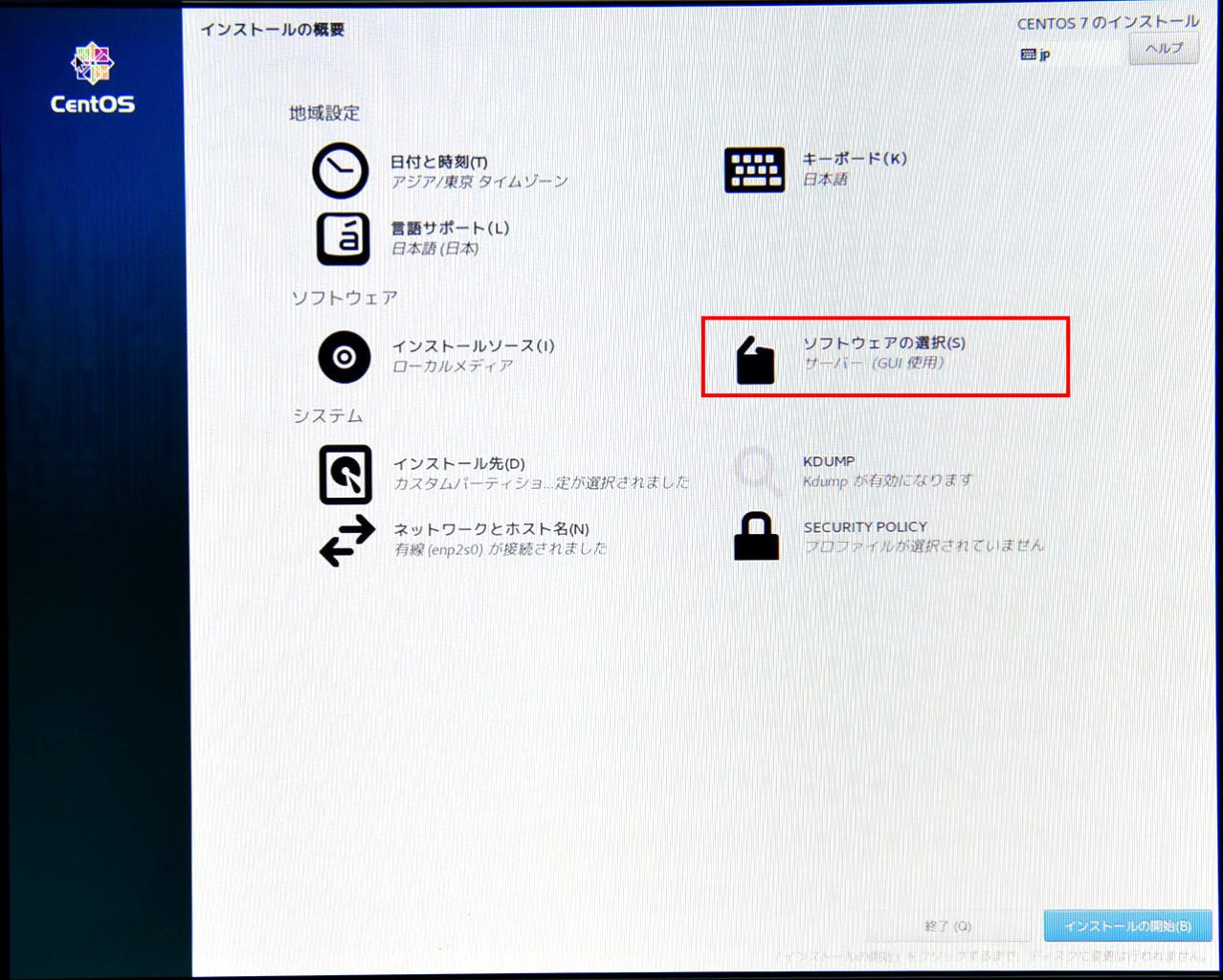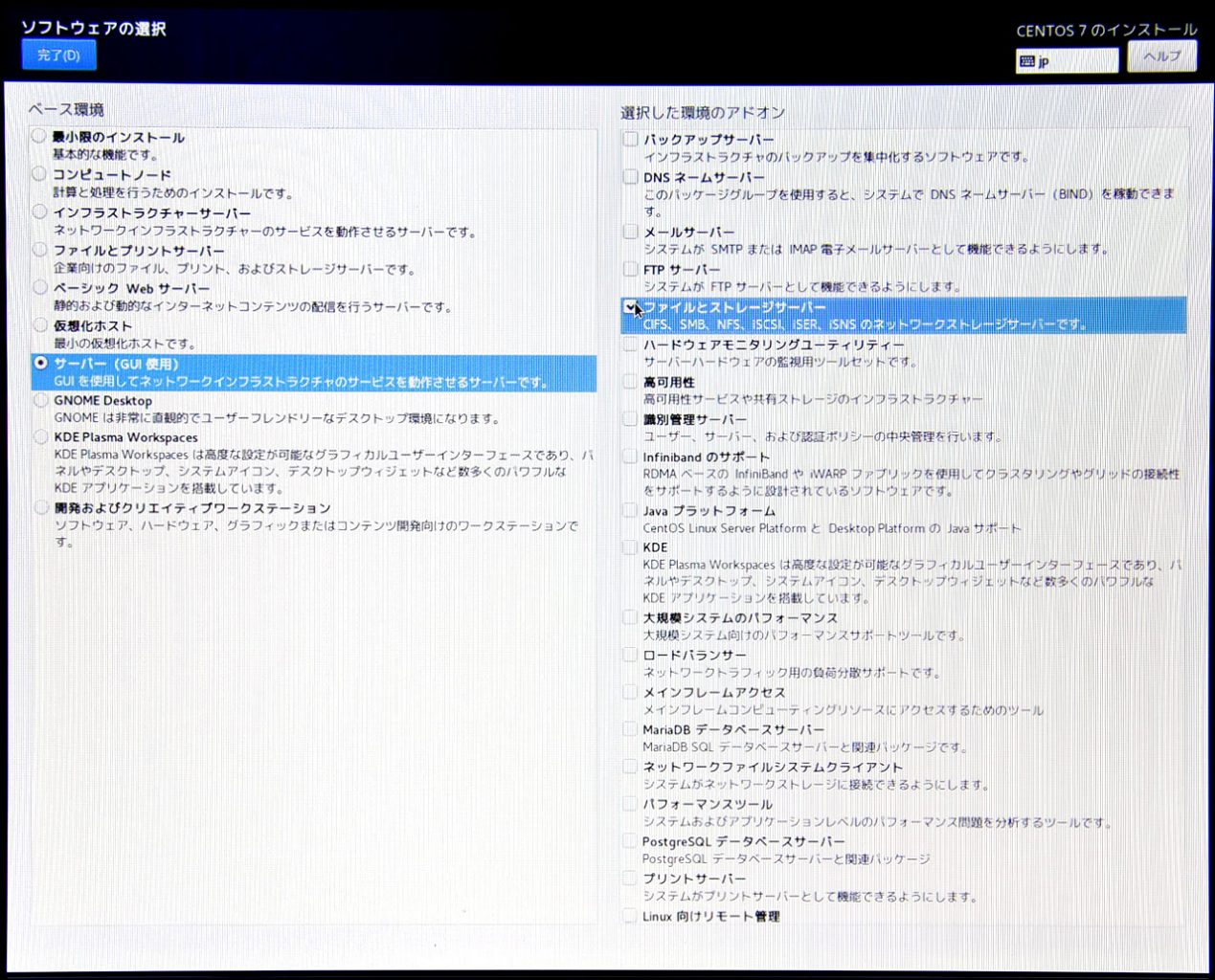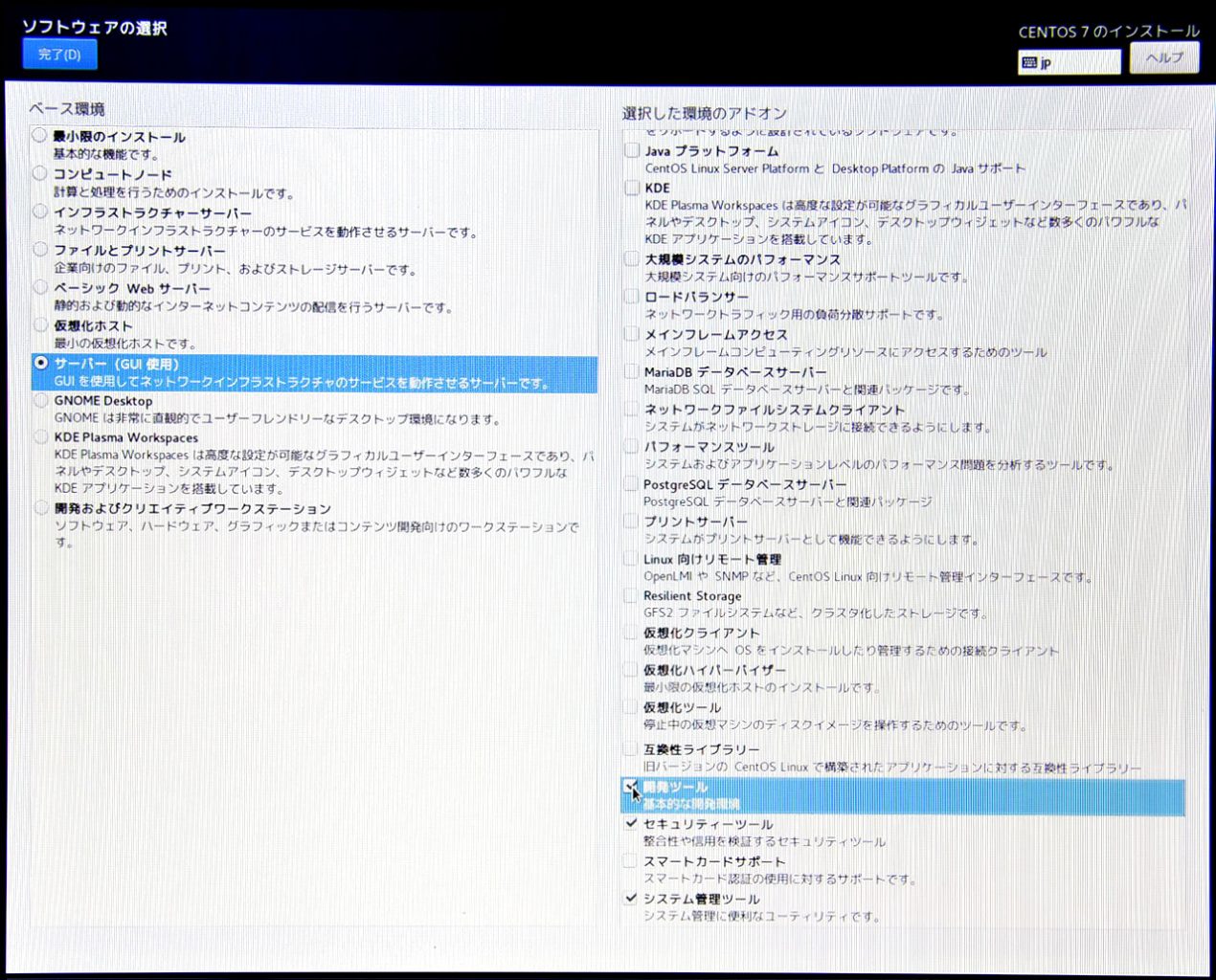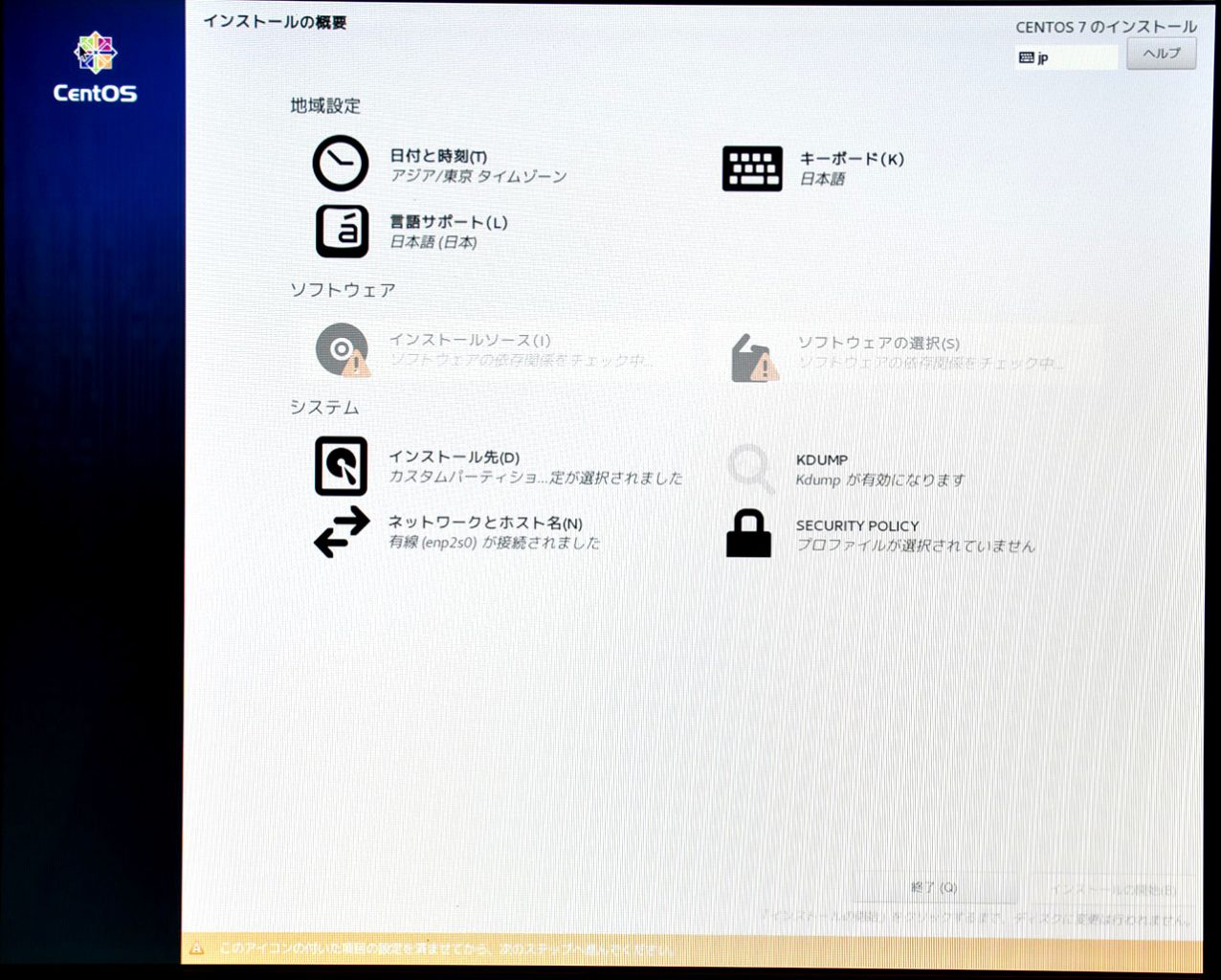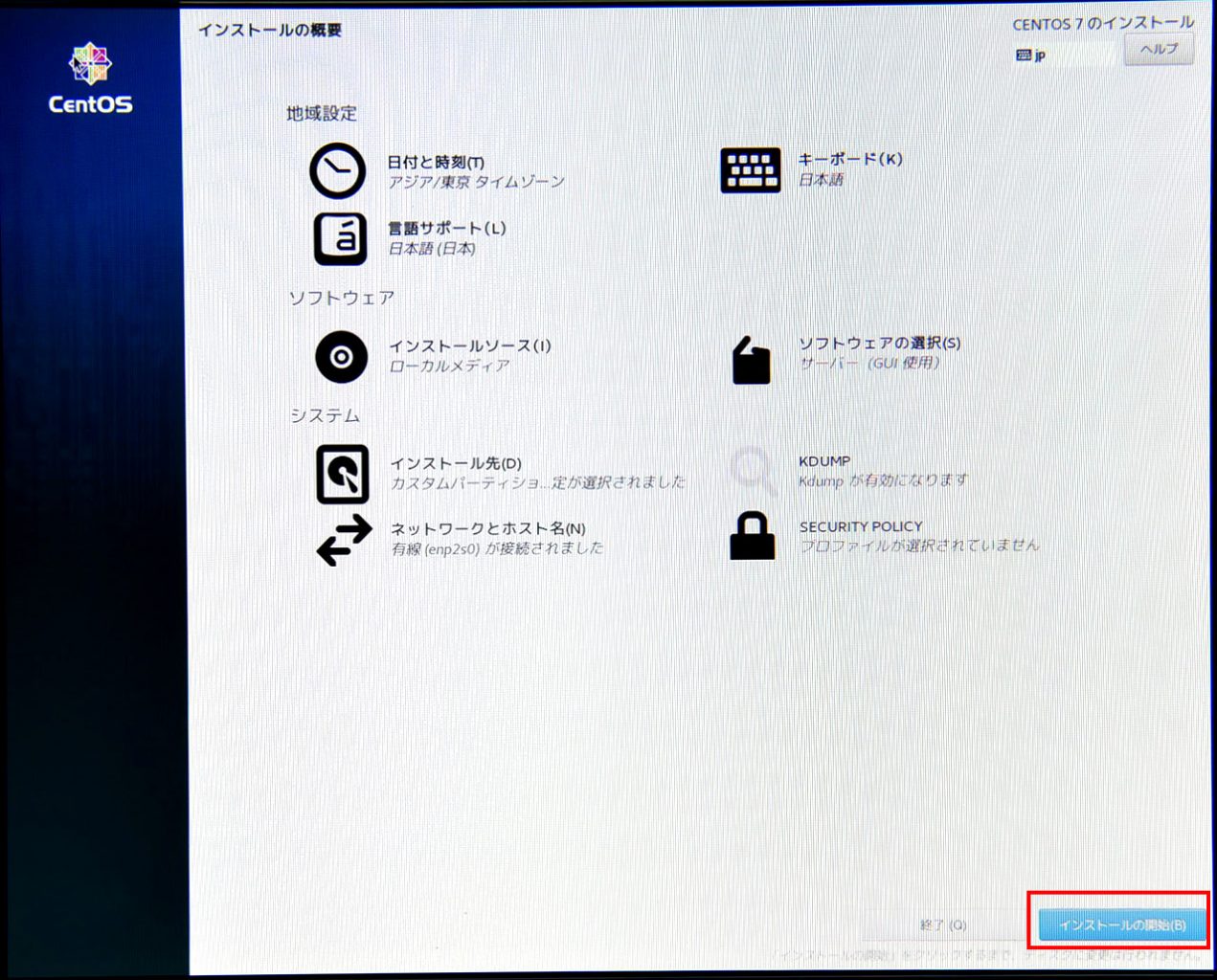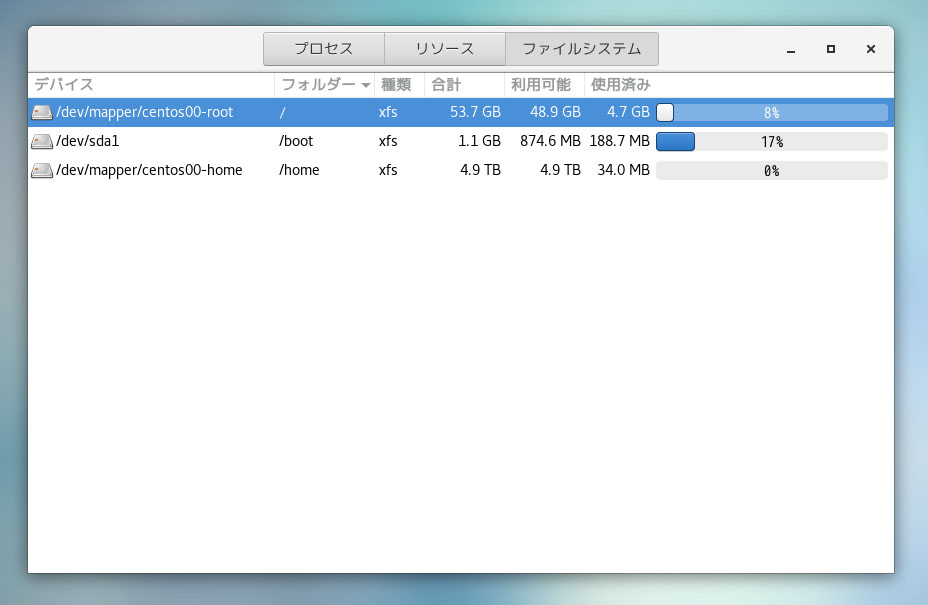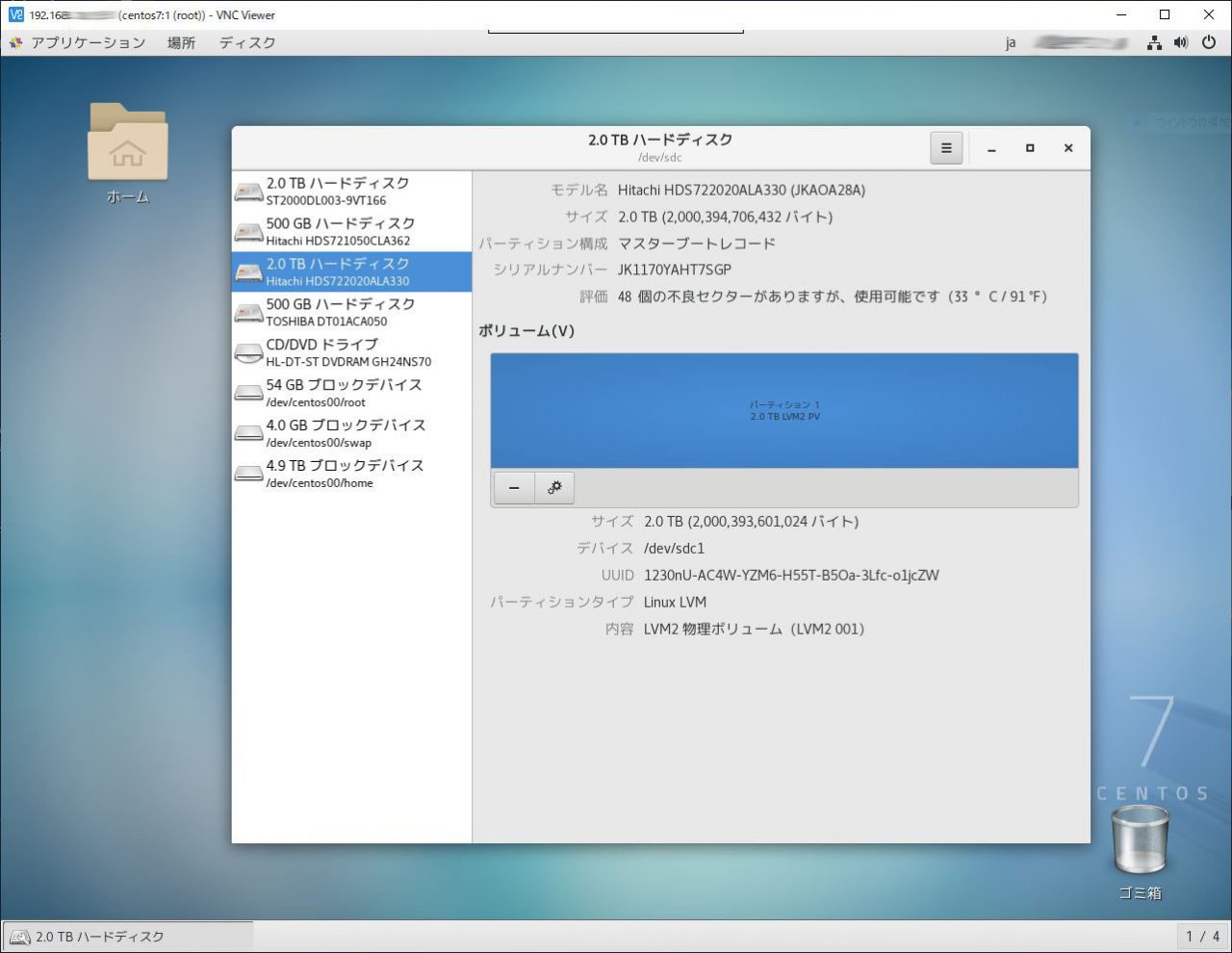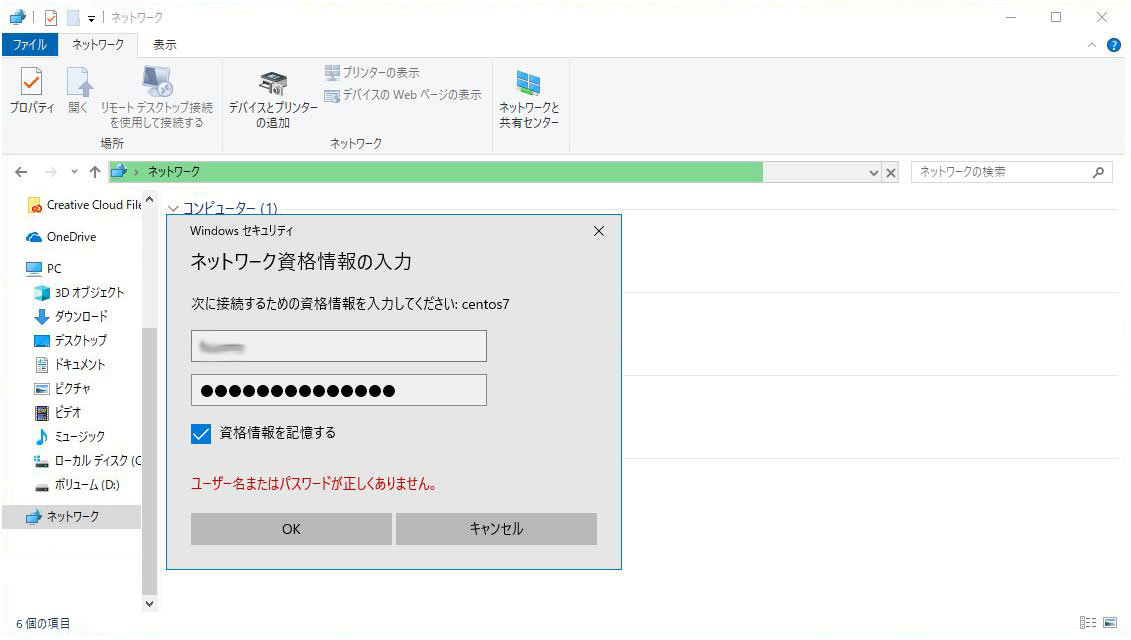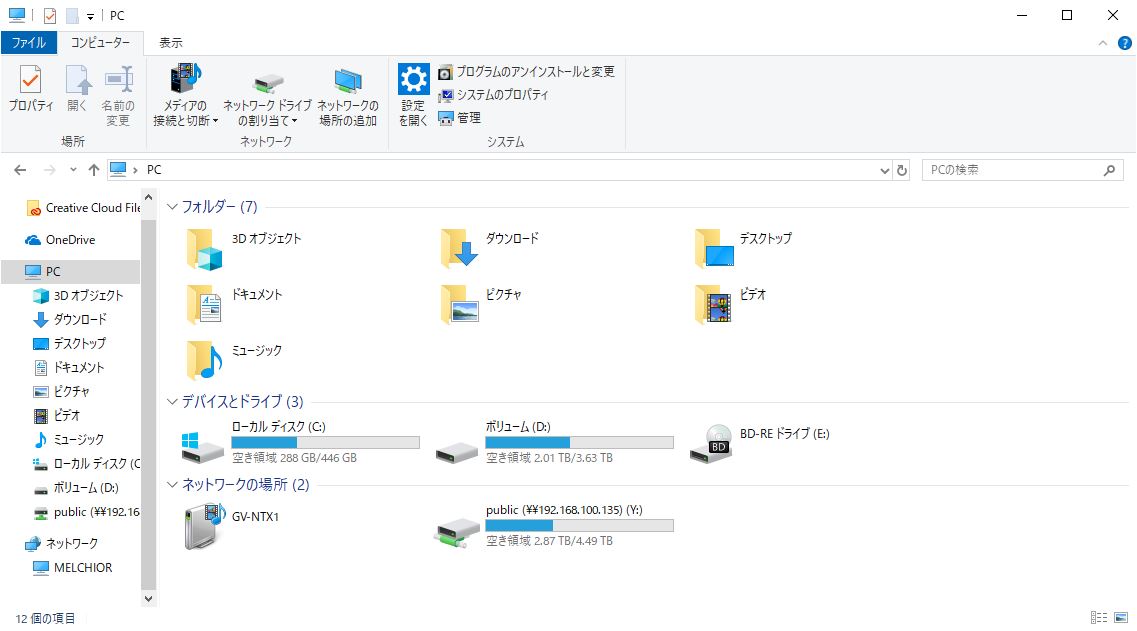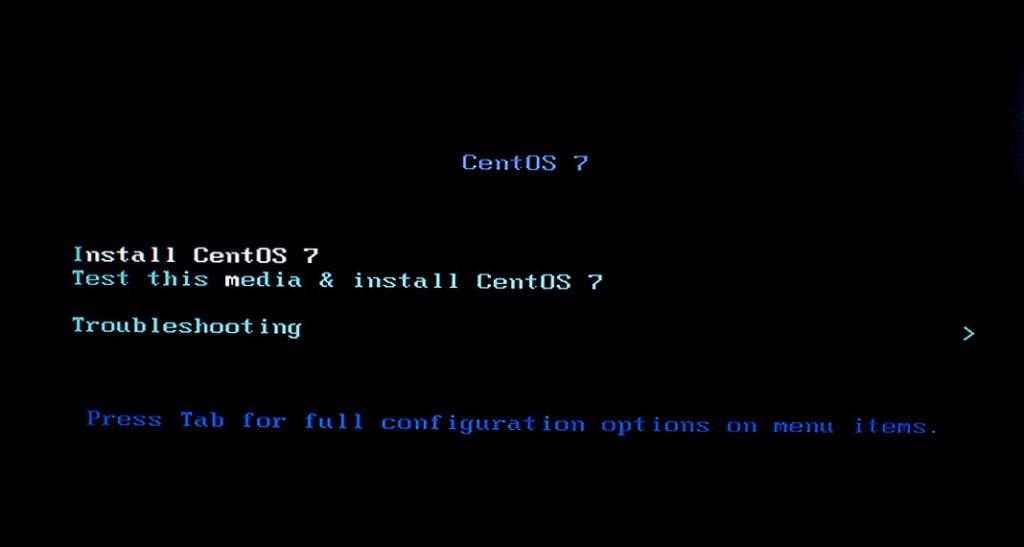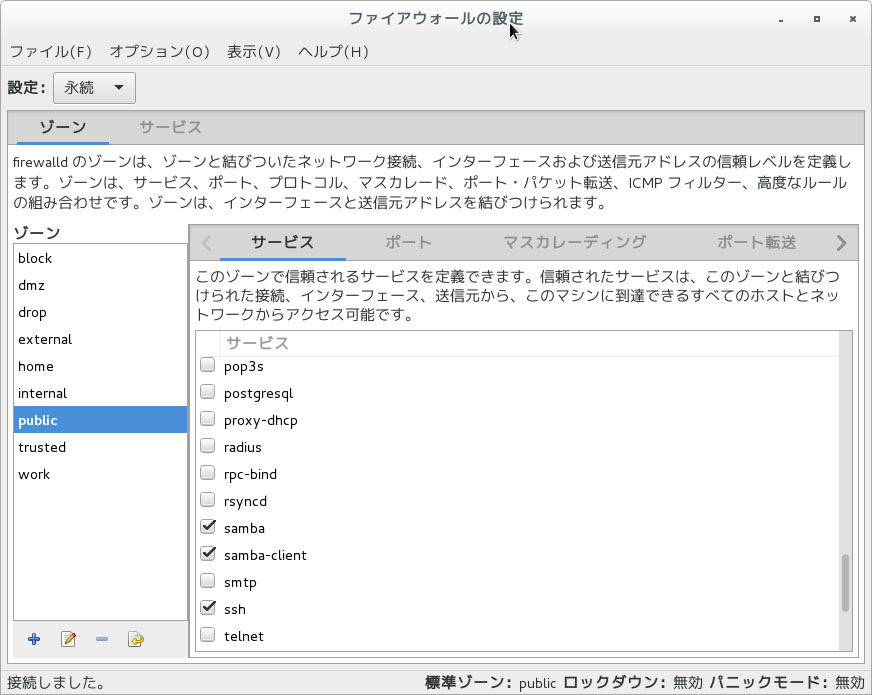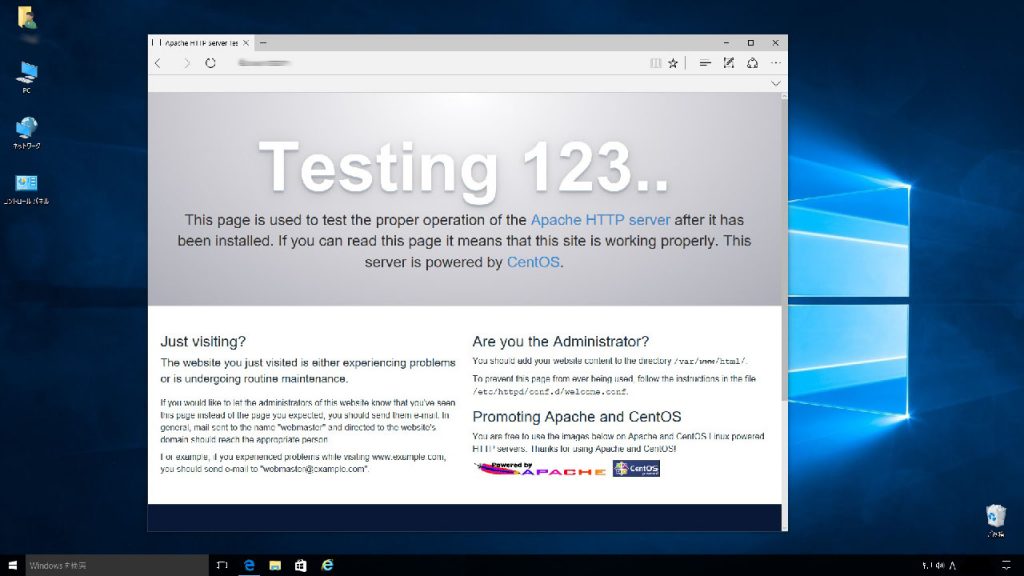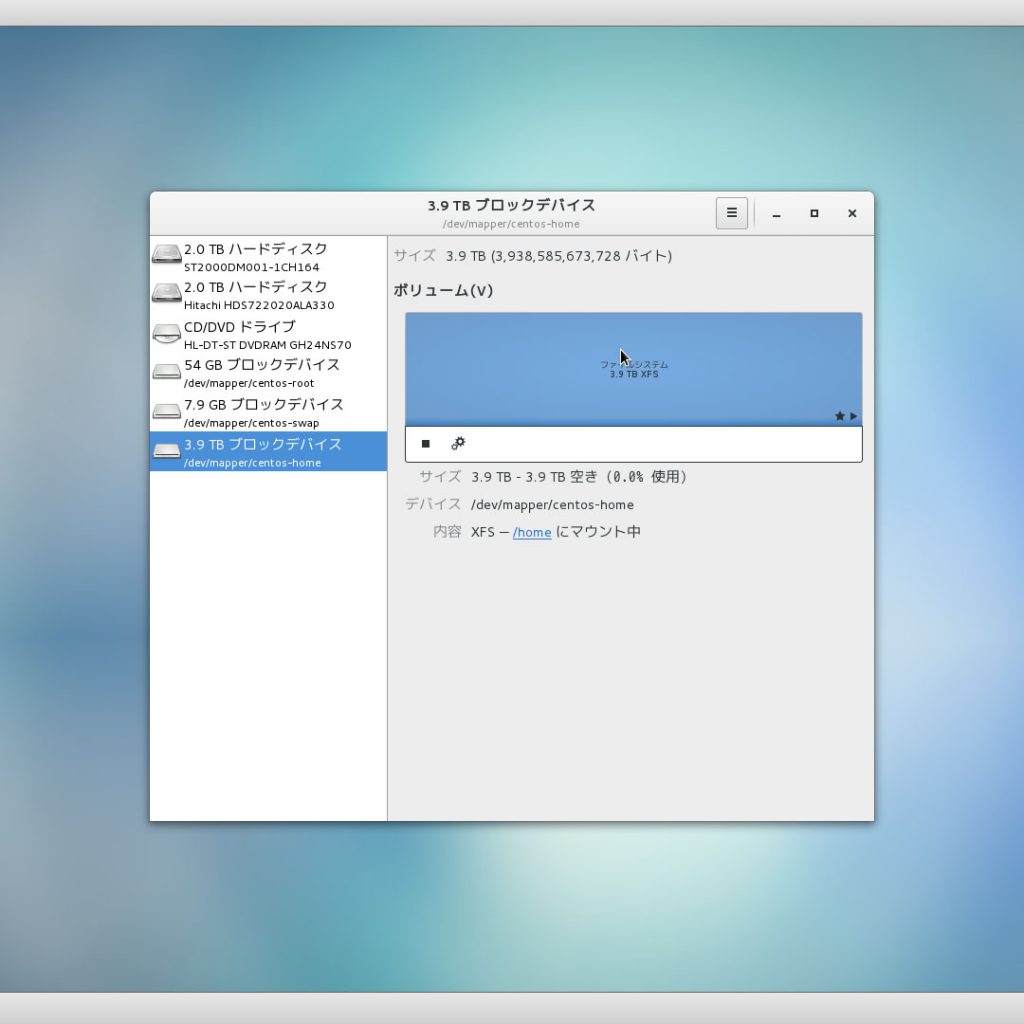■sambaの稼働 AX/57Aのルータ化も一段落、一応順調に稼働している。AX/57AのHDDは320GBの容量なので、200GB程度余っている。このまま稼働させても、特にそのままの容量が余ったままなので、ちょっともっ … “AX/57Aのルータでsamba” の続きを読む
■sambaの稼働
AX/57Aのルータ化も一段落、一応順調に稼働している。AX/57AのHDDは320GBの容量なので、200GB程度余っている。このまま稼働させても、特にそのままの容量が余ったままなので、ちょっともったいないので、sambaを稼働させた。NASと両方の保存で重要ファイルの完璧保護。あまりでかいファイルは置けないが、ちょっとした小物の置き場には便利かと。100GB程度はつかっても問題ないだろう。最近はクラウドも課金が普通になってきたので、100GBと言えども、クラウドを借りると100~200円/月位はかかるので馬鹿にできない。
まずは、yumでインストール
# yum install samba
そして、つぎにsamba用ディレクトリを作成する。チェンジオーナーでディレクトリのオーナーをノーボディにしておく。
# mkdir /home/samba
# chown nobody:nobody /home/samba
次は、sambaの設定ファイル、smb.confをいじる。
# vi /etc/samba/smb.conf
[global]
# Linux側日本語文字コードとWindows側日本語文字コードの設定
unix charset = UTF-8
dos charset = CP932
# Windowsのワークグループの設定と、Windows側からの表示名の設定
workgroup = xxxx
server string = Samba Server Version %v
netbios name = LinuxSamba
# LAN内部からのみアクセスできるように
hosts allow = 192.168.1. 127.
# Public公開の設定
[public]
comment = Public Stuff
path = /home/samba
public = yes
writable = yes
only guest = yes
終わったら、起動テスト。問題ないようだったら、起動時に自動起動するようchkconfigで設定。smbとnmbの2つあるので、注意!!
# /etc/rc.d/init.d/smb start
SMB サービスを起動中: [ OK ]
# /etc/rc.d/init.d/nmb start
NMB サービスを起動中: [ OK ]
# chkconfig smb on
# chkconfig nmb on
# chkconfig –list smb
smb 0:off 1:off 2:on 3:on 4:on 5:on 6:off
# chkconfig –list nmb
nmb 0:off 1:off 2:on 3:on 4:on 5:on 6:off
SELinuxが動いていると、sambaの共有領域へWindows側からアクセスできないので、SELinuxは切っておくか、SELinuxで共有領域へのアクセスを許可しておく。
SELinuxを止めるには、
selinuxの状態を見る
# getenforce
Enforcing
稼働中なので、
selinuxの稼働停止
# setenforce 0
selinuxの状態を見る
# getenforce
Permissive
警告のみ表示のモードになった。
selinuxの設定をいじって、今後動かないようにする
# vi /etc/sysconfig/selinux
# This file controls the state of SELinux on the system.
# SELINUX= can take one of these three values:
# enforcing ? SELinux security policy is enforced.
# permissive ? SELinux prints warnings instead of enforcing.
# disabled ? No SELinux policy is loaded.
#SELINUX=enforcing
#selinux稼働停止
SELINUX=disabled
# SELINUXTYPE= can take one of three two values:
# targeted ? Targeted processes are protected,
# minimum ? Modification of targeted policy. Only selected processes are protected.
# mls ? Multi Level Security protection.
SELINUXTYPE=targeted
それか、SELinuxの管理でsamba設定をいじる。
GUIツールが入っていな場合は、
コマンドでもできる、yumではパッケージ名が違うのでちょっと注意が必要。
# yum install policycoreutils-gui
GUIを使いたくない場合、またはそもそもGUI(GNOME)が動いていない場合、boolの変更などはコマンドでもできる。サンバにユーザのホームディレクトリにアクセスできるようにするには、
# setsebool -P samba_enable_home_dirs 1
という具合にする。