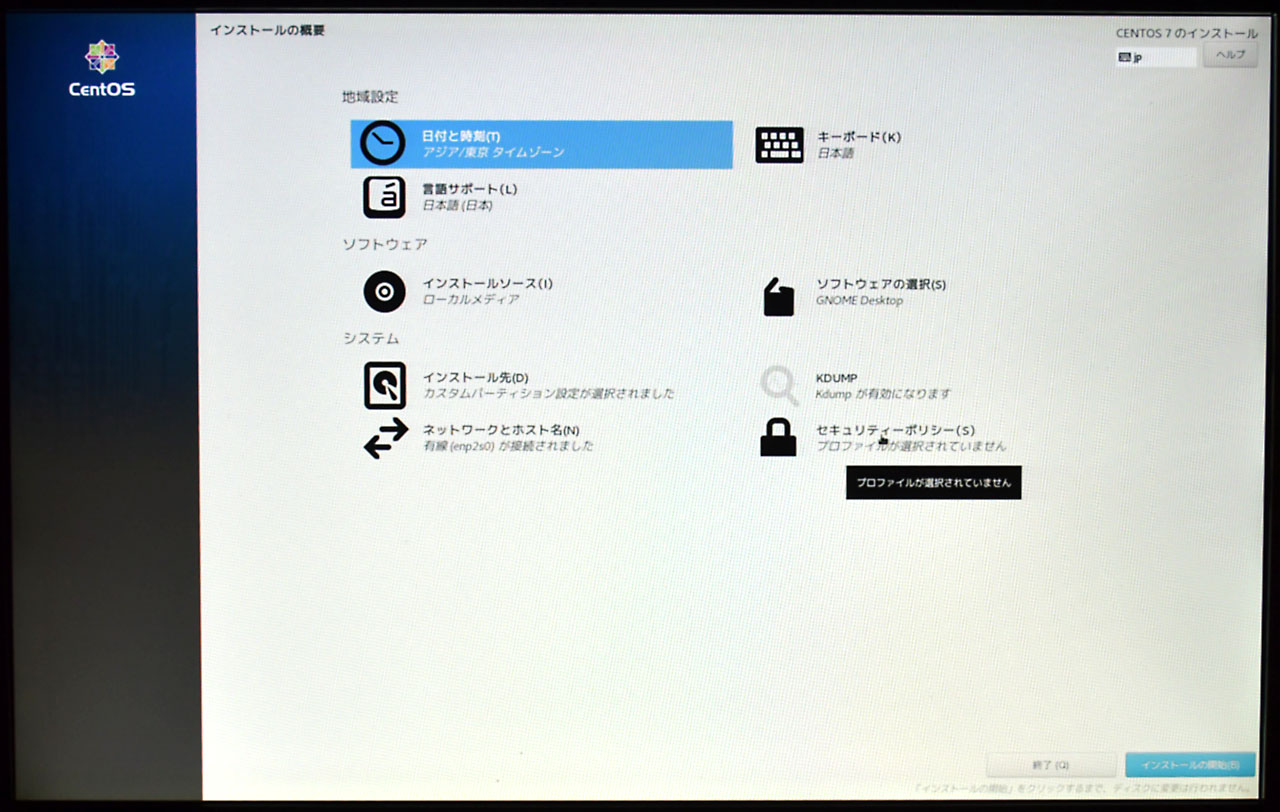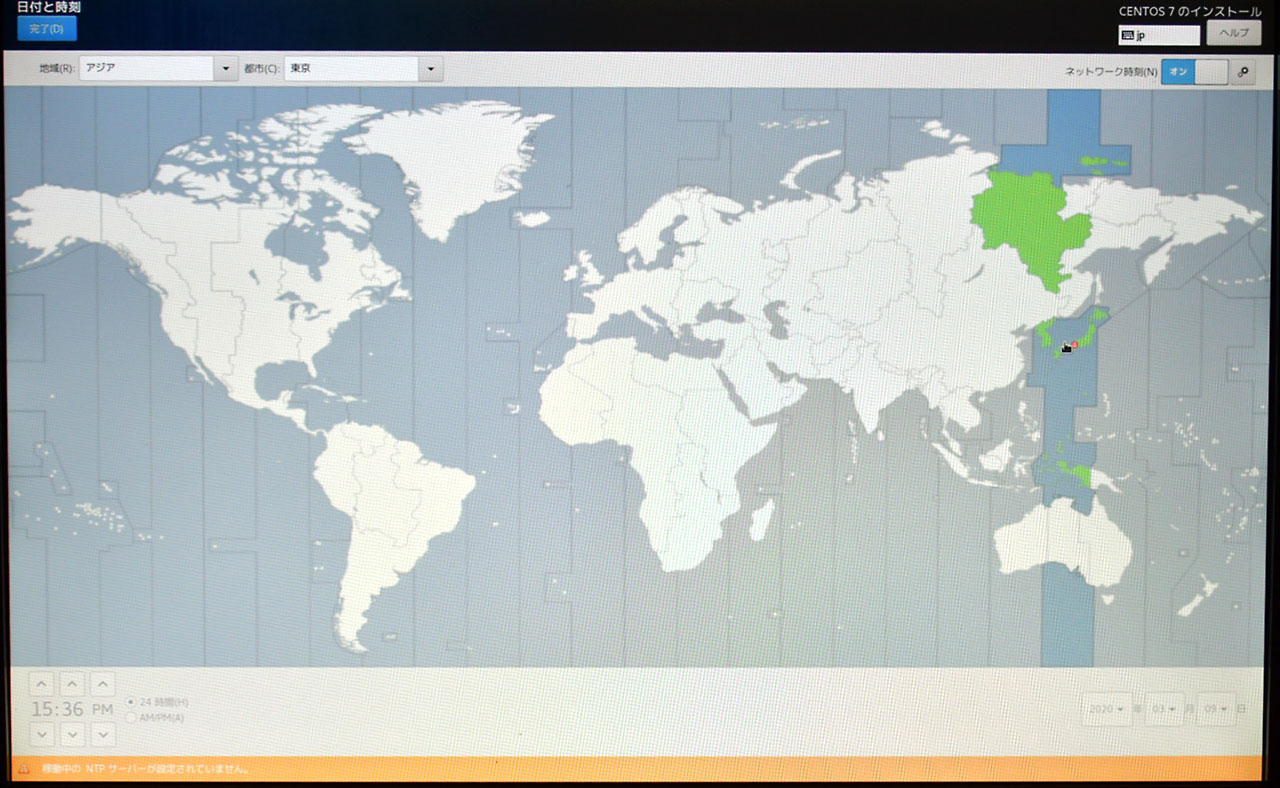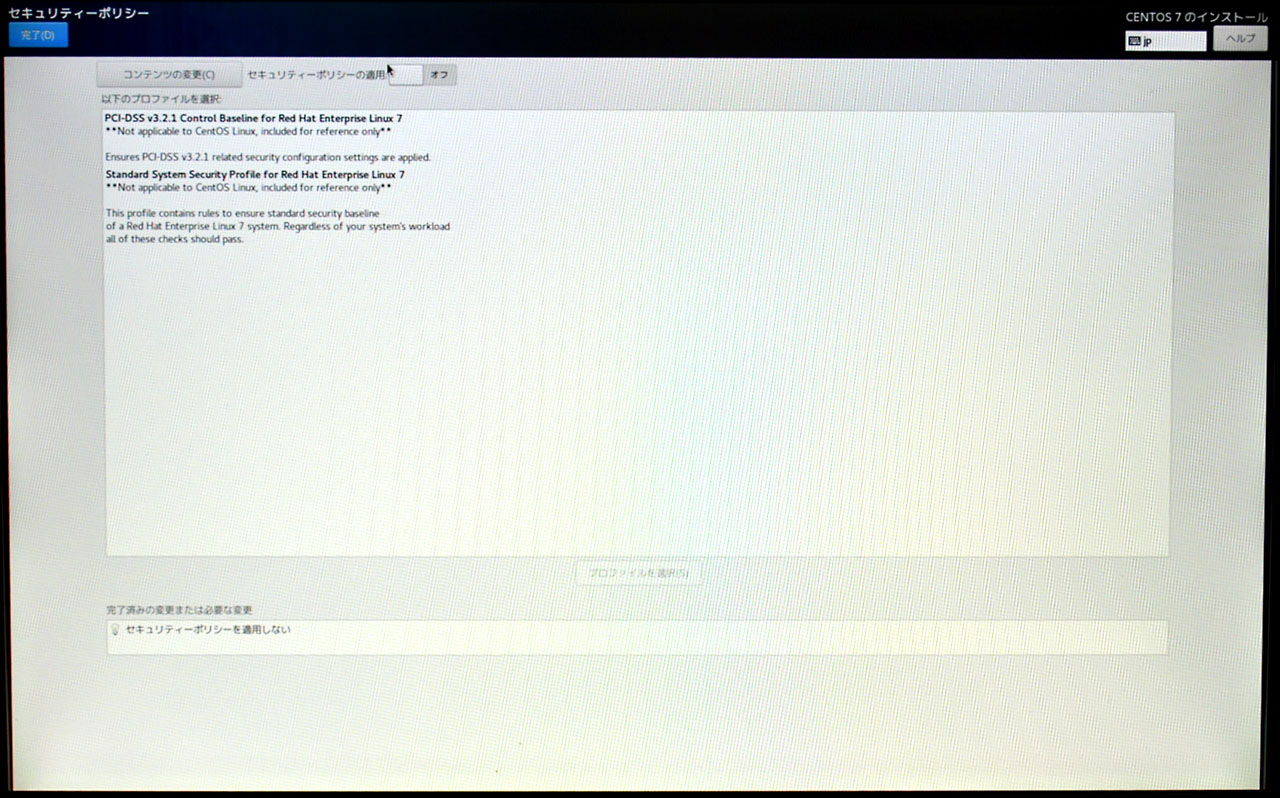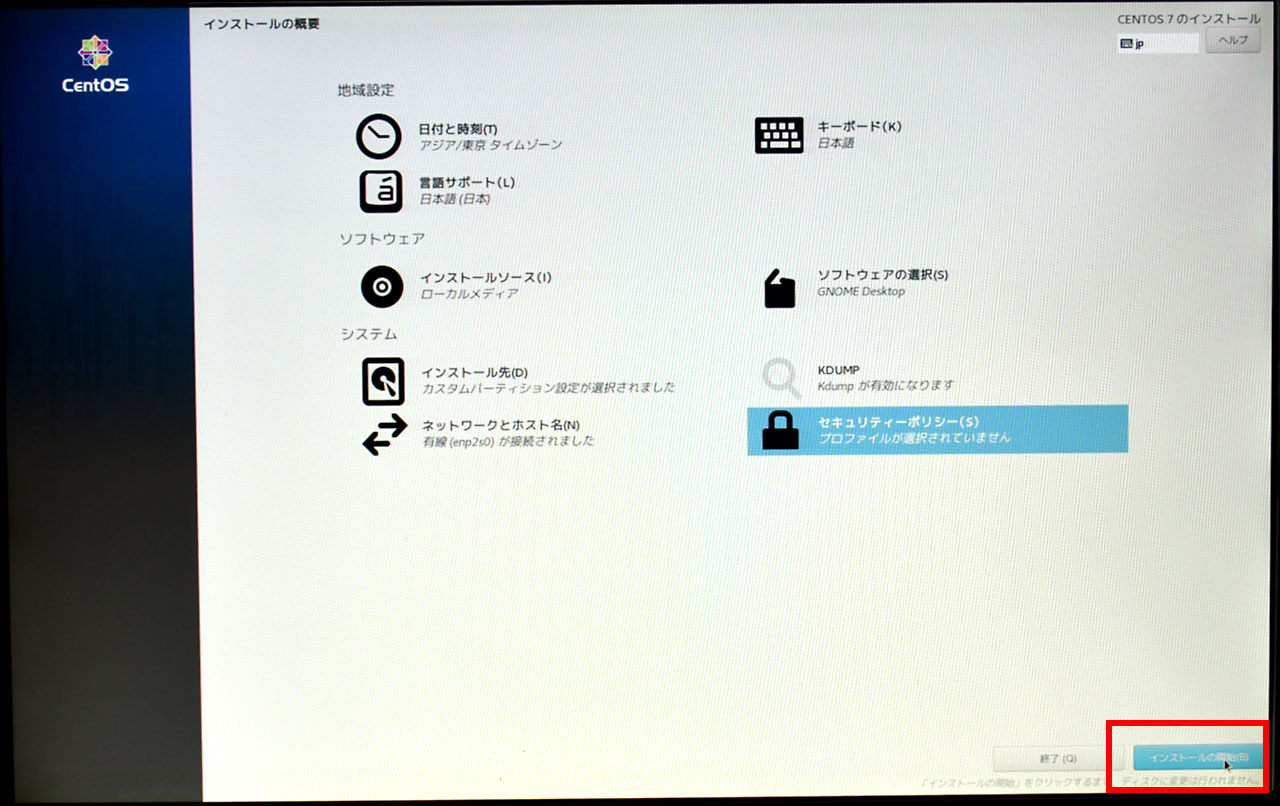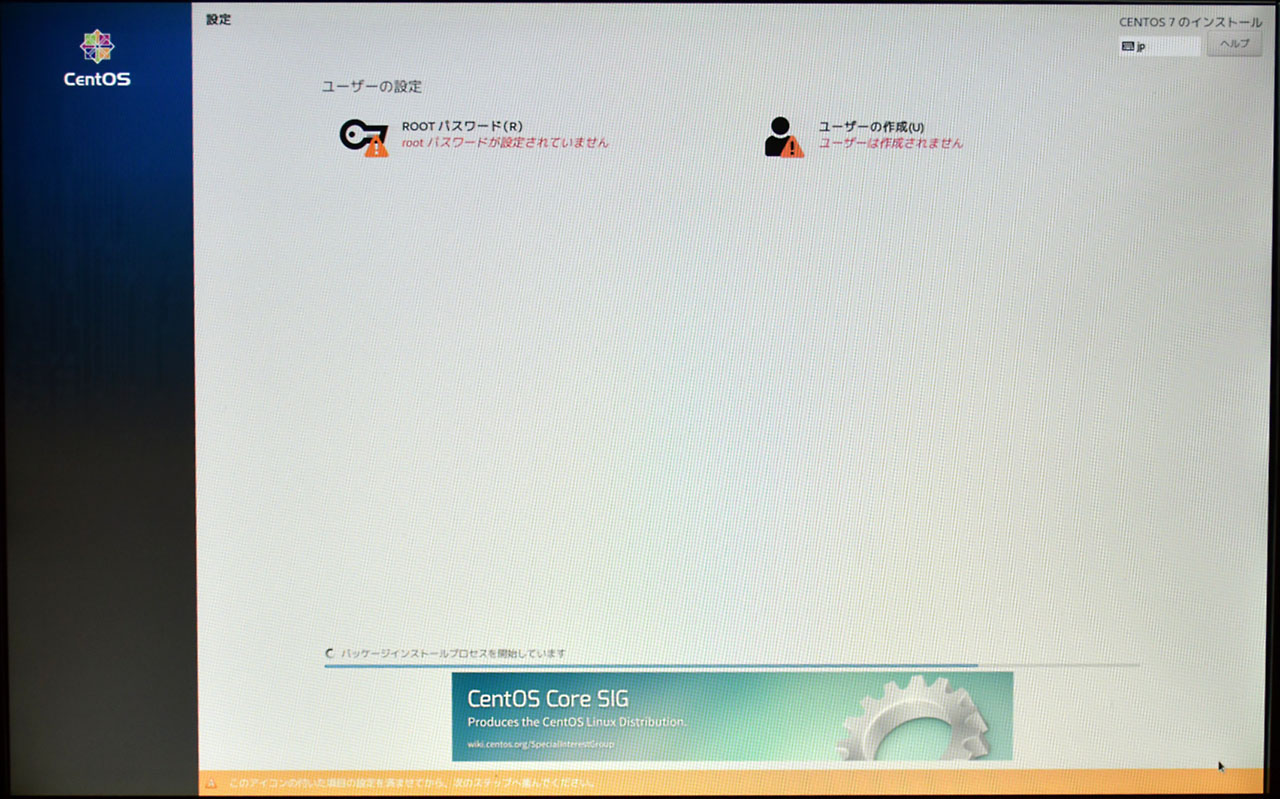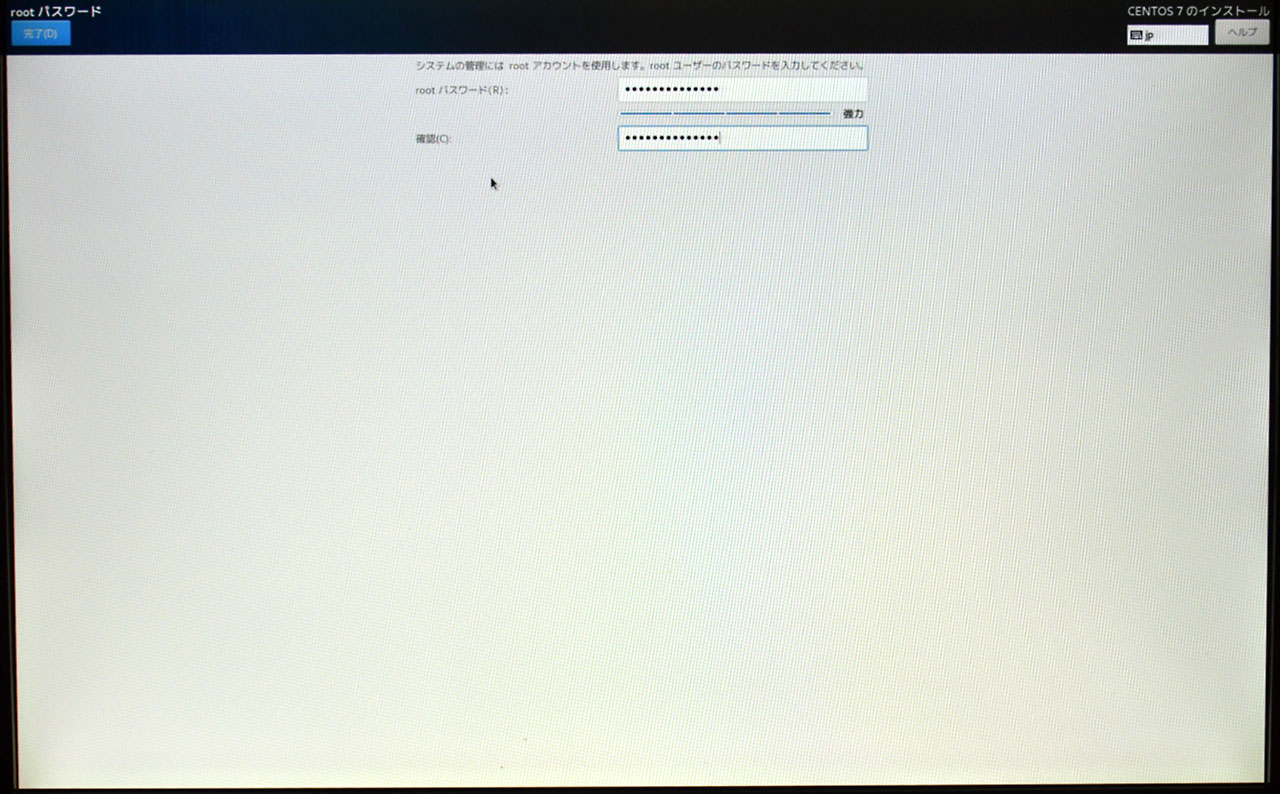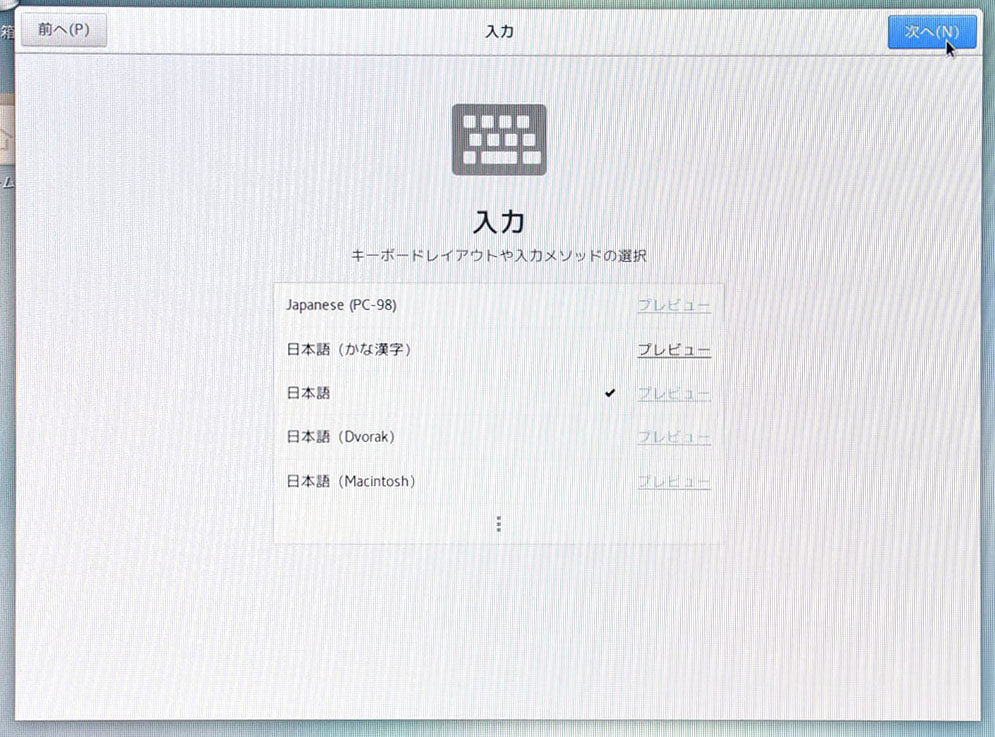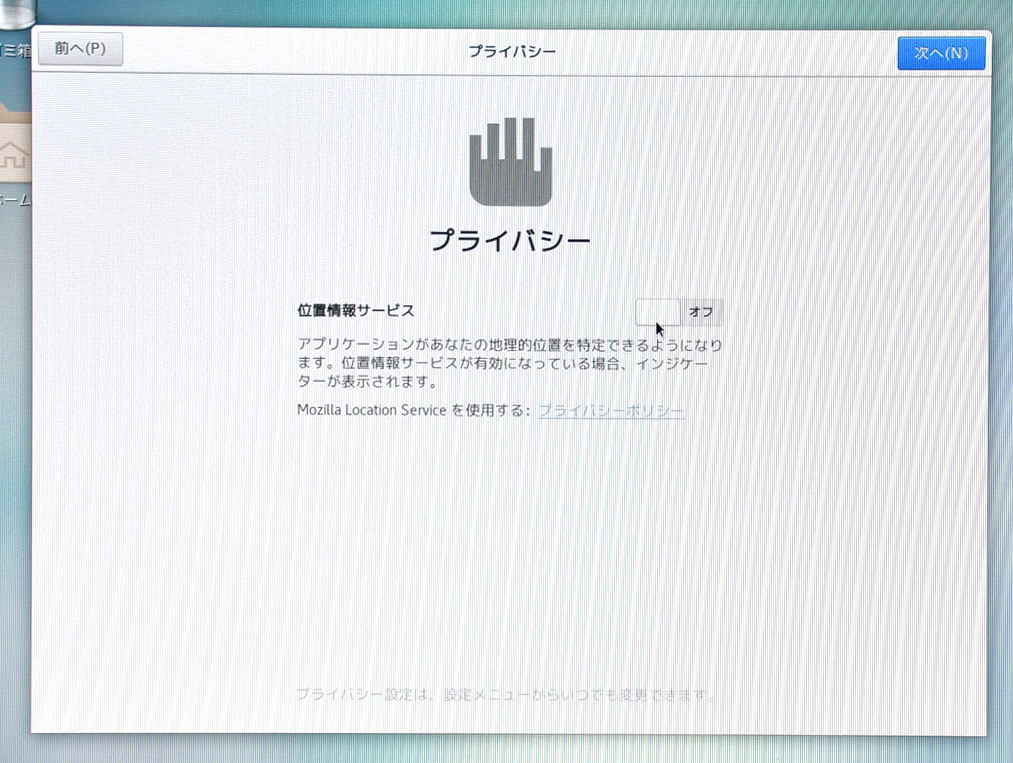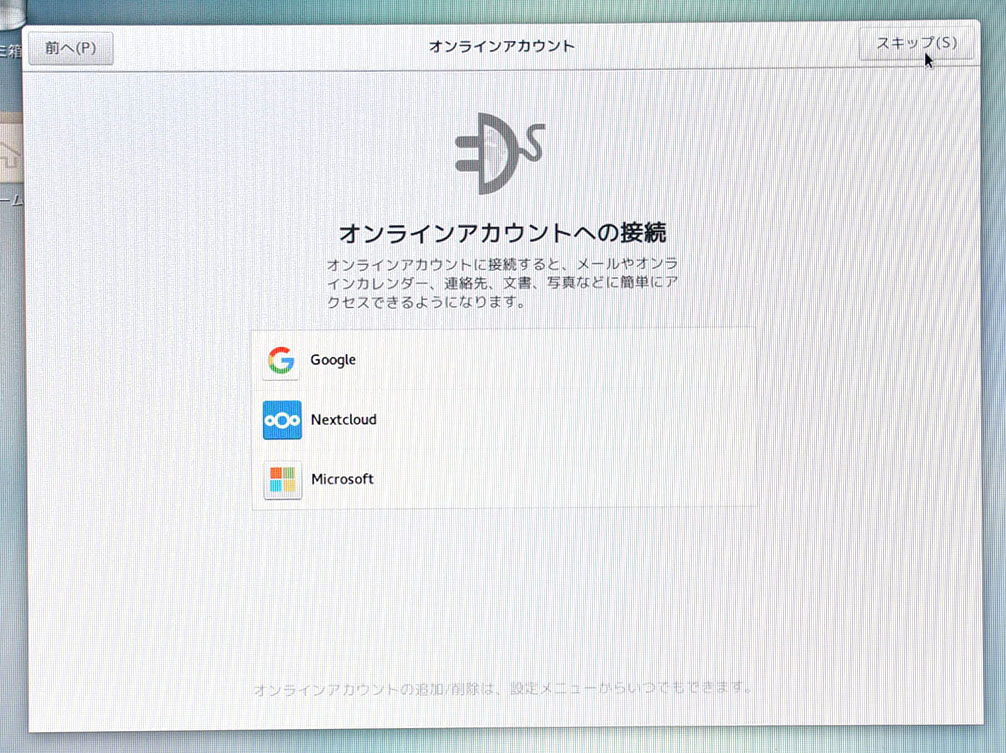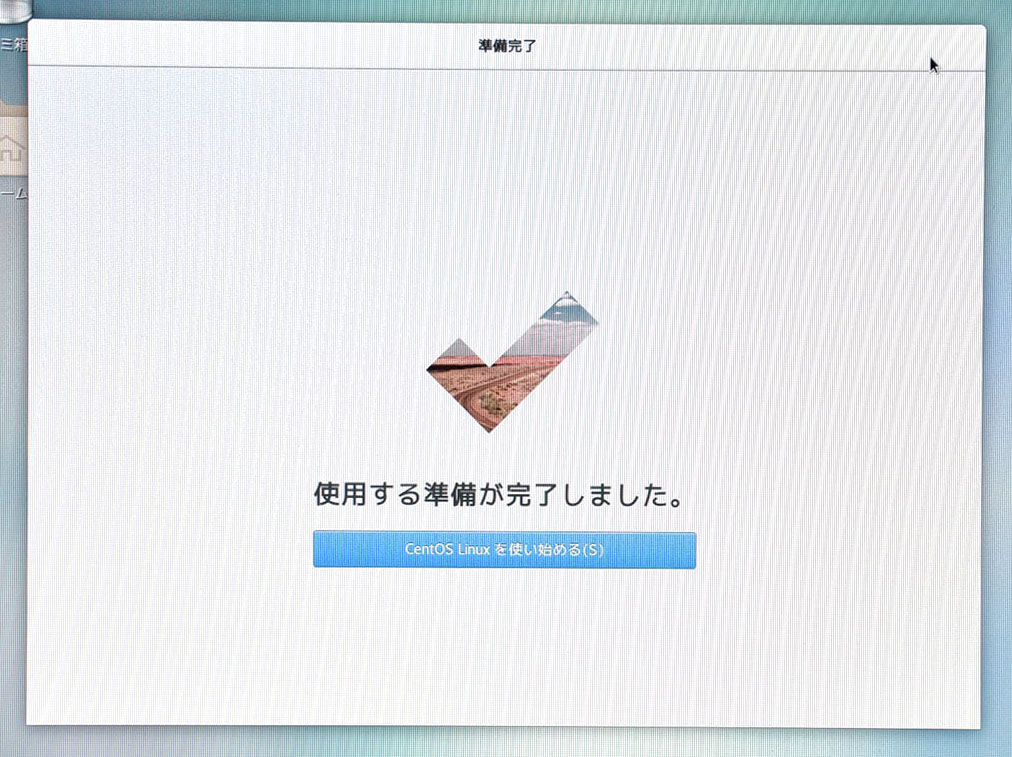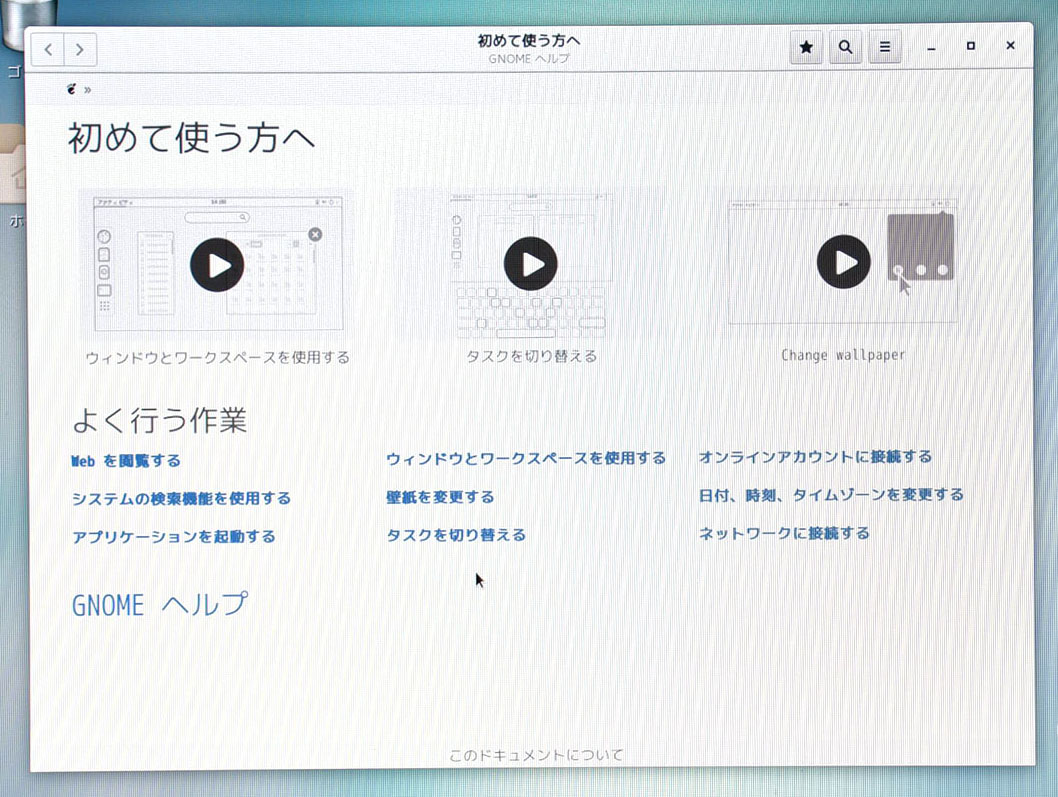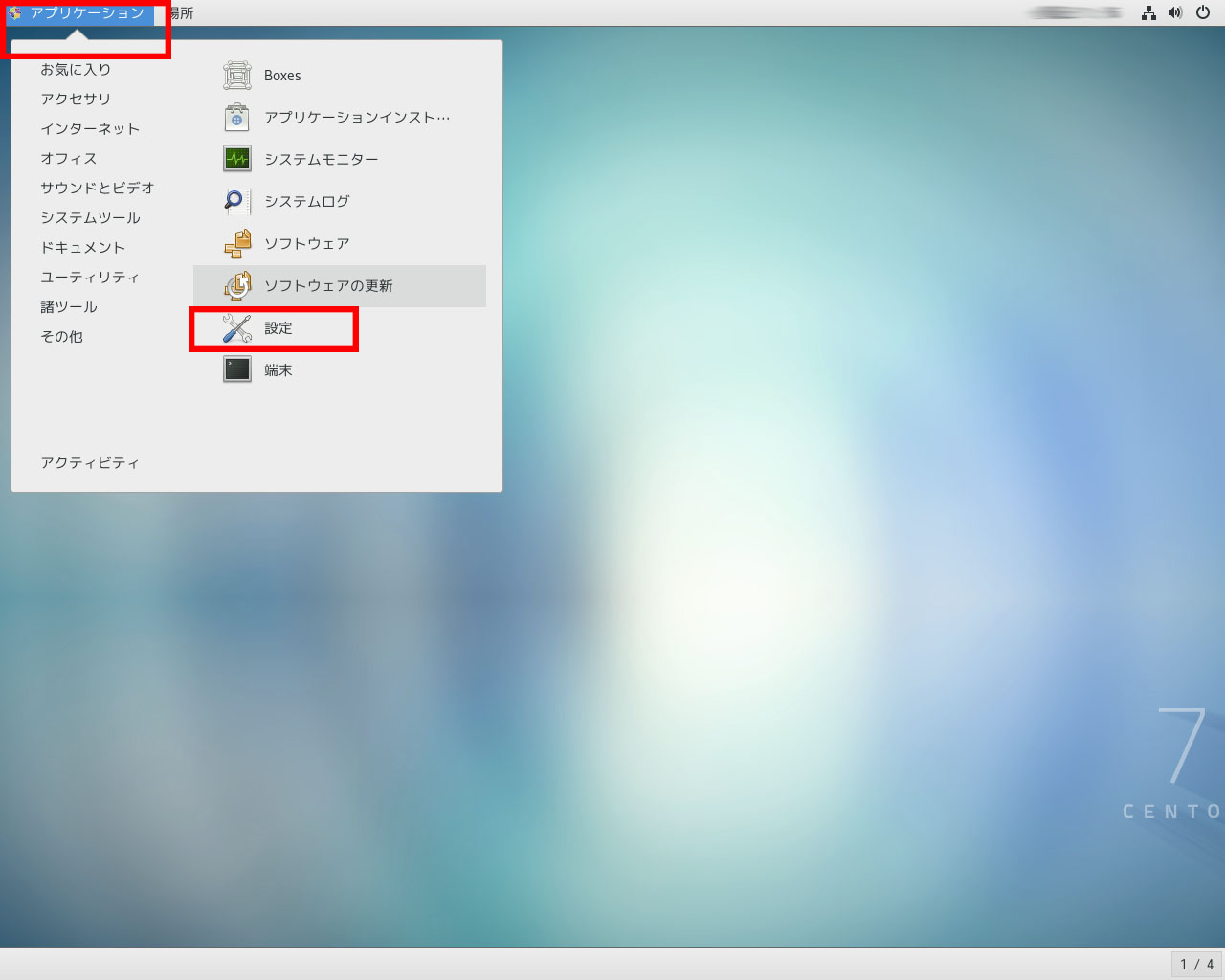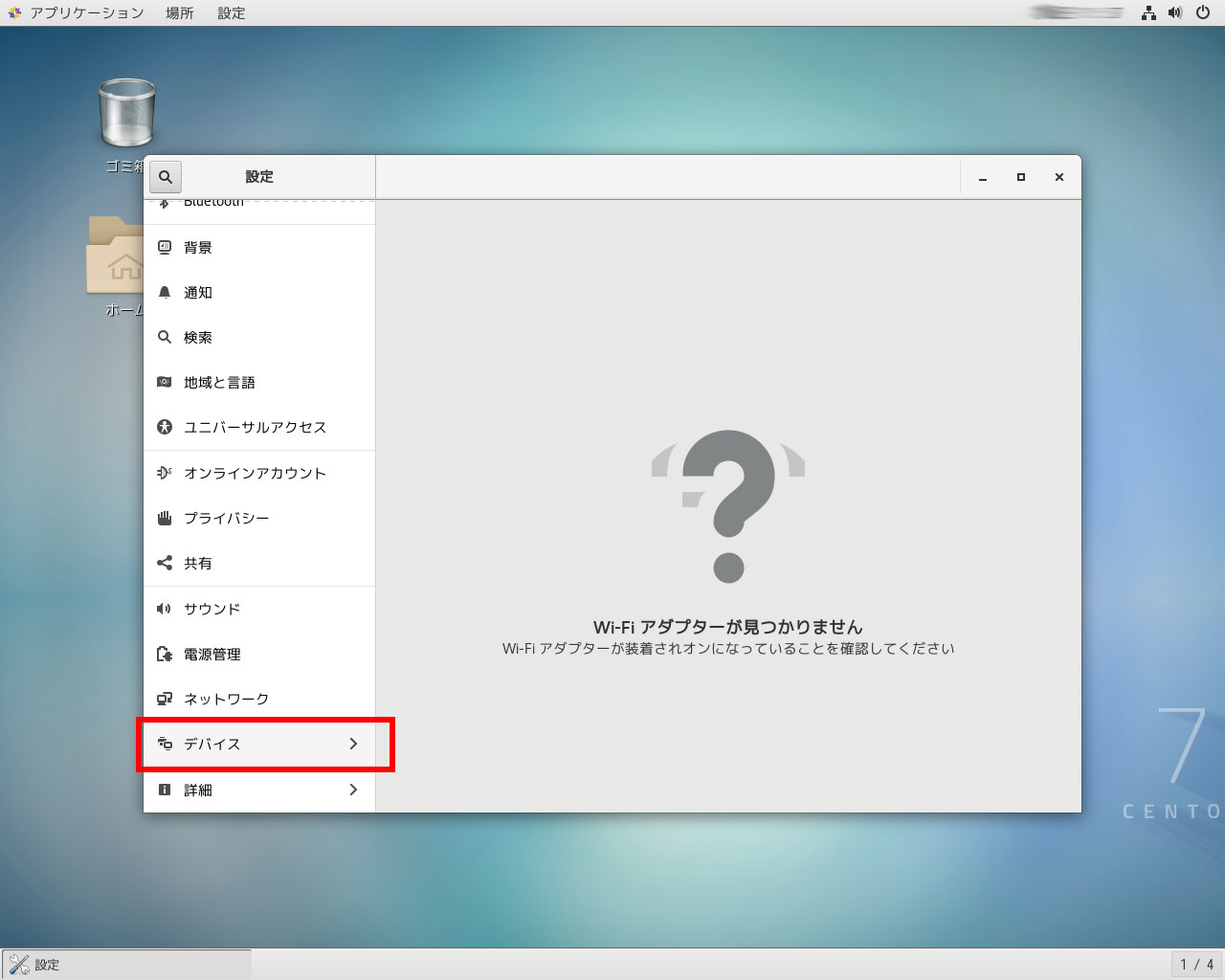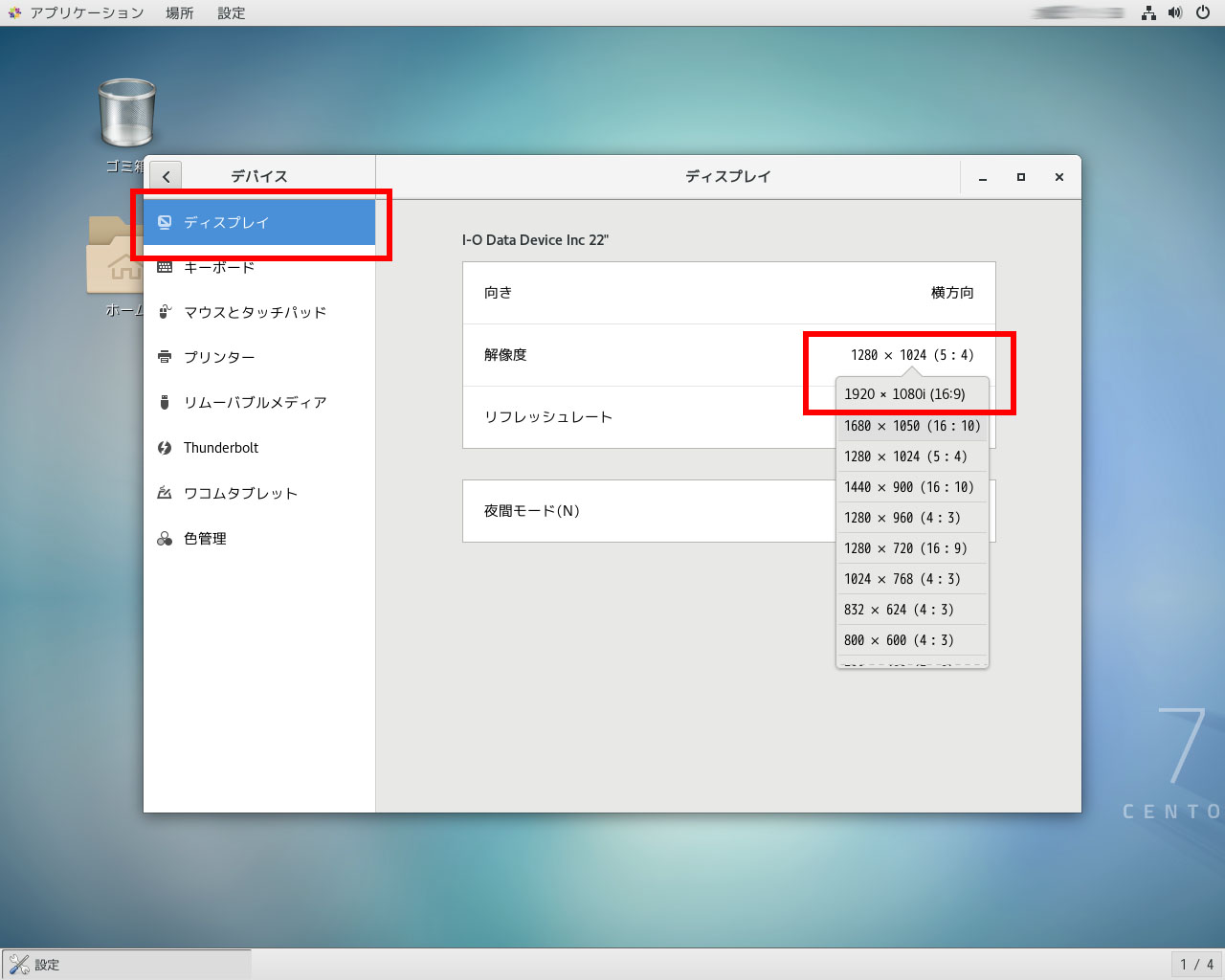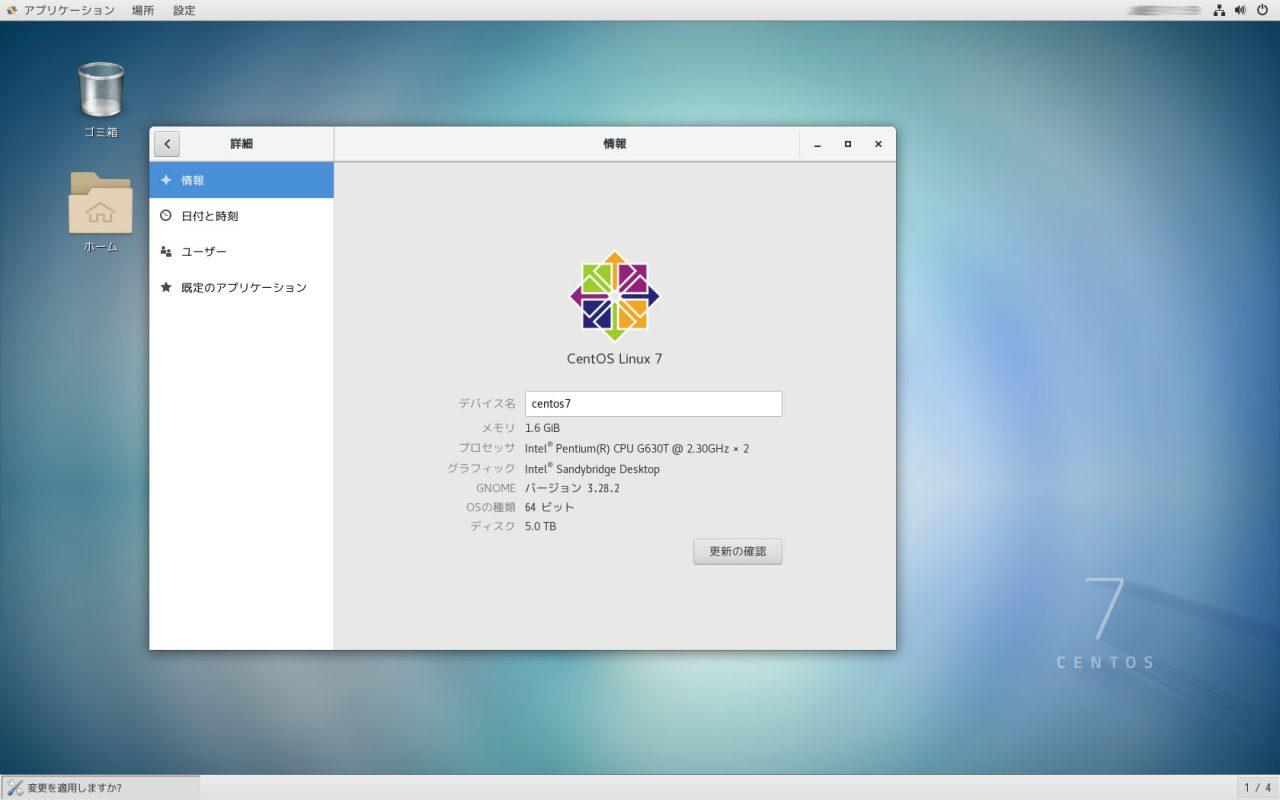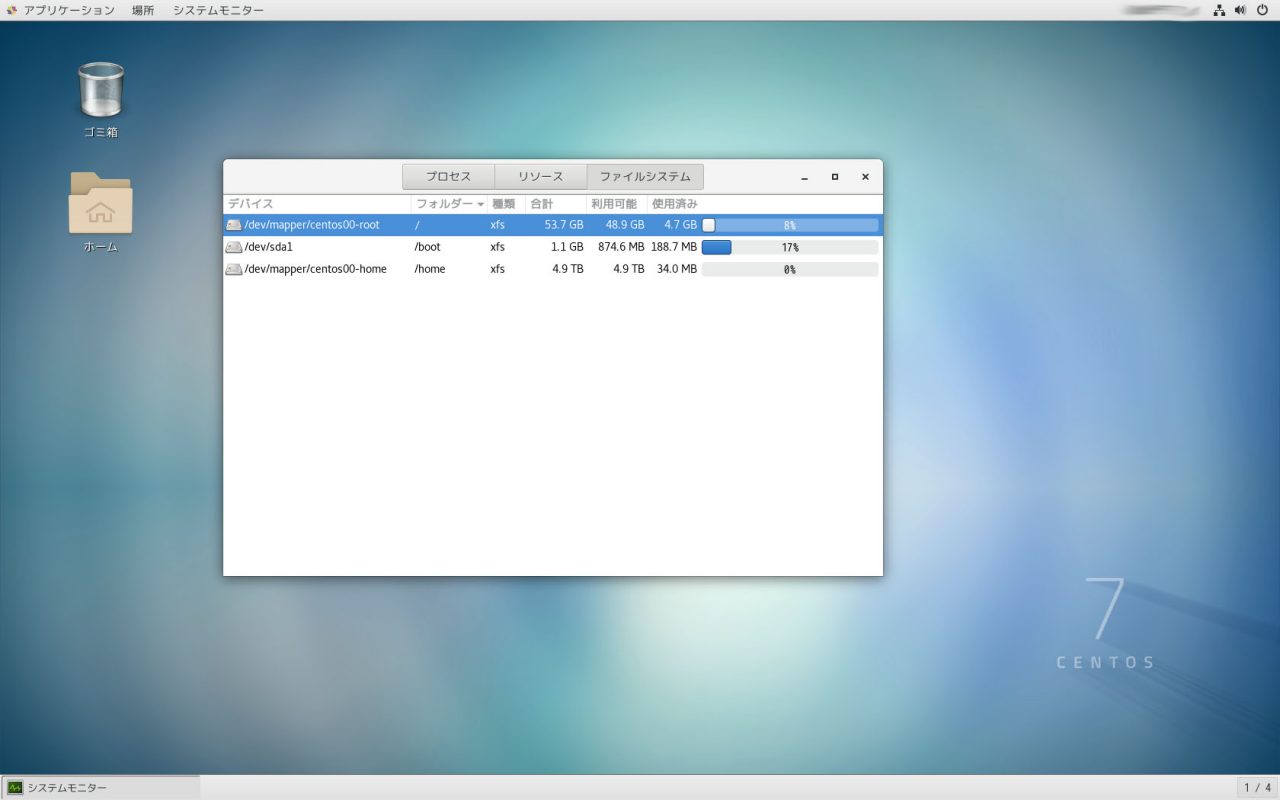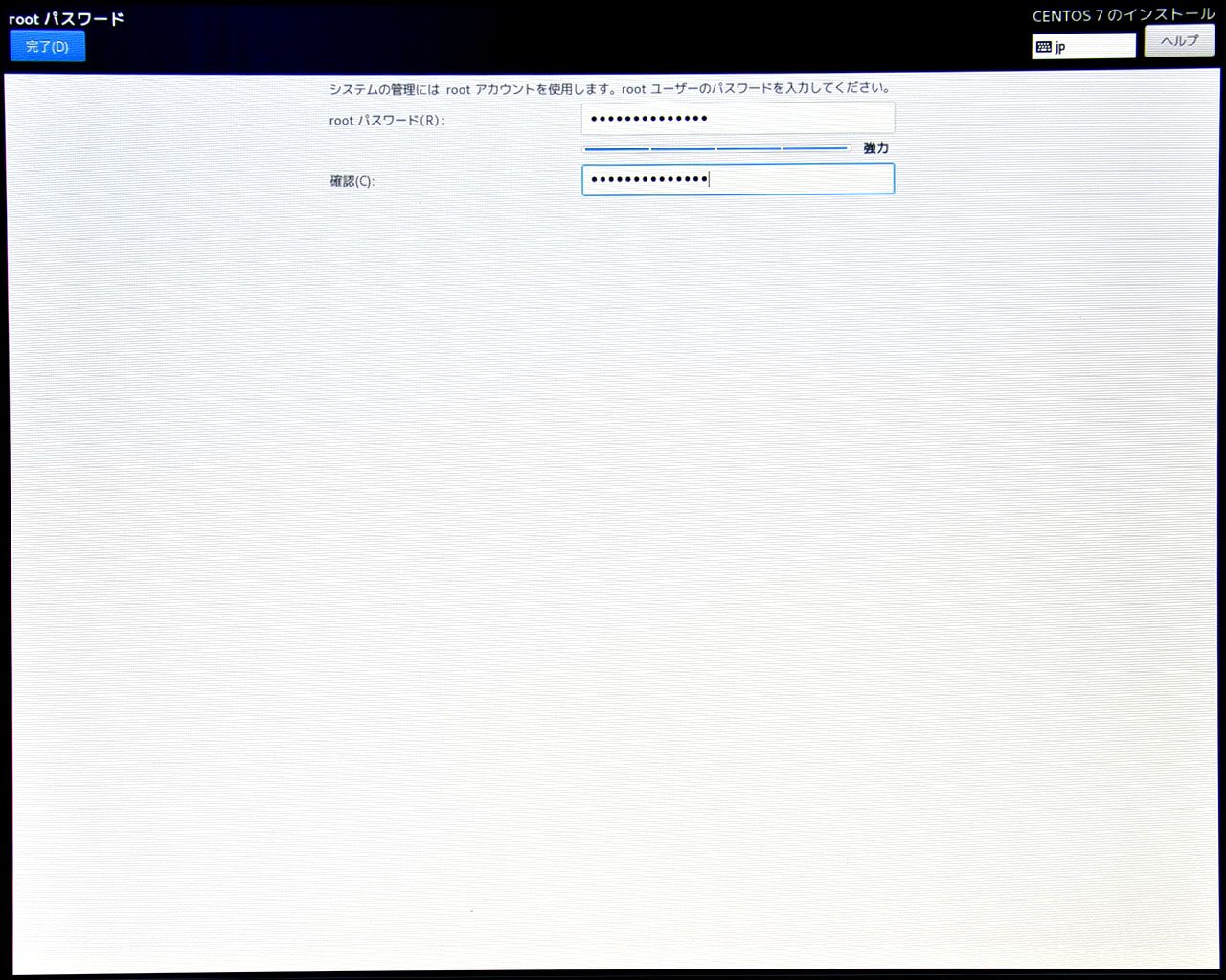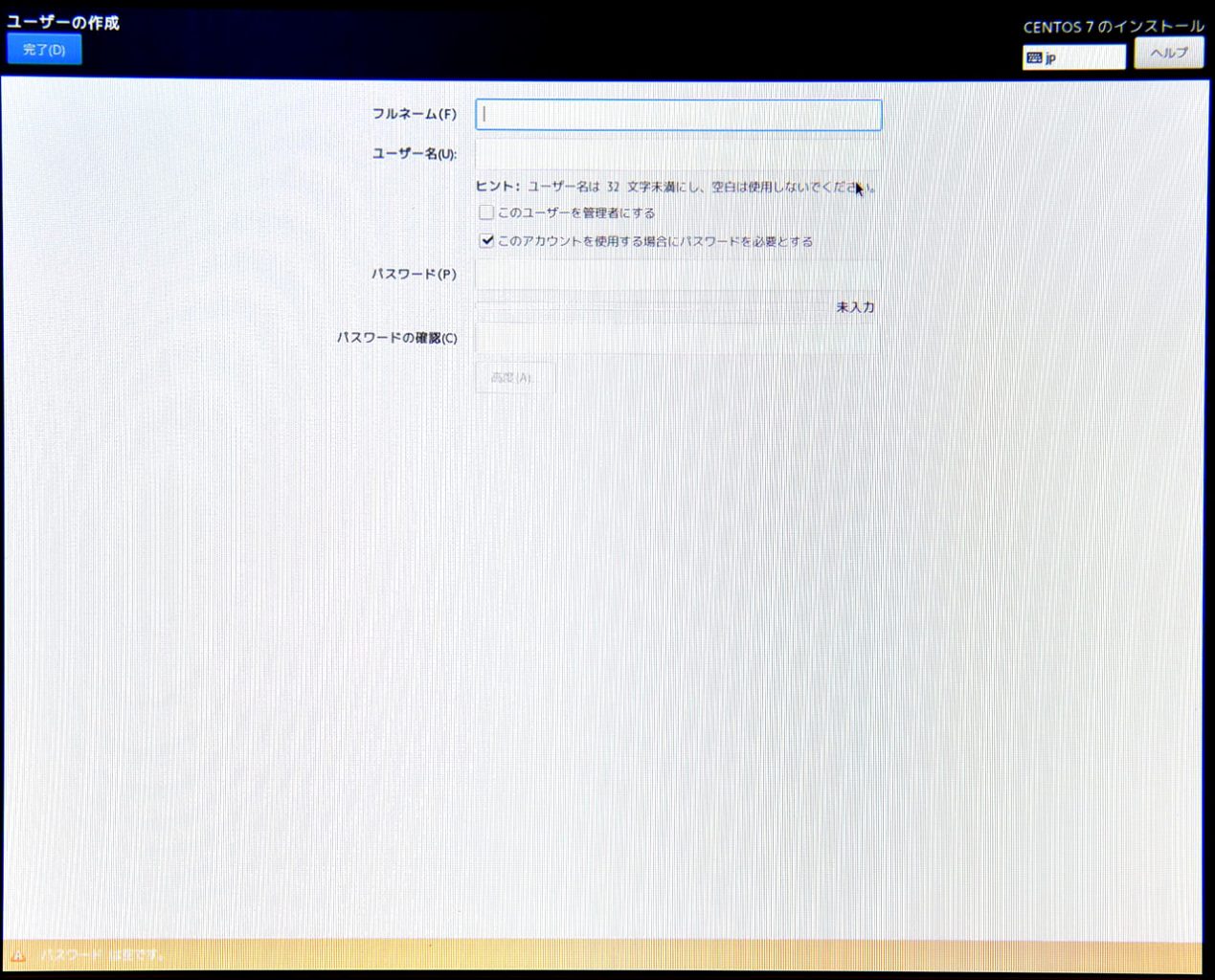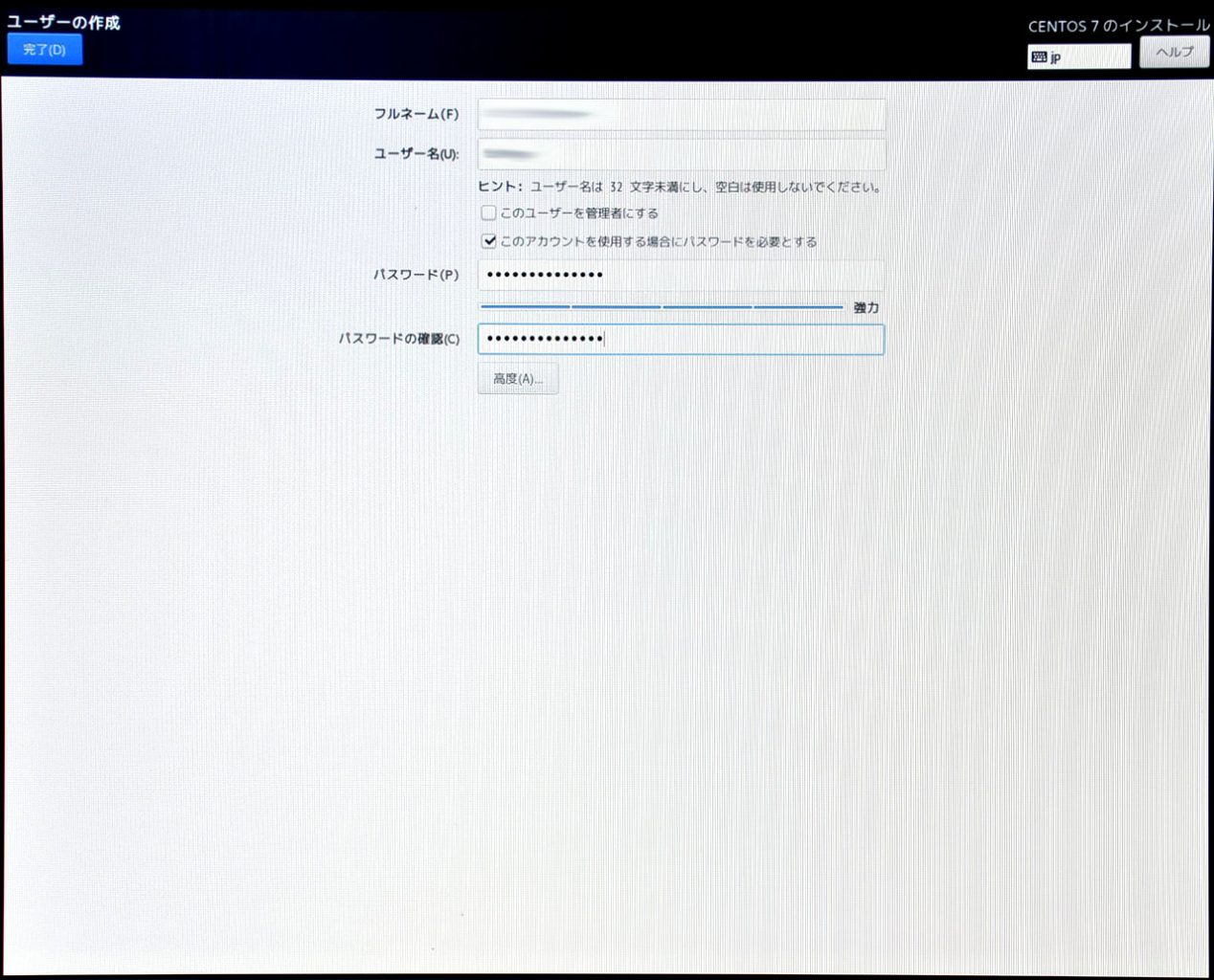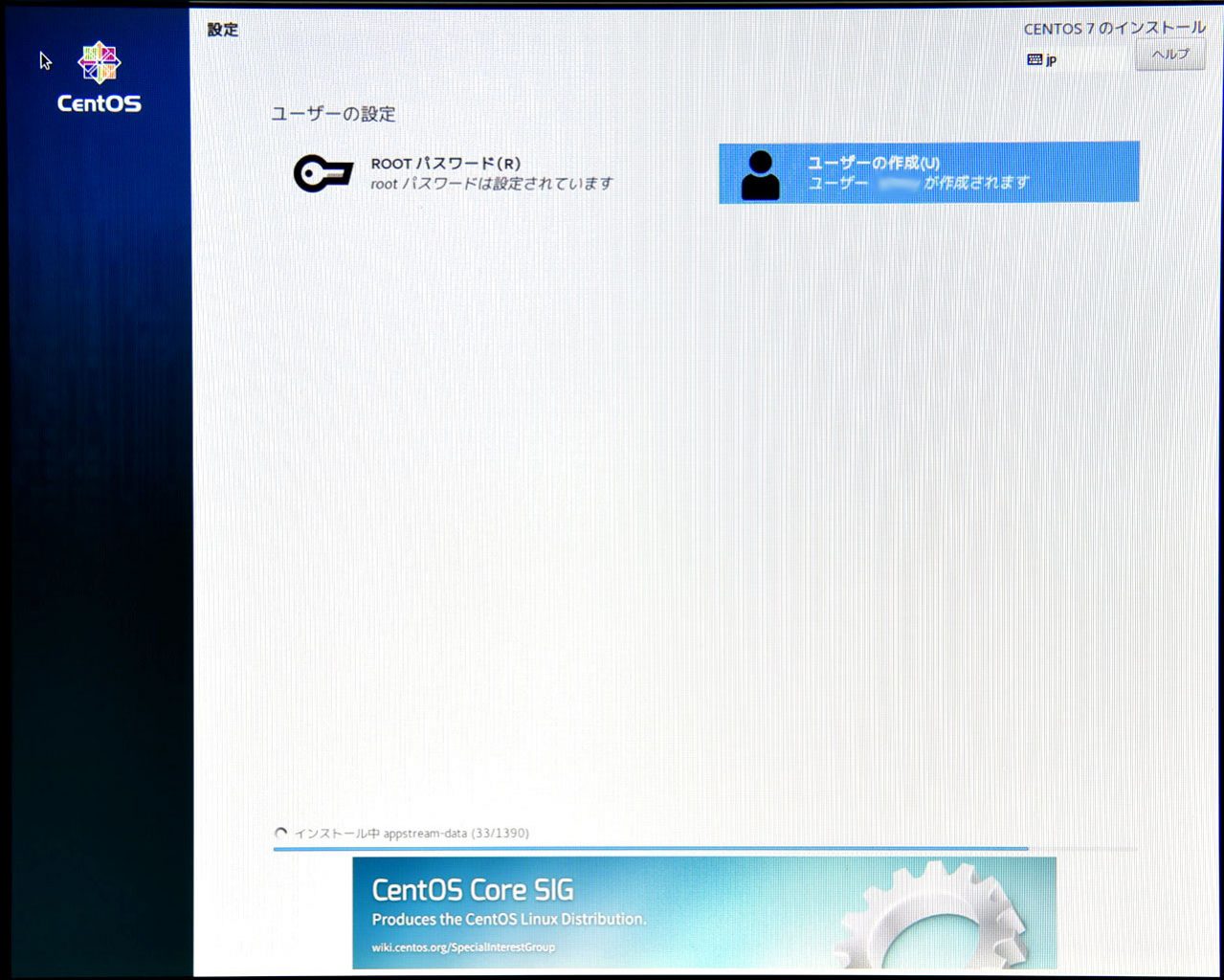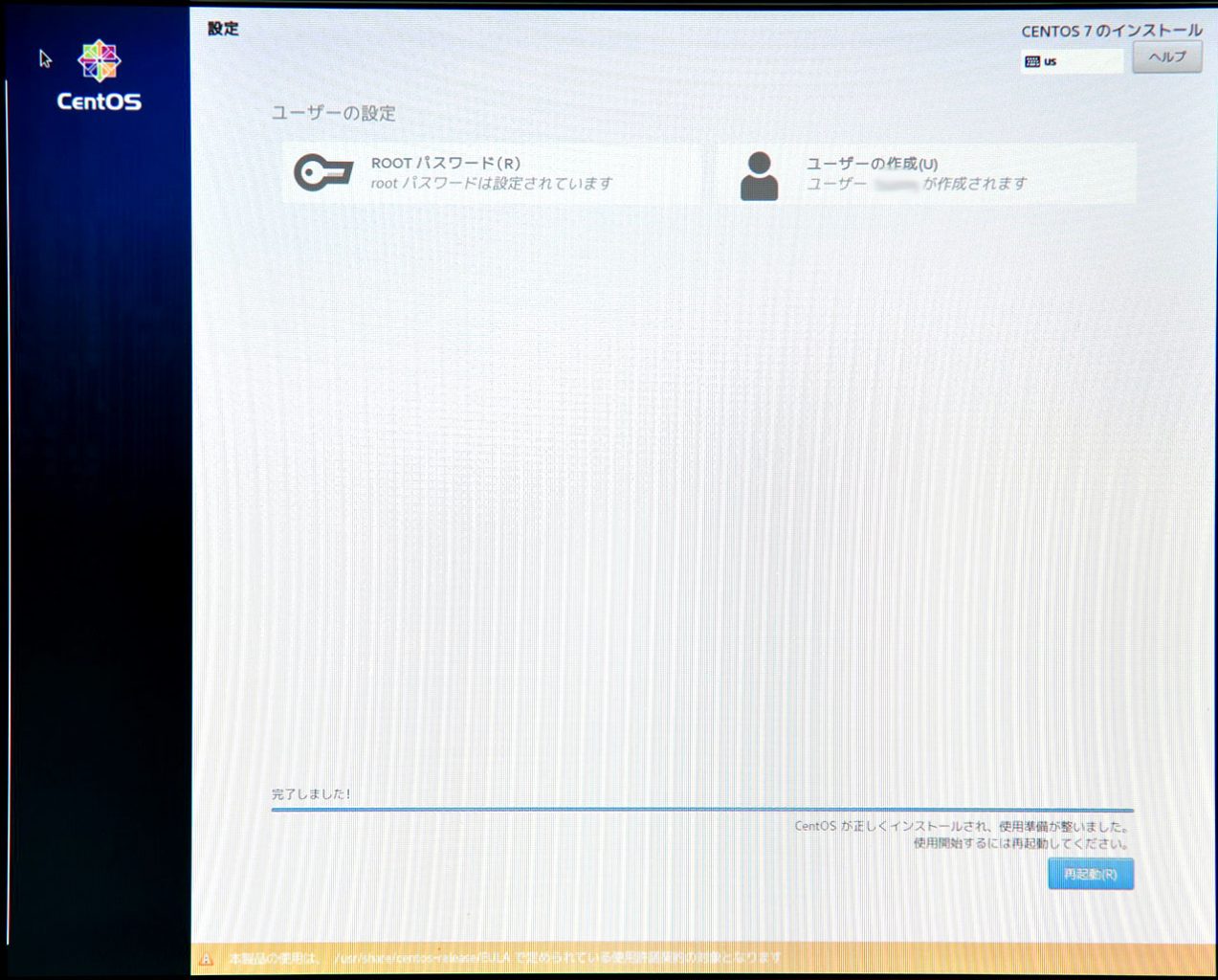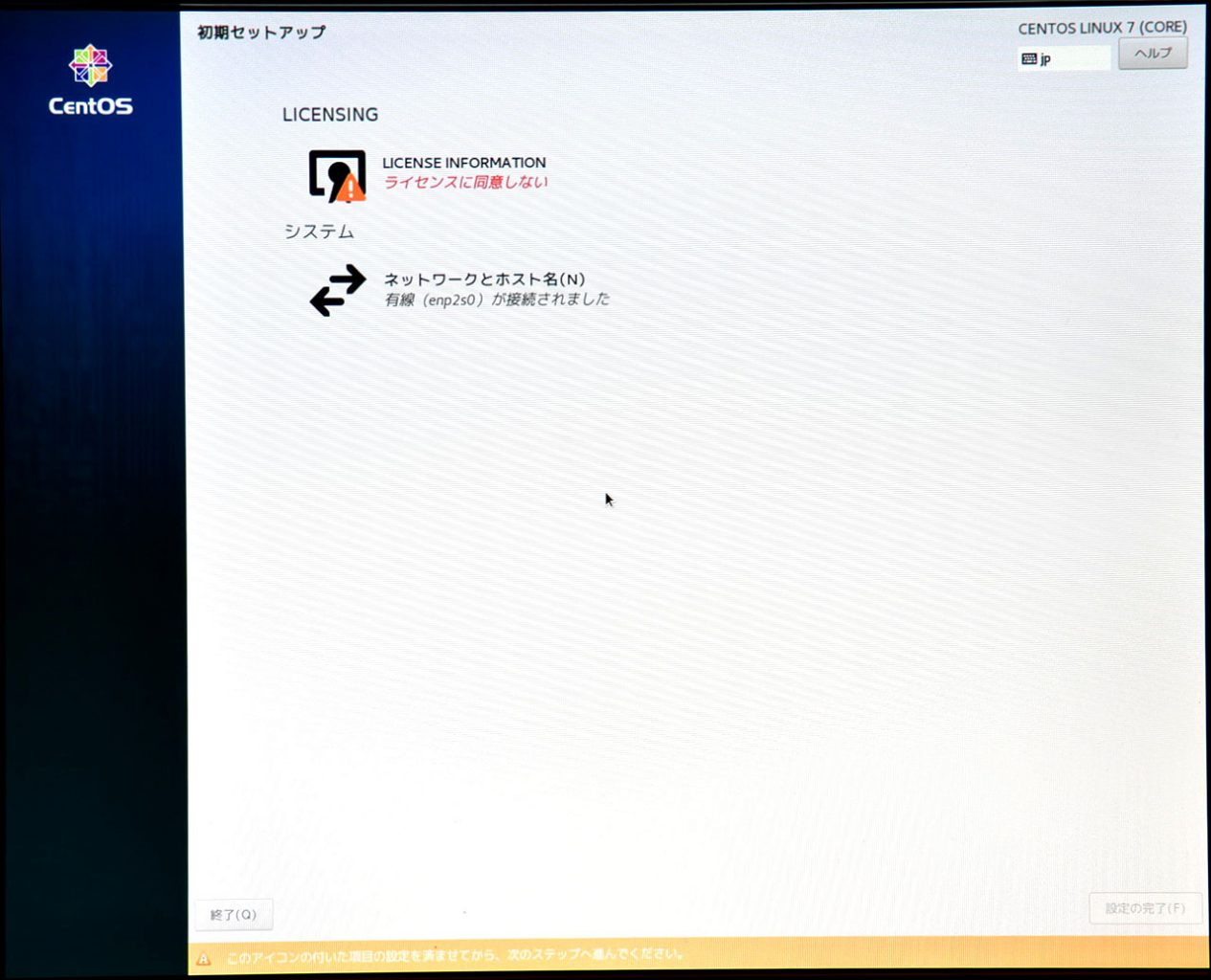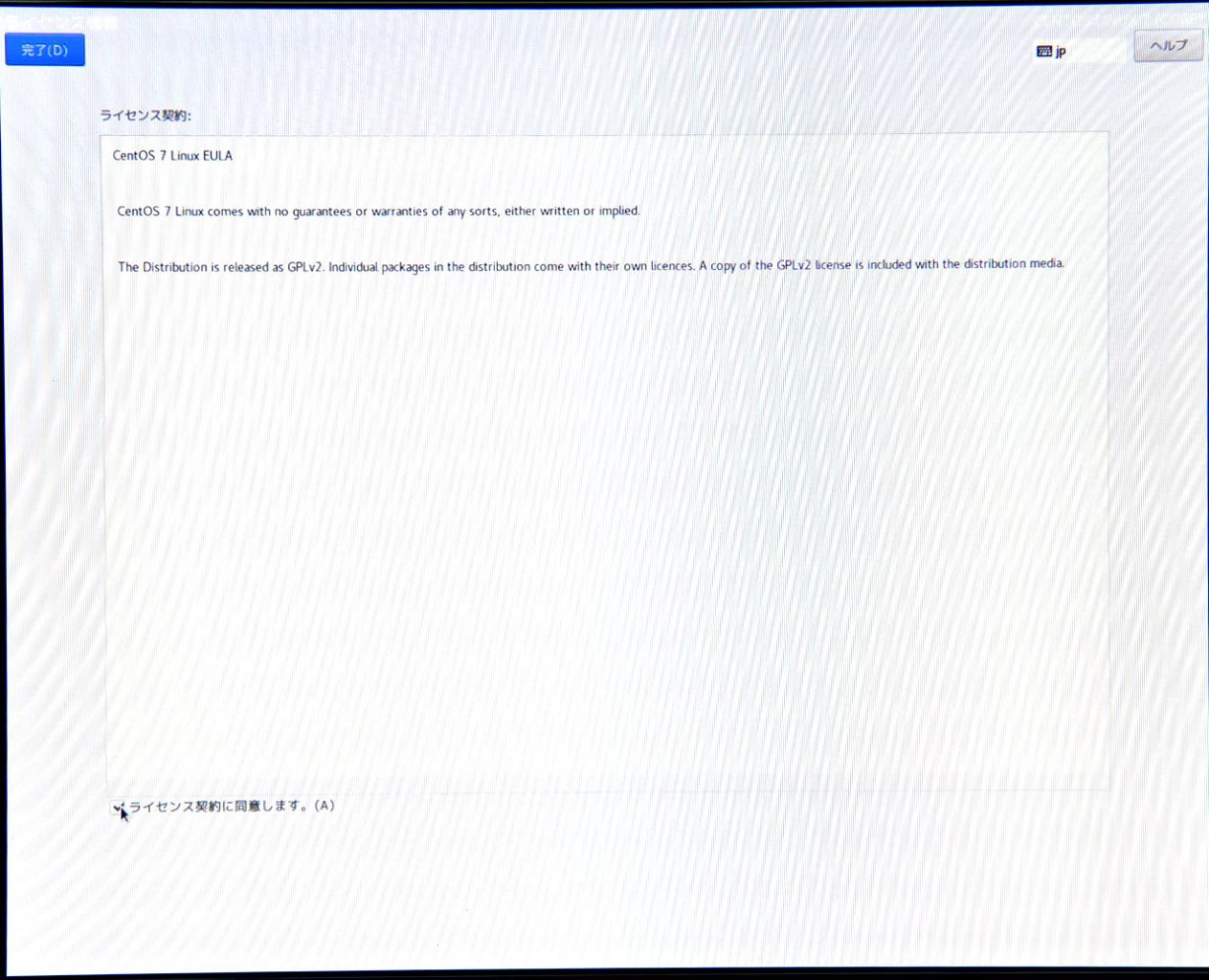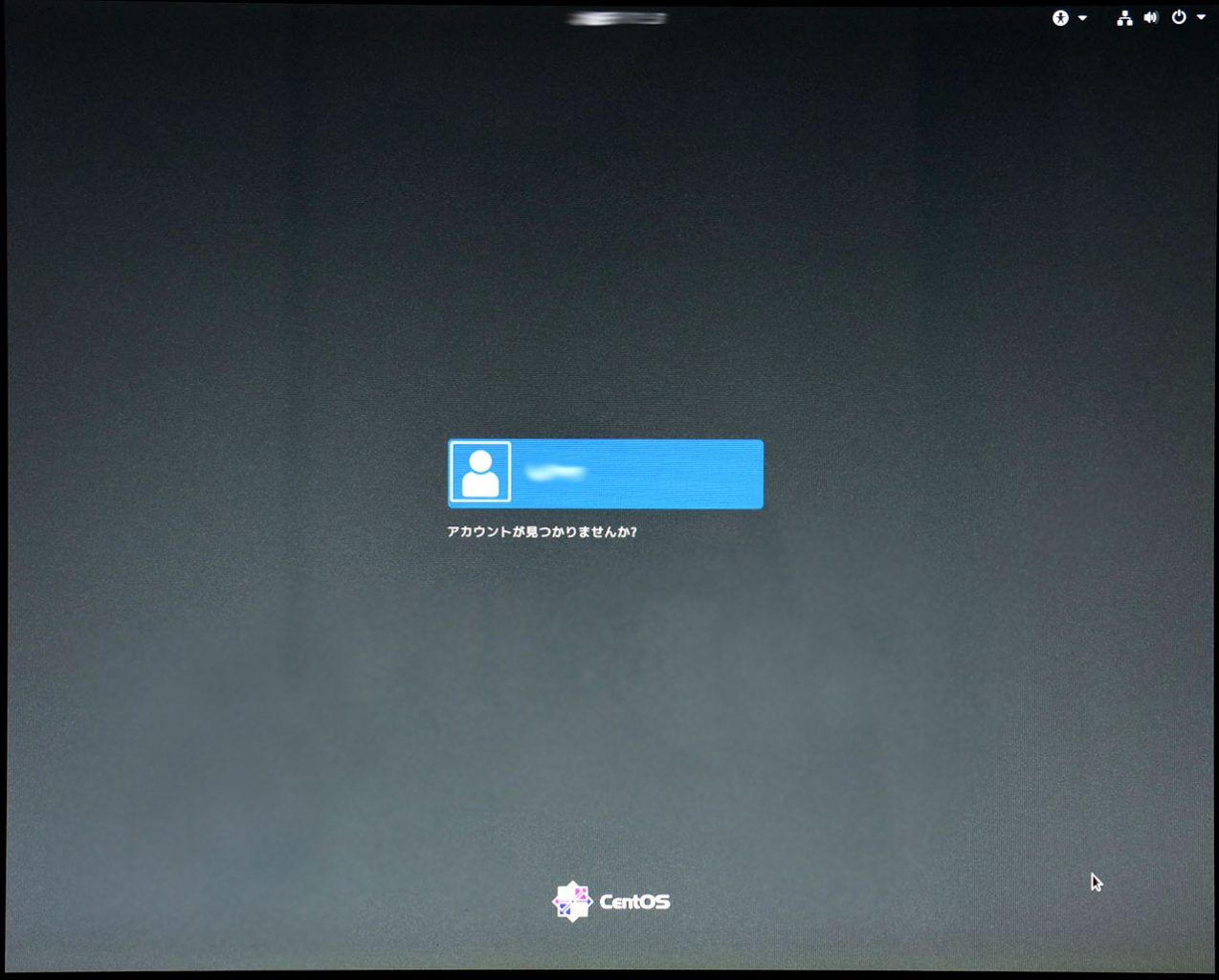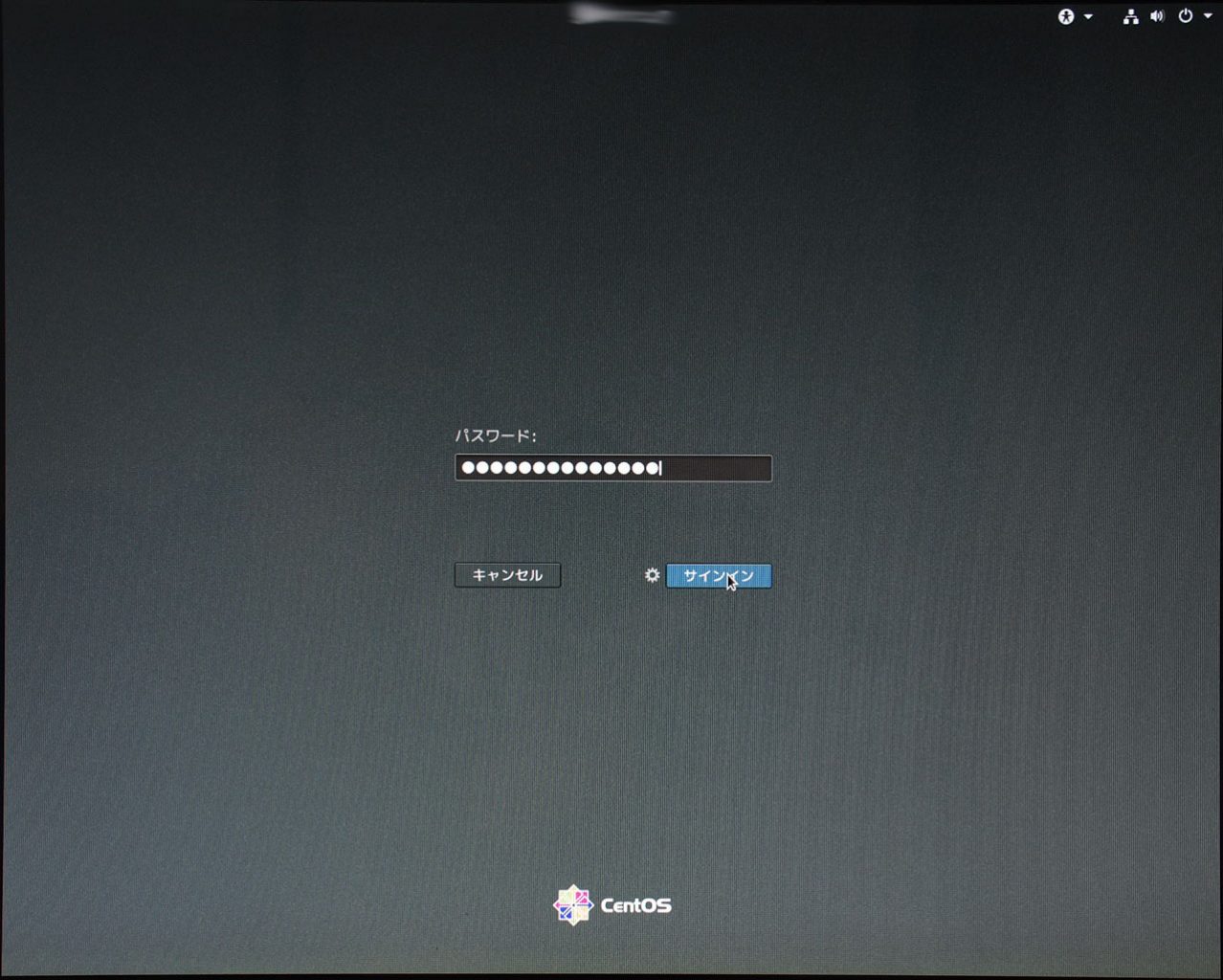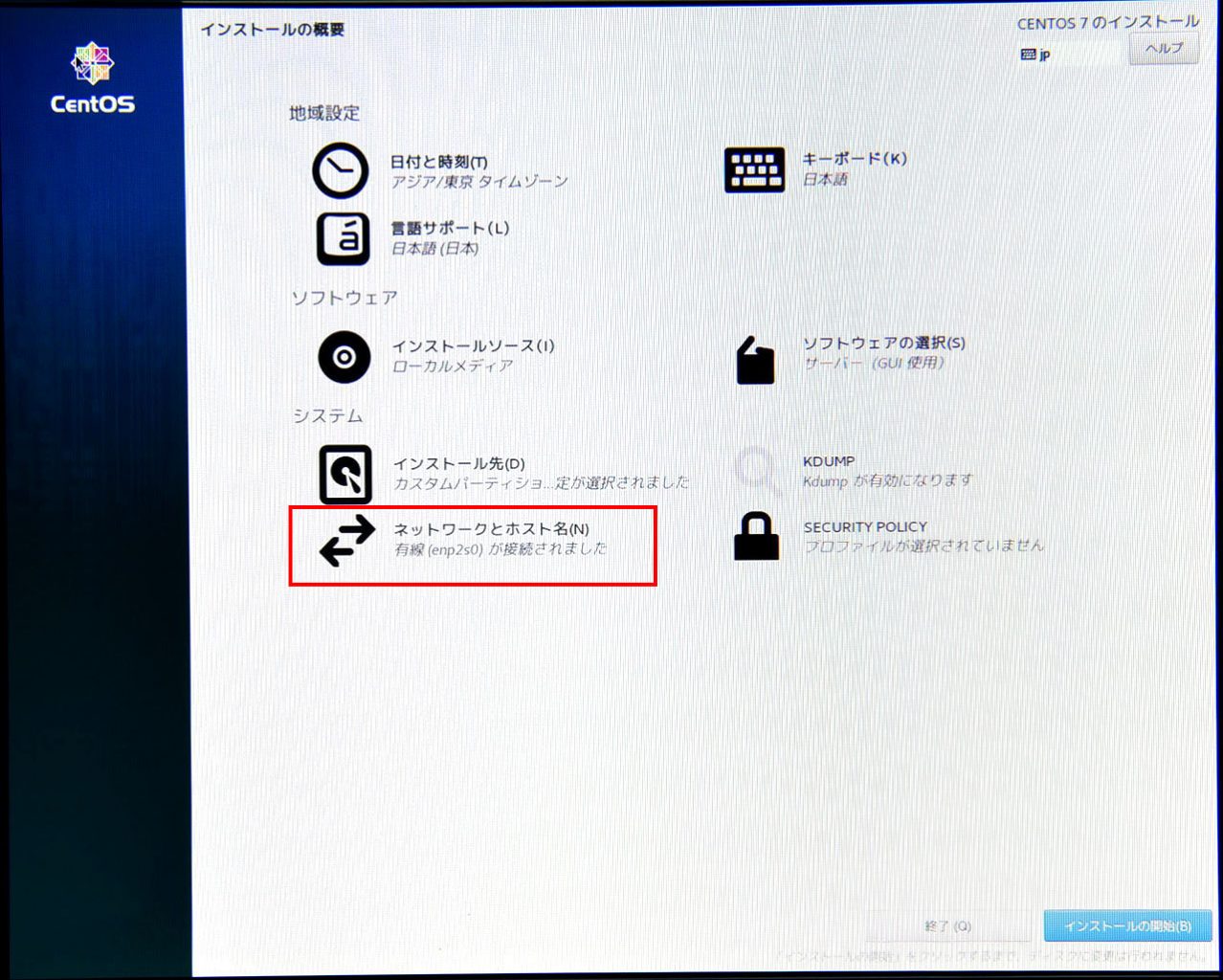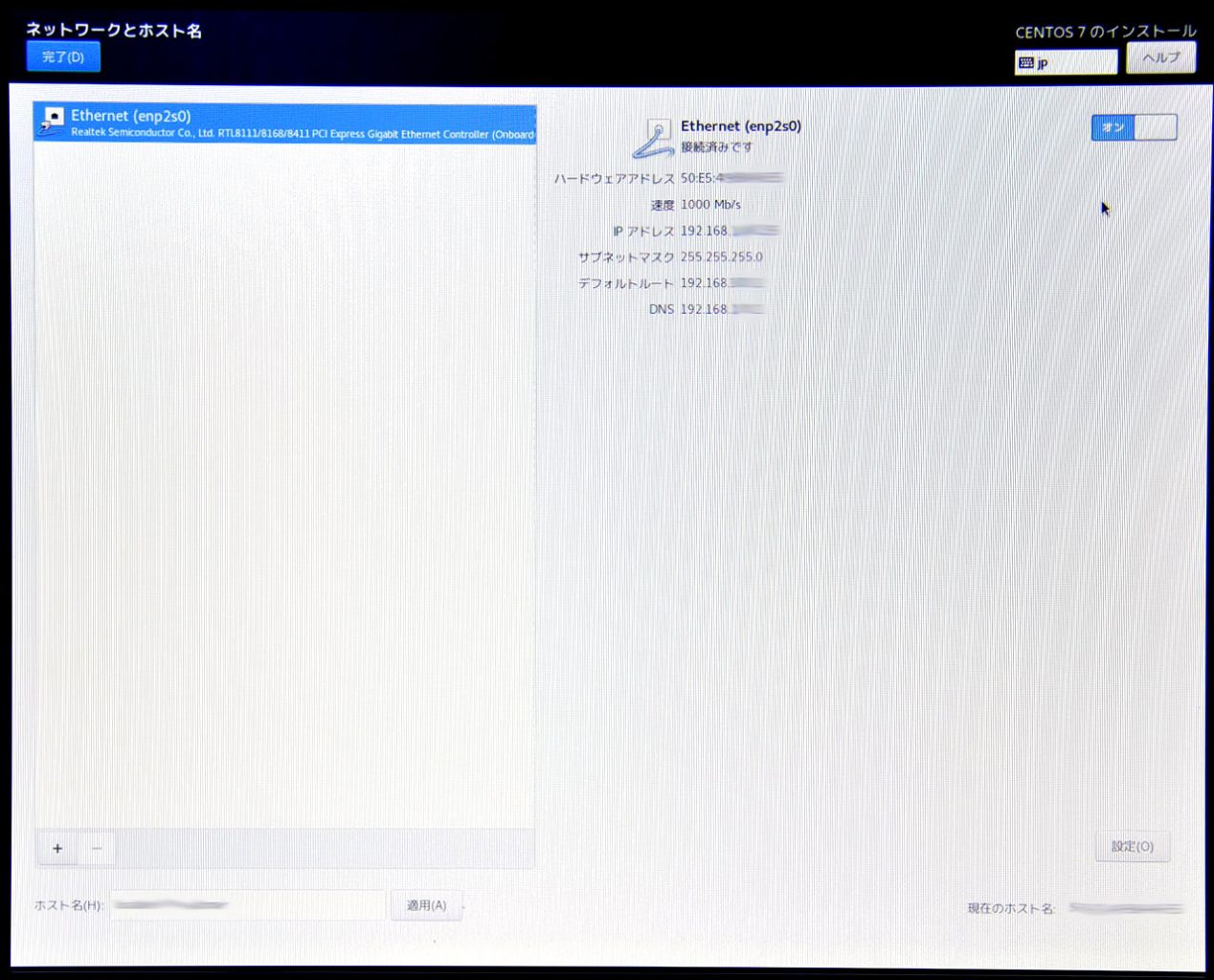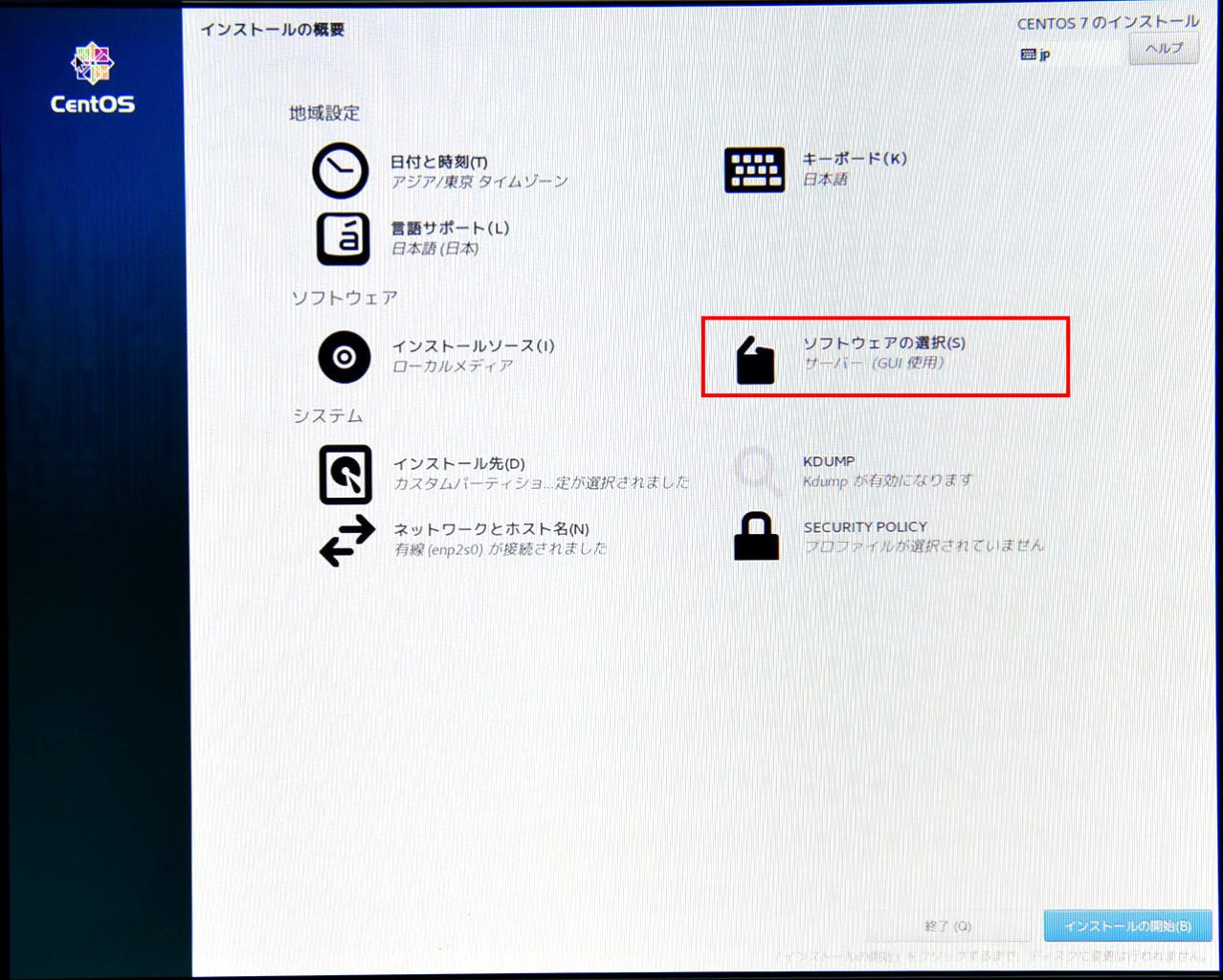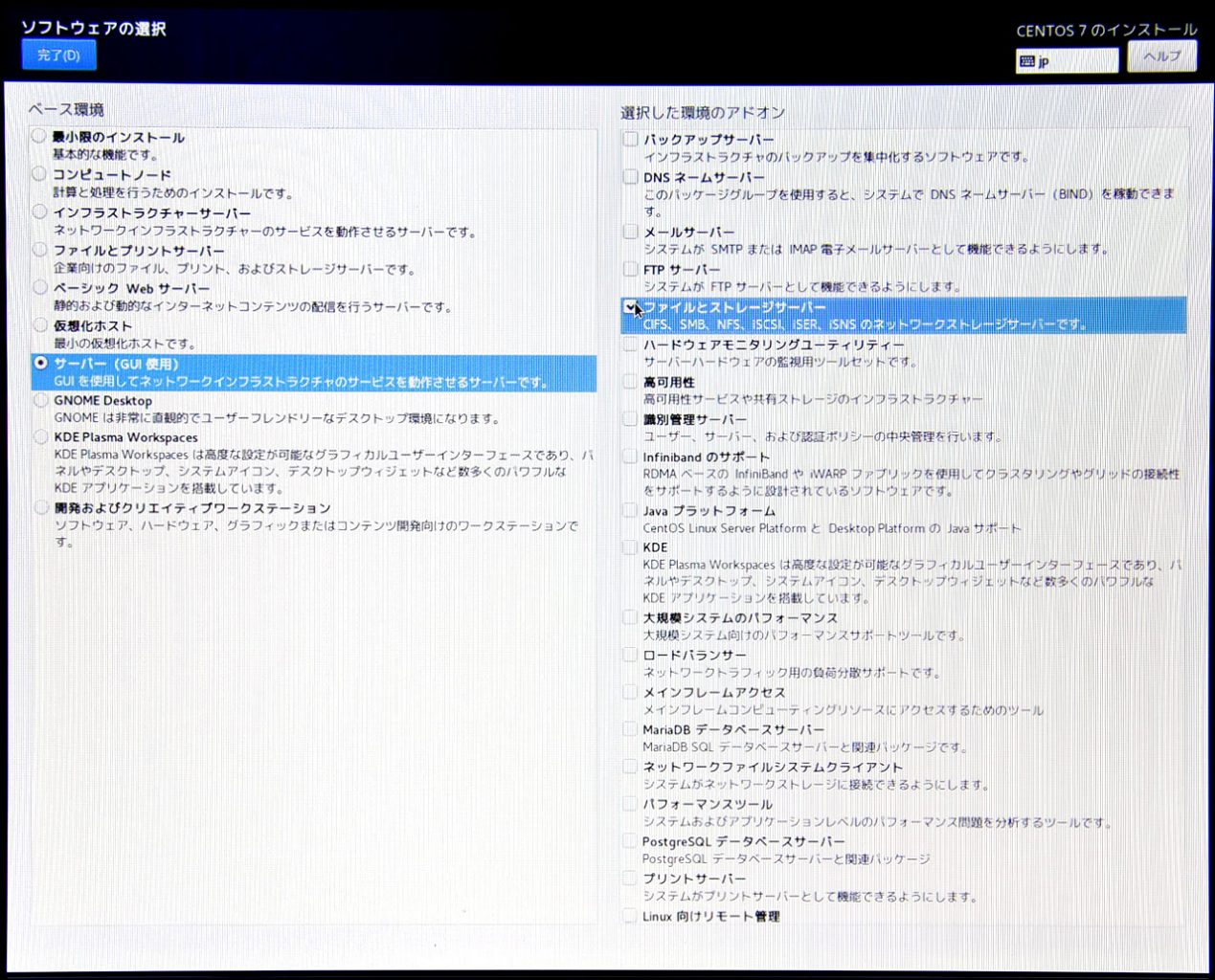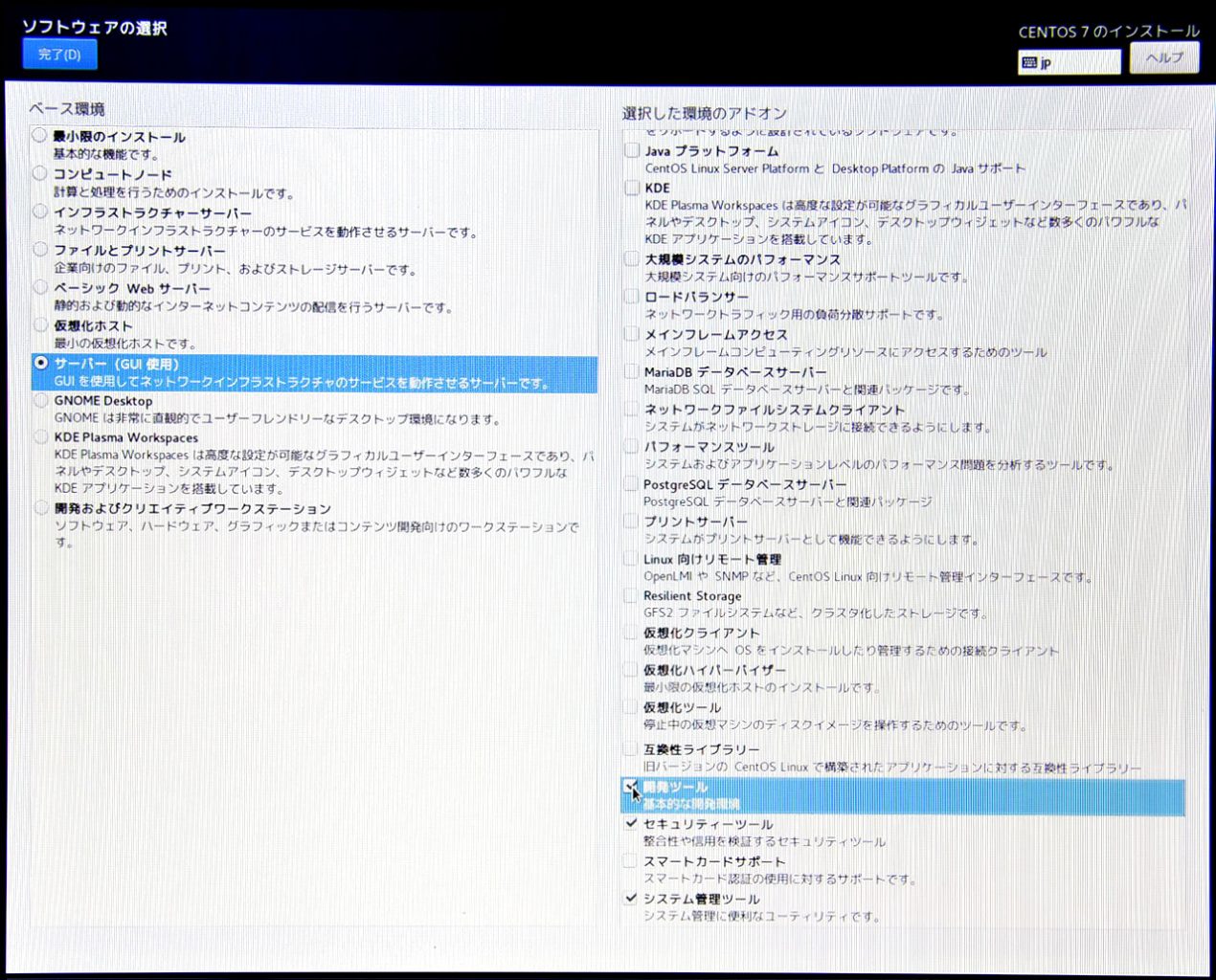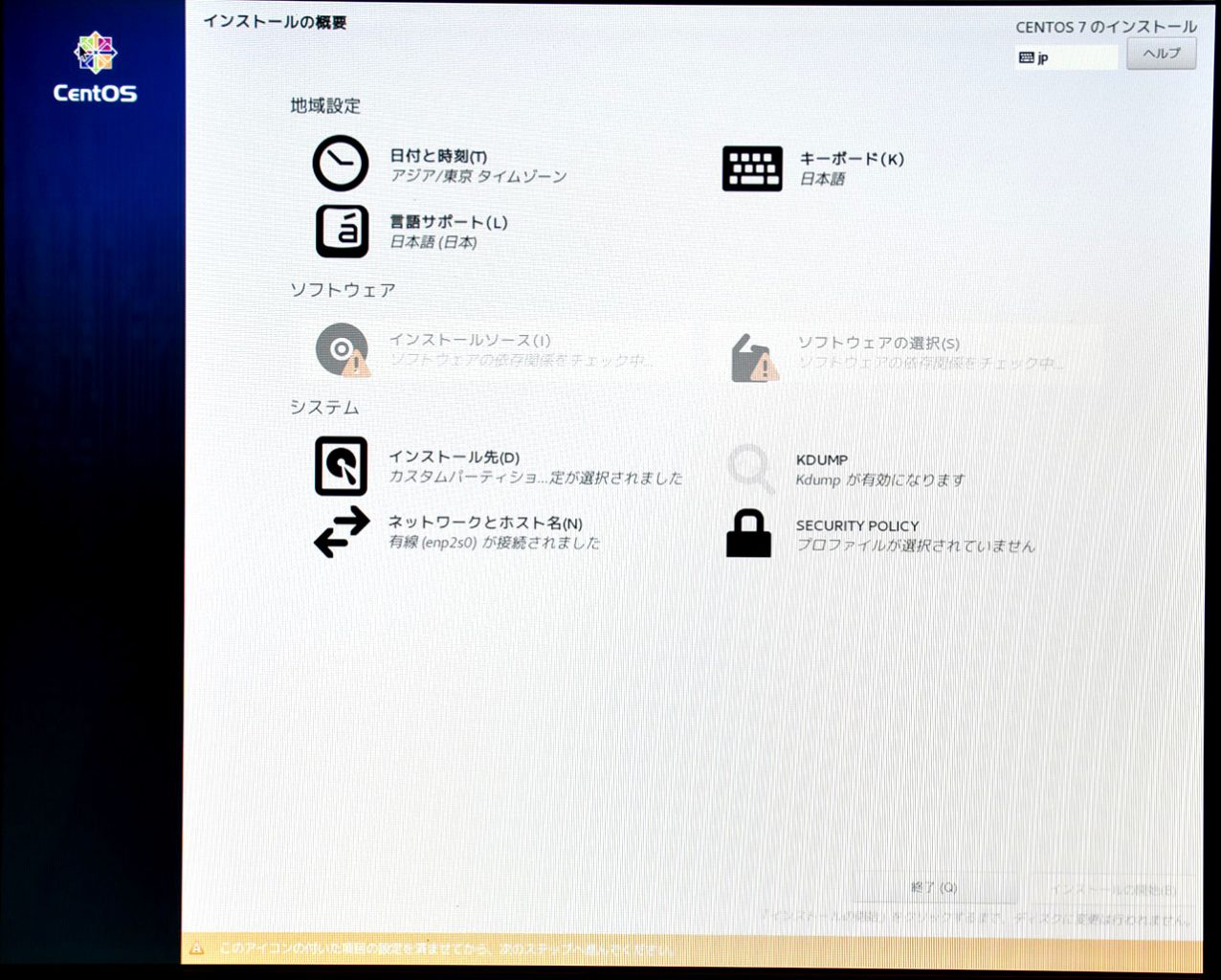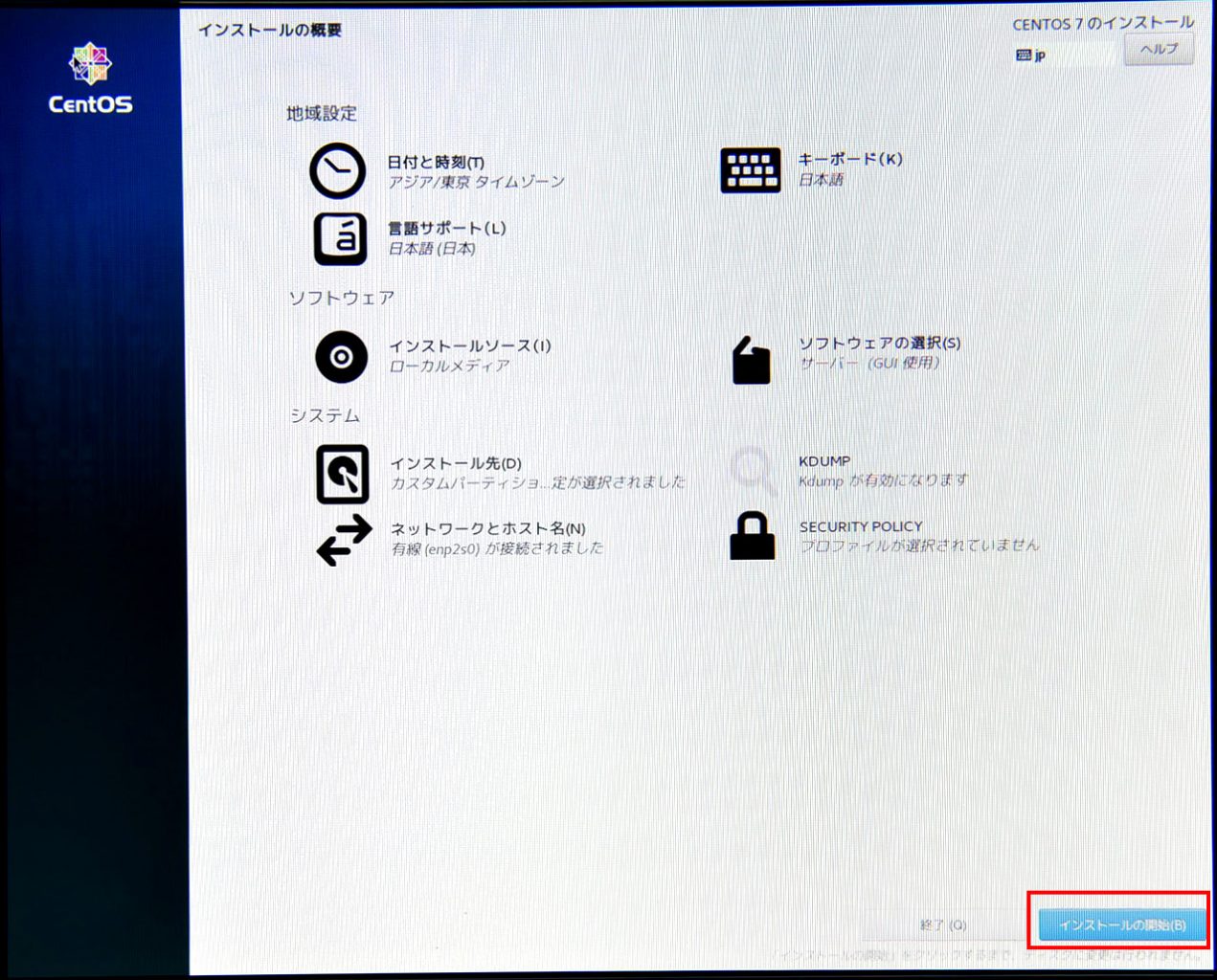Ubuntuインストールの備忘録 その2
インストール終了後、無事再起動すると、ログイン画面になる。
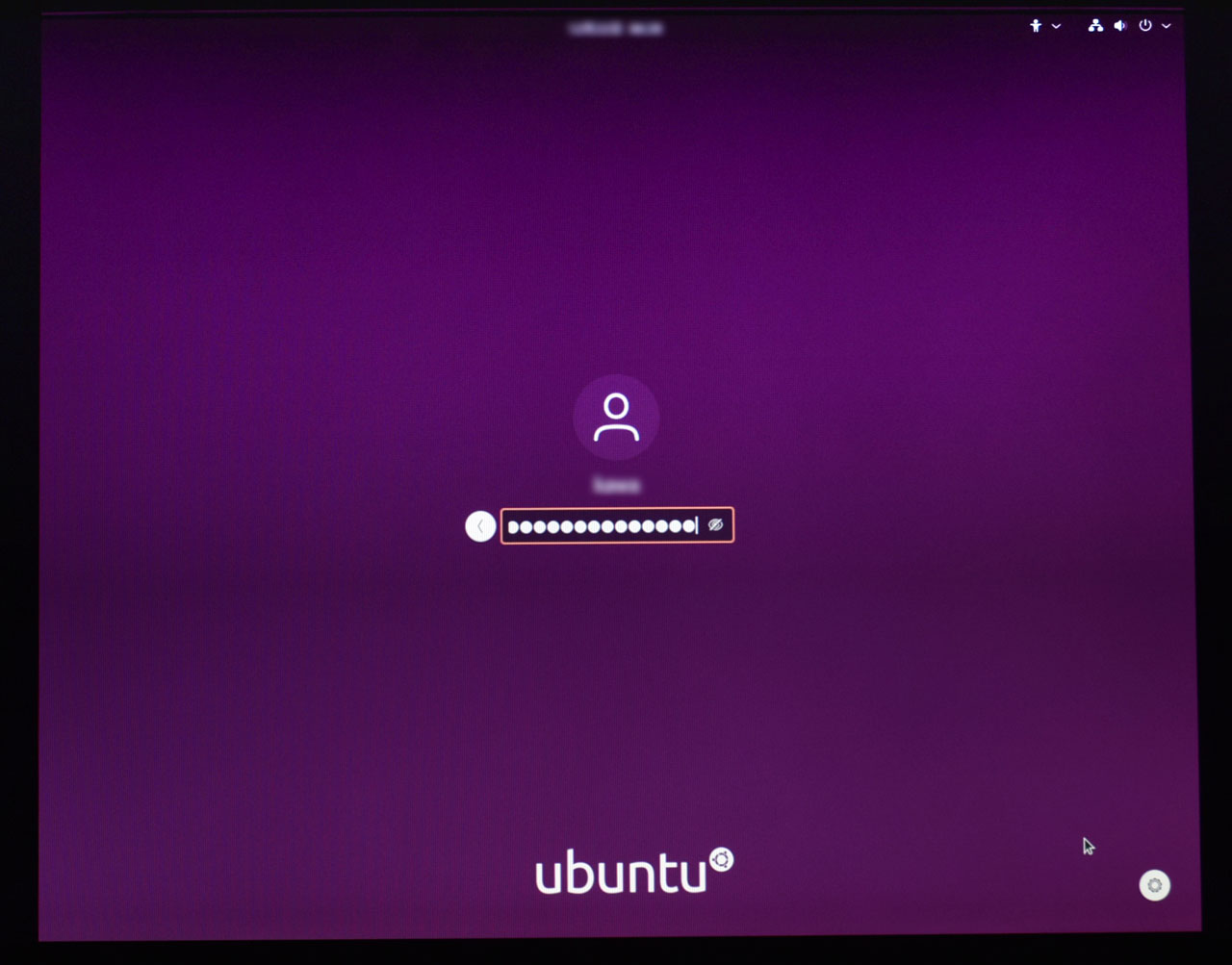
インストール時に設定したIDとパスワードでログインする。
もし、この画面がでないとインストールに失敗している。もう一度インストールDVDから起動してインストール自体をやり直すこととなる。インストールの条件(その他のオプションやHDDのインストール法など)を色々変えて試すこととなる。
さて、ログインがうまくゆくと、オンラインアカウントへの接続の設定になる。LAN内のNASなので、ここはスキップした。通常の用途の場合は使っているオンラインアカウントで接続しておくのがいいような。
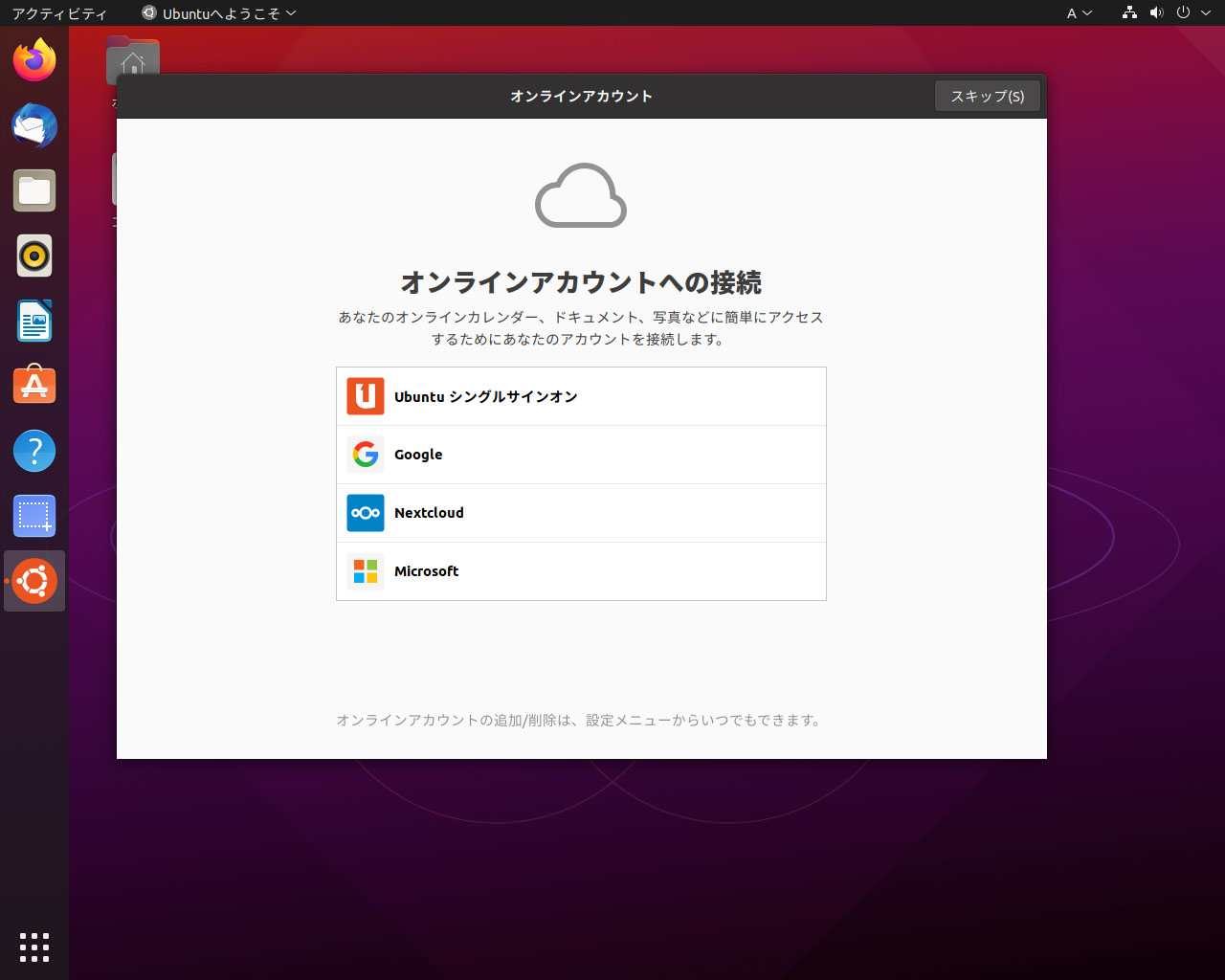
次に、Ubuntuの改善を支援するかどうかになる。「はい」にしておいた。「次へ」クリック。
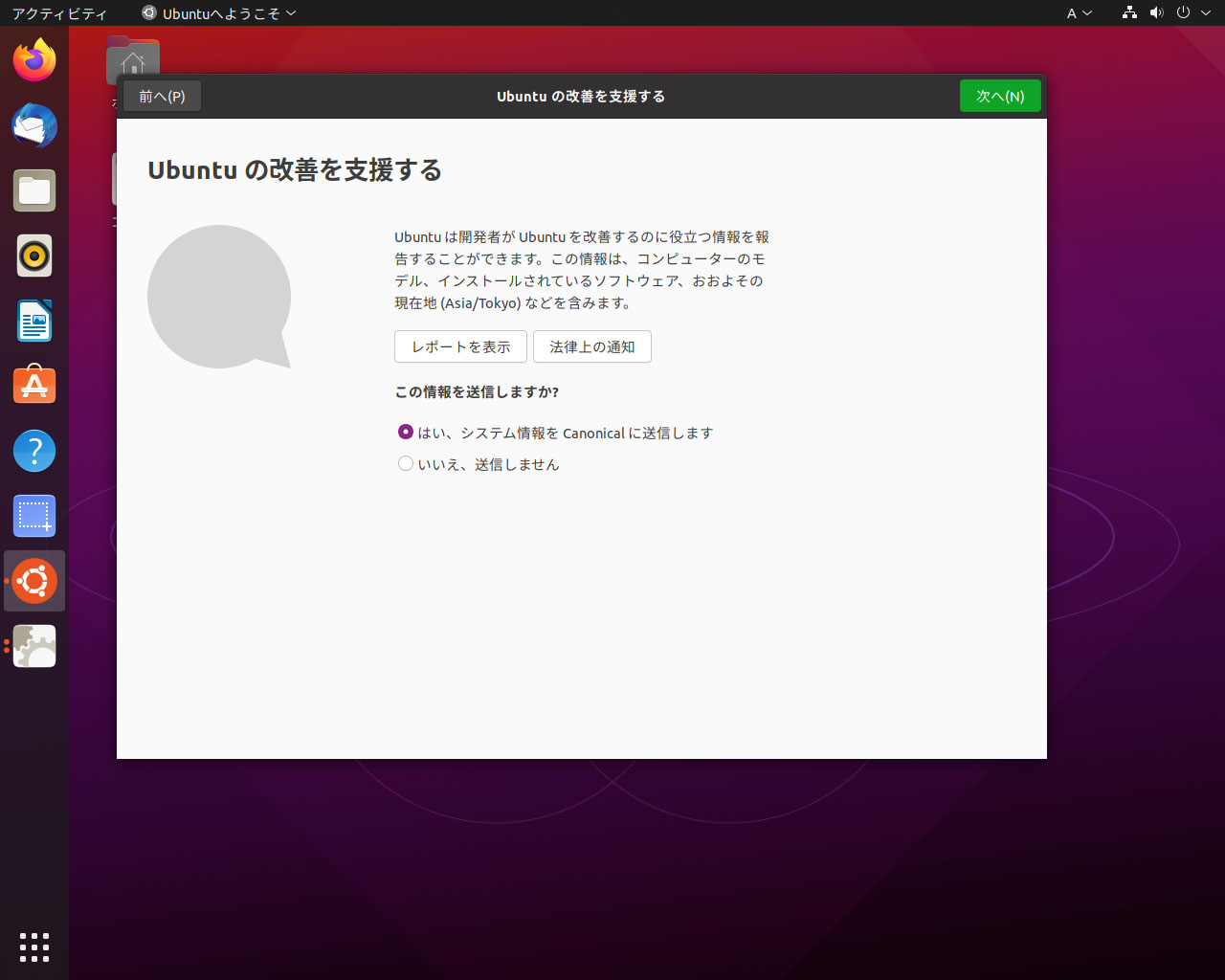
次は、プライバシーの設定。これはGPS等もないので、またアプリもNASではあまり使わないので、位置情報はOFF。センサーがあるマシンならONにしてもいいかと。
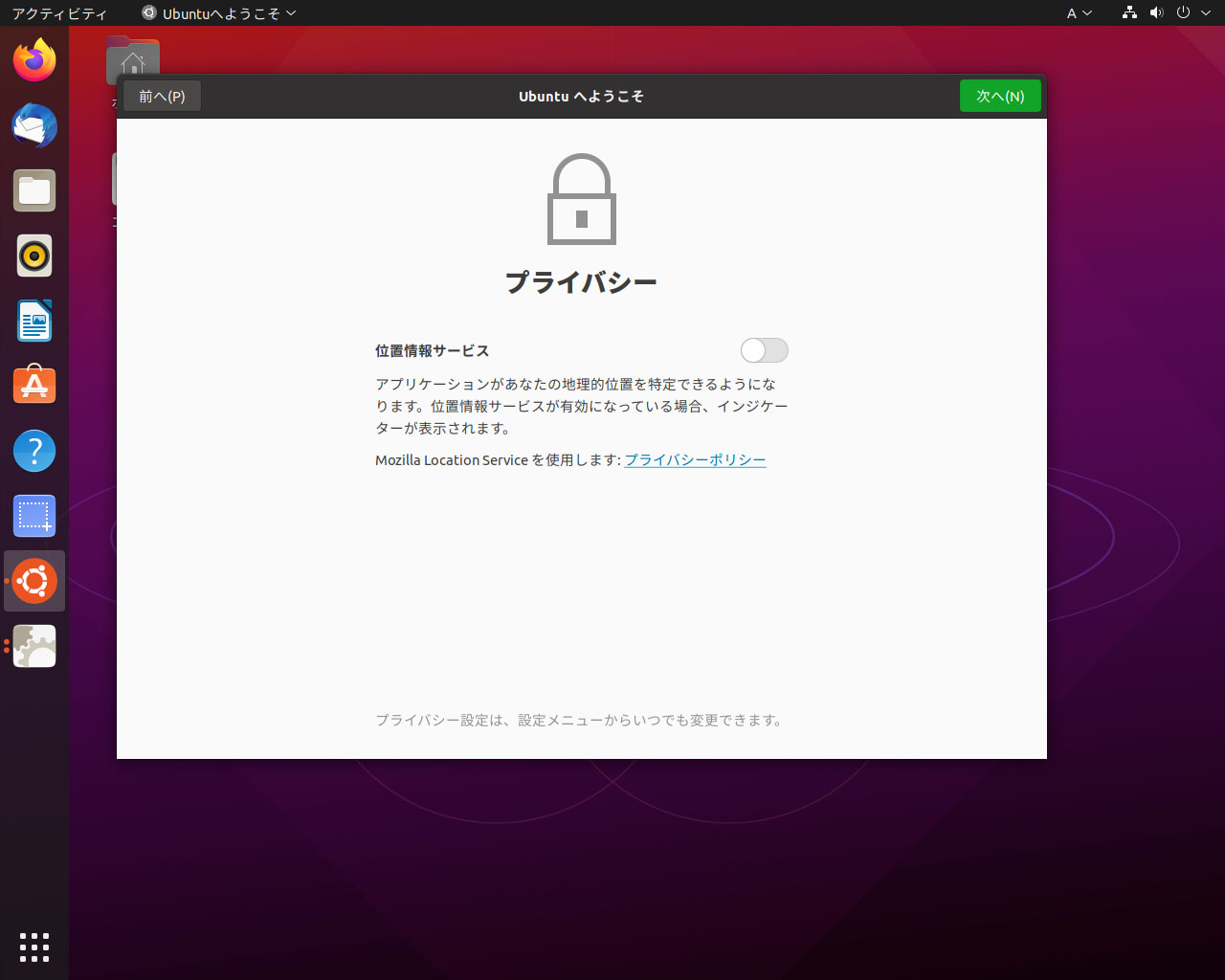
これで、インストール後の設定は完了。追加のアプリのお勧めが出る。必要だったら入れておく。その他のアプリも左の橙色とAの文字のアイコンのソフトウエアからいつでも入れられので、後で追加してもよい。
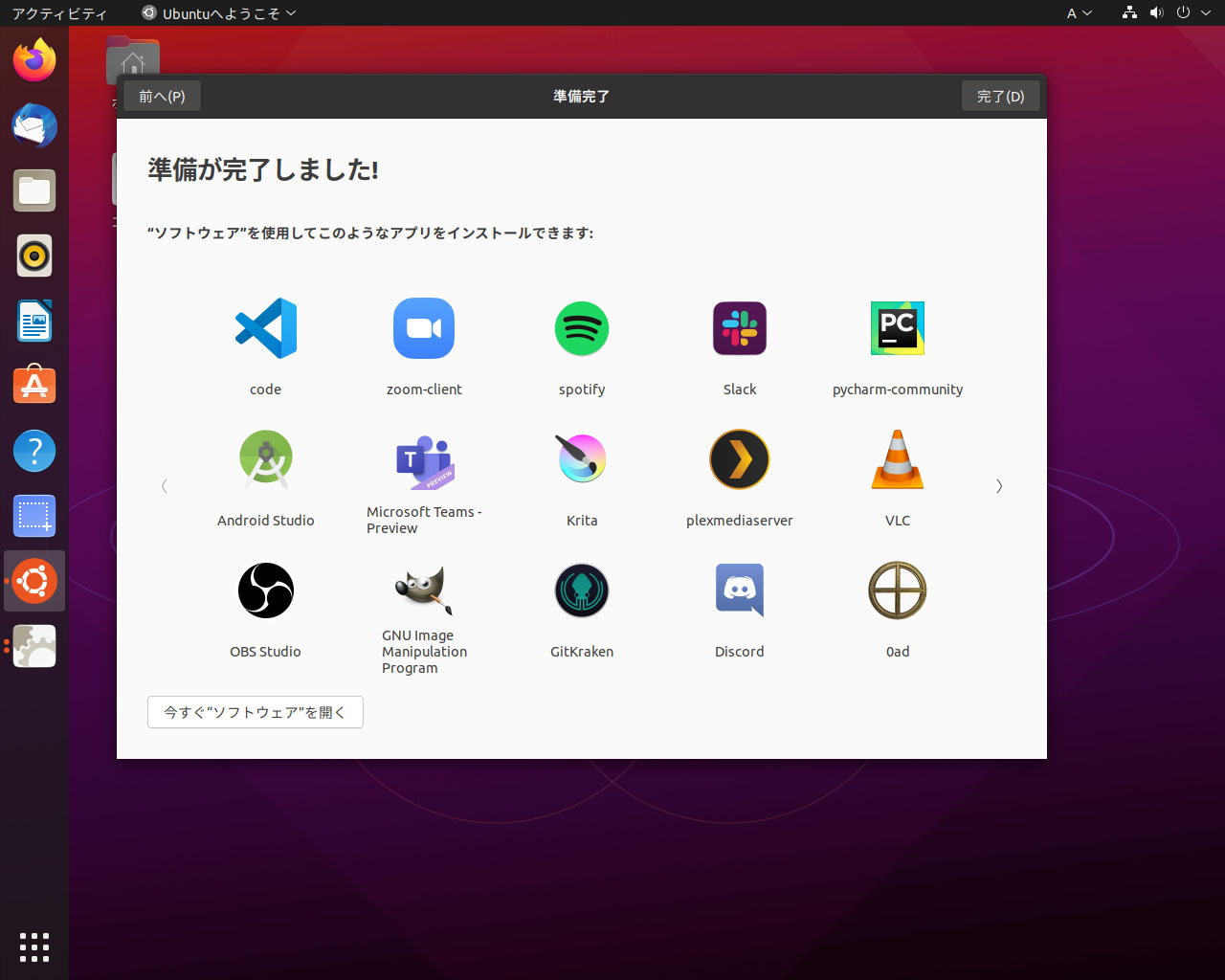
現在入っているアプリは、左下のアイコンをクリックすると、表示できる。
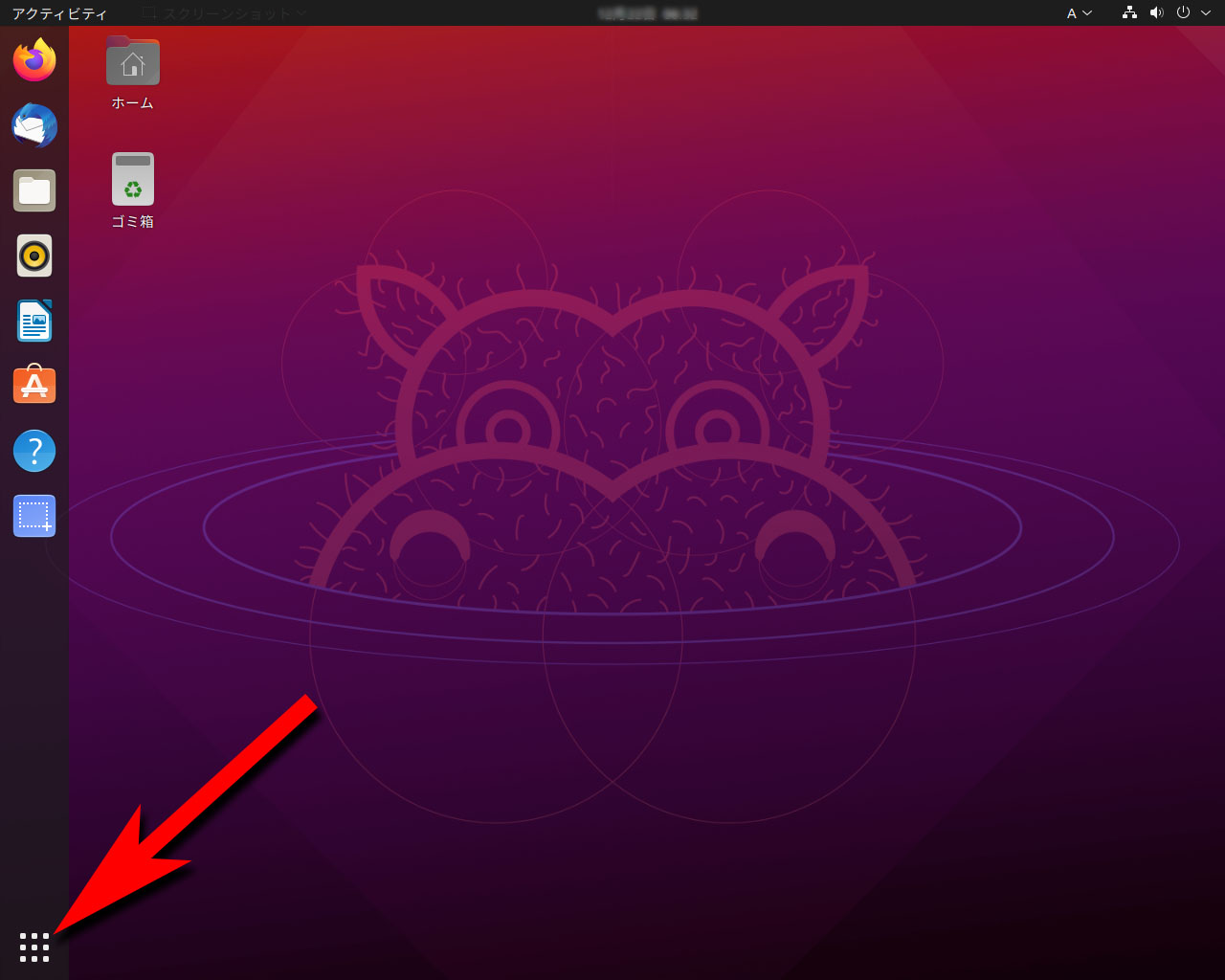
#Linux #Ubuntu #Ubuntu2104 #Install