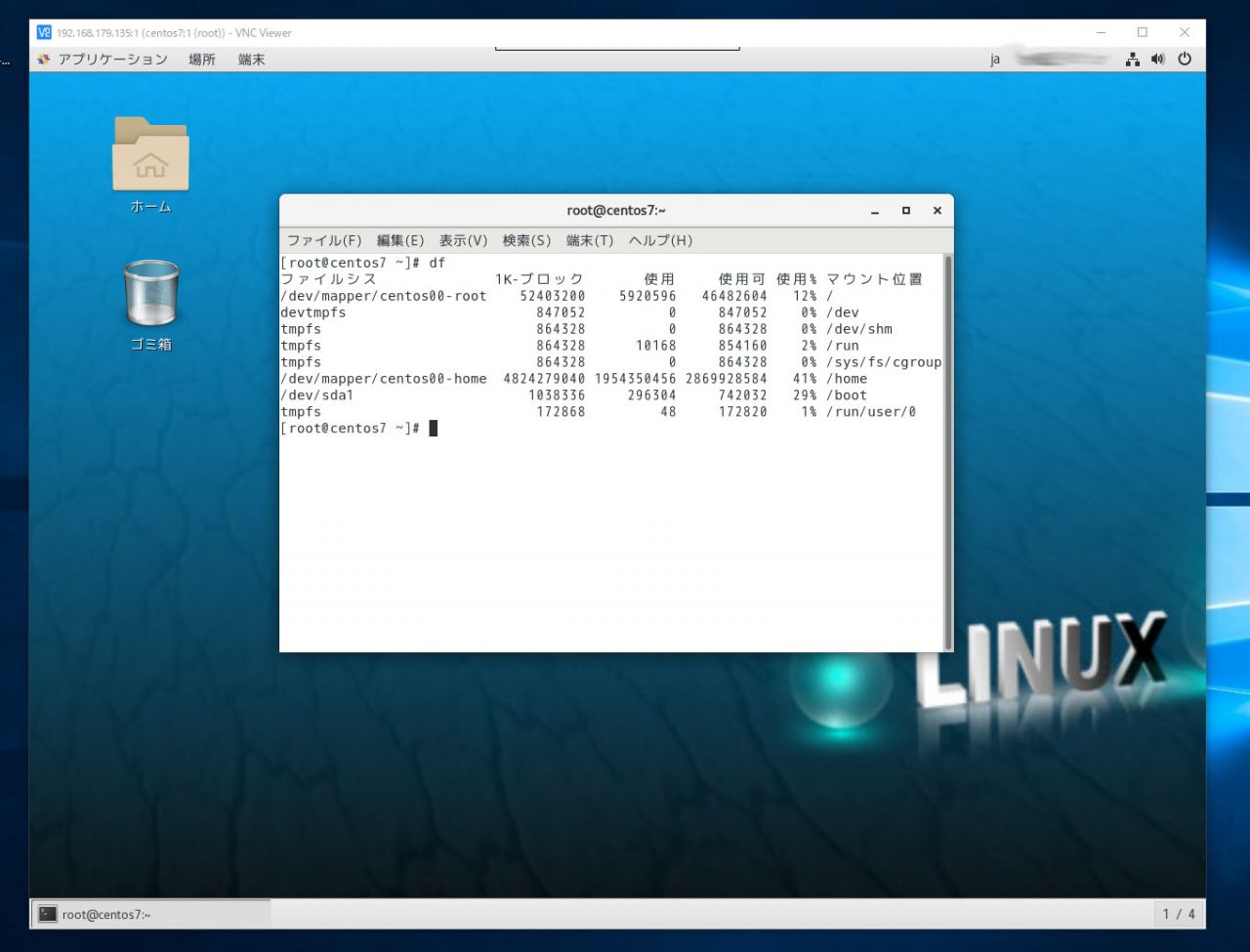SeagateのST2000DL003は、不良セクタが480個に増えたせいか、書き込んだデータを読み出してみていたら、時々出てこない事が起こった。やはりちょっとやばそうだ。
それでというわけでもないが、SDD取り付け時にはずしていた東芝の500GBのHDDをケーブルを追加して、また取り付けた。
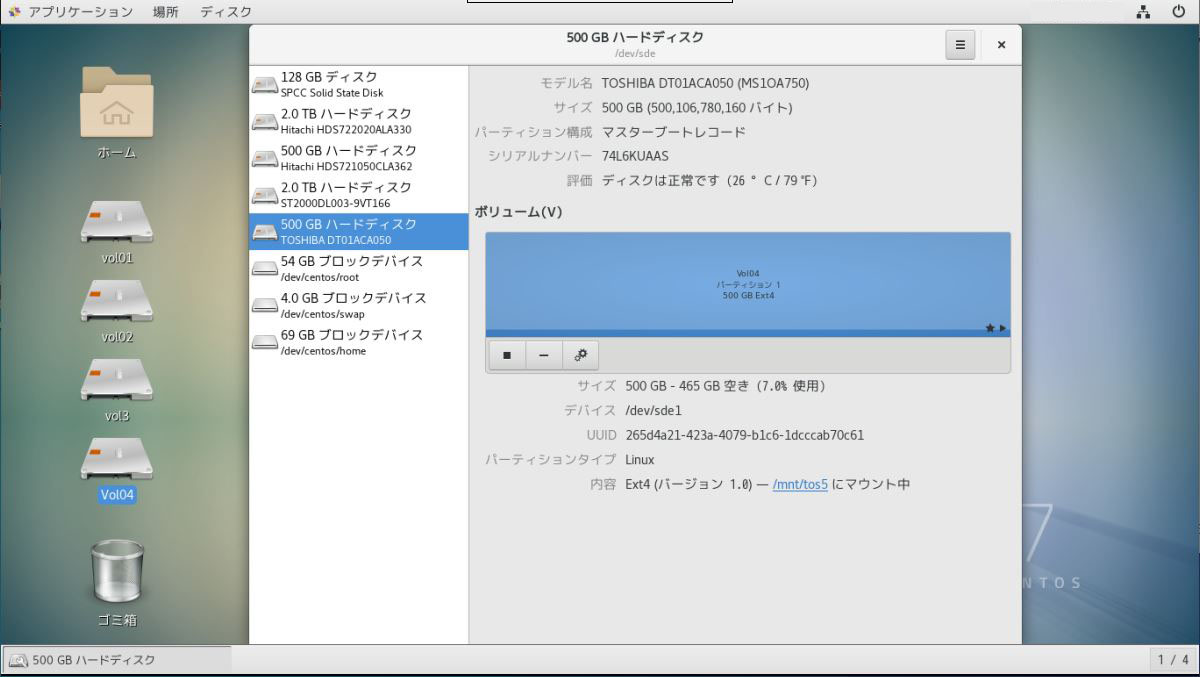
Windows側からみると、結構共有領域が沢山になってしまった。
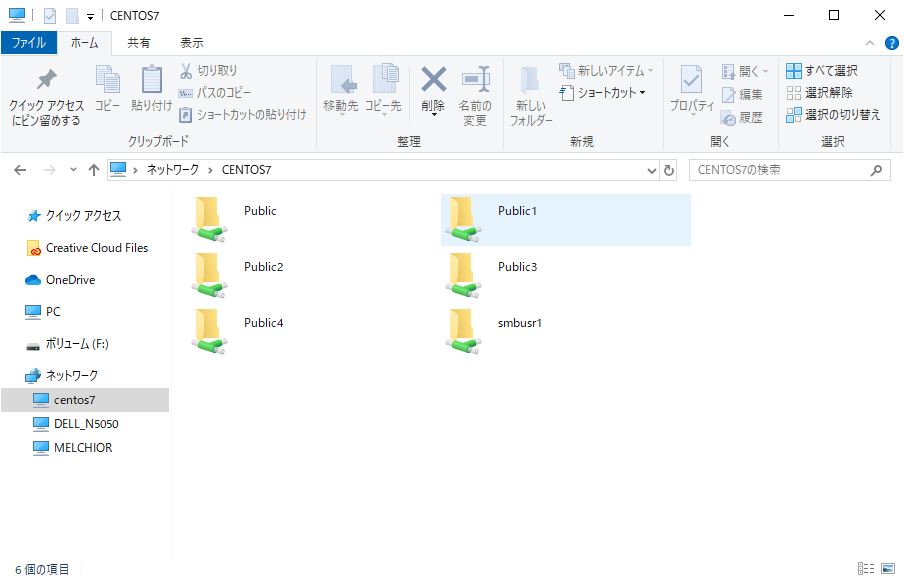
Mac Windows Linux Ubuntu Python DigiCam PC Audio
SeagateのST2000DL003は、不良セクタが480個に増えたせいか、書き込んだデータを読み出してみていたら、時々出てこない事が起こった。やはりちょっとやばそうだ。
それでというわけでもないが、SDD取り付け時にはずしていた東芝の500GBのHDDをケーブルを追加して、また取り付けた。
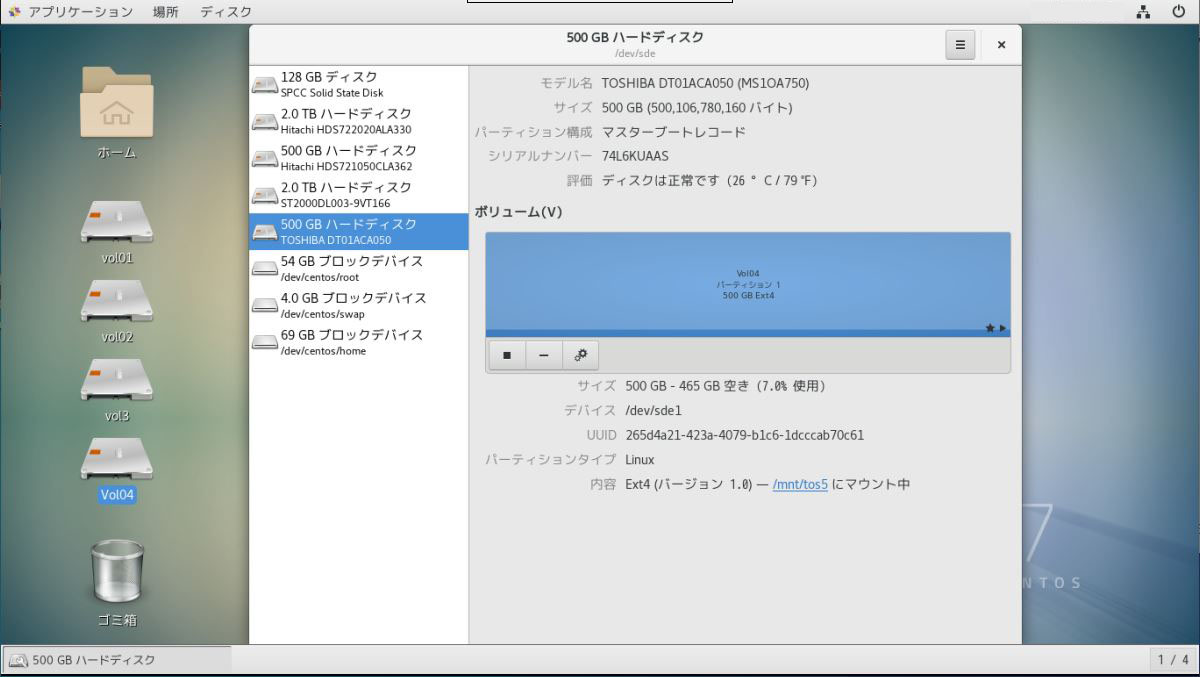
Windows側からみると、結構共有領域が沢山になってしまった。
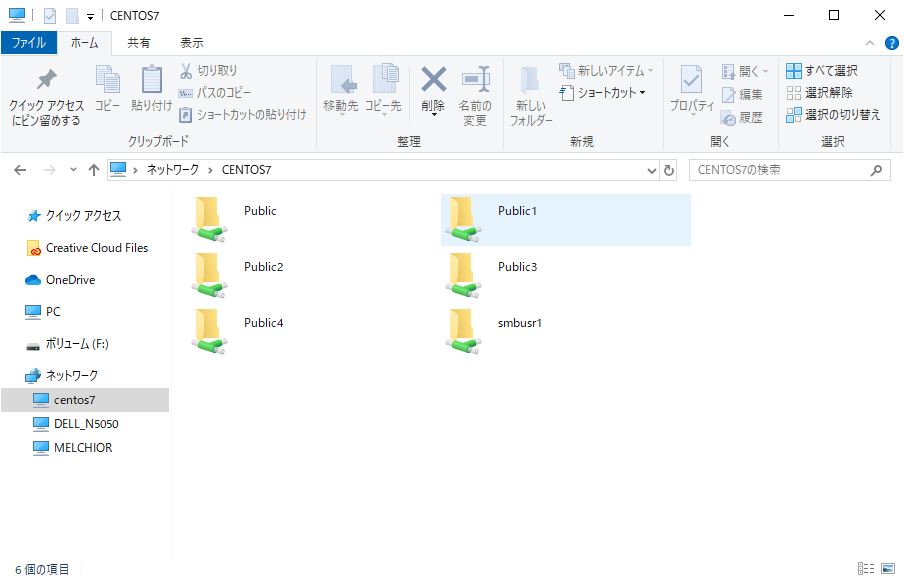
SSDが来たので、さっそく取り付けた。
-広告-



古いマザボだけれども、問題なくBIOSで認識できた。
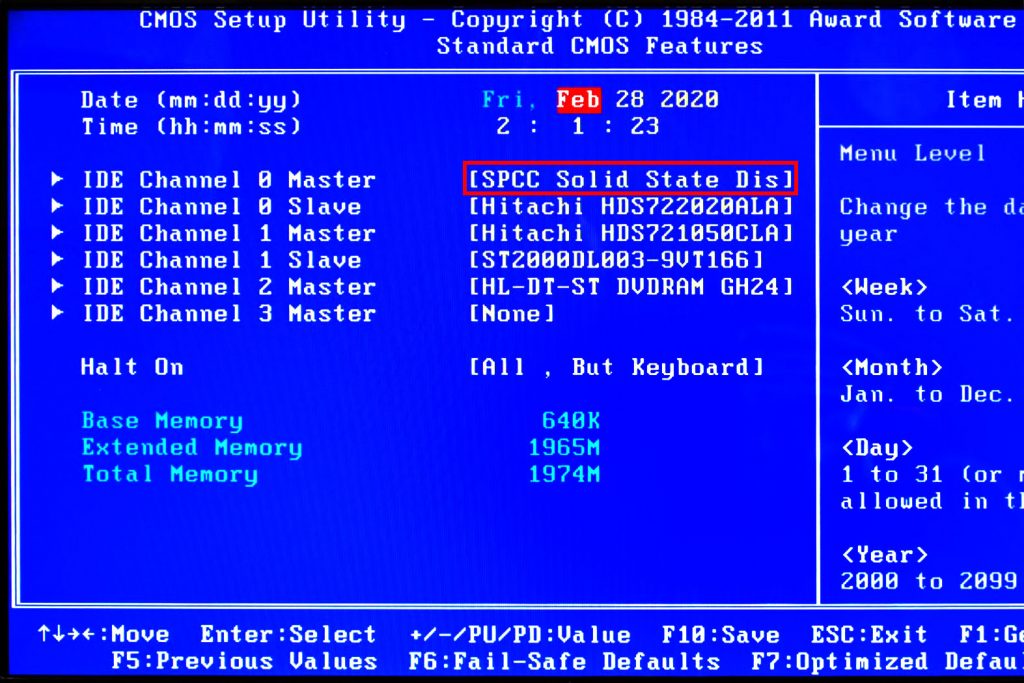
当然OSからもう一度入れることになった。手順は。
手順の詳しい内容はそのうちに。
これで、Windowsから普通に見えるようになった。
ただ、やはりこの前起動に失敗した、SeageteのHDD、ST2000の具合が悪い。不良セクタが480個に増えた。困ったものだ。
NASの復旧作業。HDDに色々バックアップデータを書き込んで、様子をみている。今の所HDDは普通に動作している。
一応念のため、例の/bootを割り振っていたHDDは10GB程度の使わないパーティーションを作って、その他の部分を使うようにした。
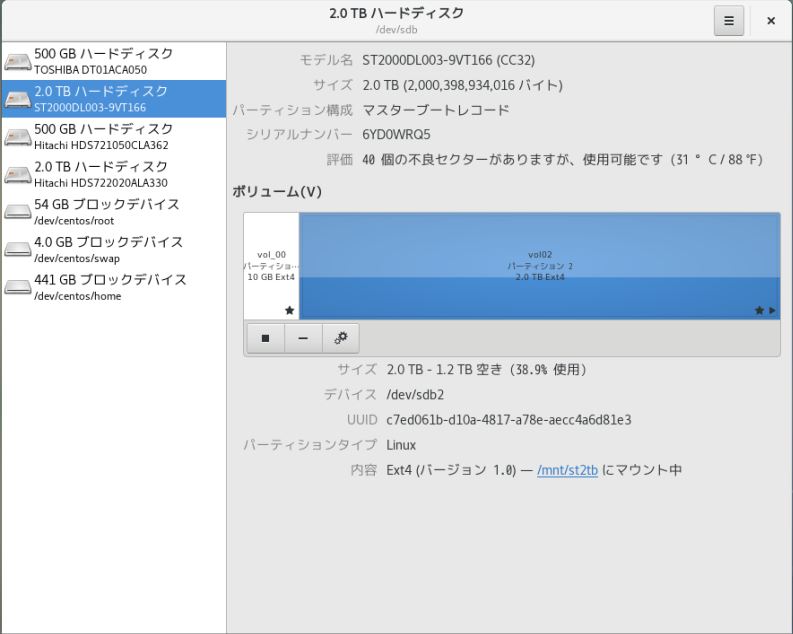
40個の不良セクタはあるが、使えるとは出ている。
HDDを取り付けていると、どのHDDがどこについているかわかりずらいので、型番等を見える部分に書いておいた。

これで、どのHDDが壊れても、新しいHDDに取り換える時に迷わずにすむ。HDDが壊れて読み書き出来なくなったら、順に交換してゆきマザボやCPUが壊れるまではこのまま使うかな。その後はsynologyや、droboなどの本格的なNASにしてしまおう。
ところで、今回HDDからの読み込みに失敗して起動しなかったようなので、取り付けているHDDはどれも古いものばかり。今の起動HDDも2014年製でもう6年経っていることになる。
そこで、起動ドライブはHDDでなくSSDにすることにした。CentOSを入れるだけなので、SSDも120GB程度あれば十分で、安いやつを見繕って発注した。シリコンパワー の SSD A55シリーズ 128GB SPJ128GBSS3A55B
どうもSSDもコロナウイルス騒ぎで価格がじわりと上がっているらしい。このクラスでも500円程上がっているらしい。まあ、3千円前後なので安いのでちょっとはしかたがない。
NASが起動しない。電源をいれてしばらくして、なにやらメッセージが表示される。どうもCentOSが起動に失敗しているようだ。
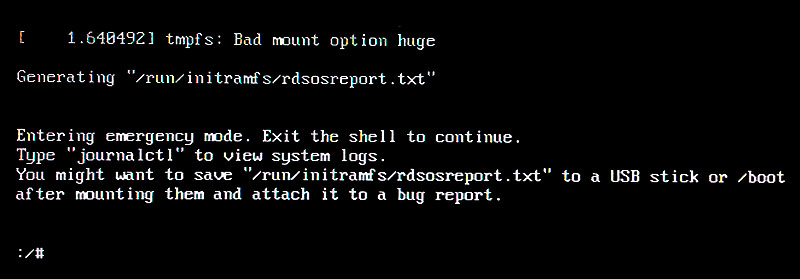
そもそも/bootが書かれていたHDDは、SeagateのST2000DL003、2TBで、製造年月日は2011年!!、動いていた時も代替セクターが40個ほどでていた。
-広告-

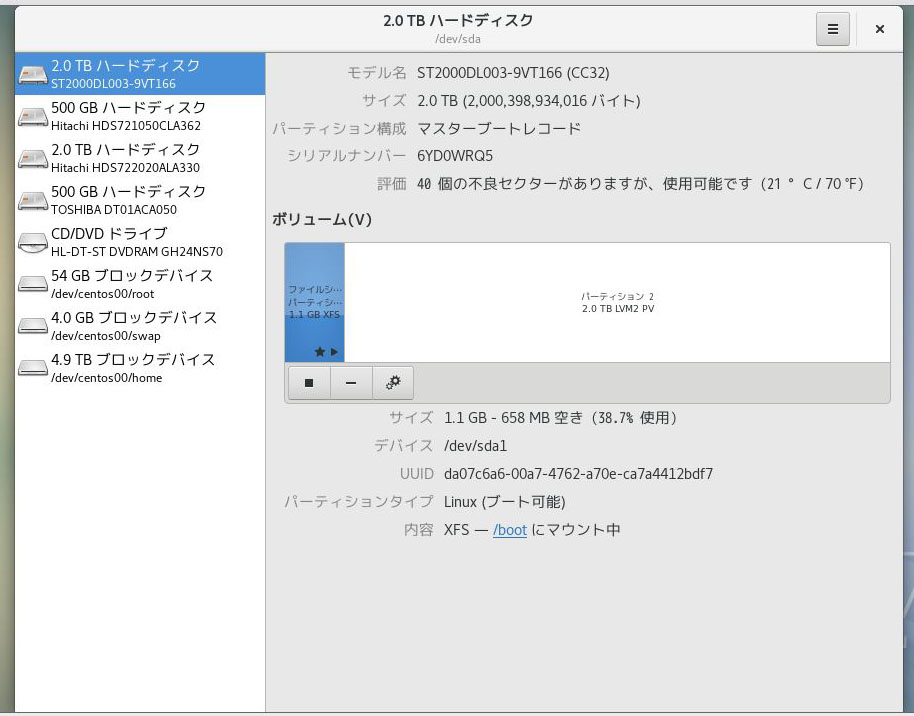
NASはバックアップデータが主なので、特には困らないので、しばらくほっておいた。しかし、まったくバックアップしないのも怖いので、修理を始めた。
まず、起動HDDを一番新しい東芝製のDT01ACA050、500GBにした。まあ新しいと言っても2014年製。
-広告-

さらにいままでは4台のHDDをまとめて1個の論理ドライブにしてCentOSをいれていたが、それはやめて起動ドライブは前述の東芝のHDDにし、他の3個のHDDは別々にマウントして別個のドライブで使うことにした。こうすれば例えば1個HDDが壊れてもそこのデータはなくなるが、他の分は残っているという考え。CentOSを入れ直し、SAMBAで共有をかけて、各HDDにデータを読み書きして、HDDがまだ使えるか具合をみている。
-広告-

なお、使っているマザーボードはGigabyteのGA-H67M-D2-B3、CPUはインテルのPentium G630T省電力CPU。メモリーは2GBのDDR3-1333。1066で動作。
CentOS7でのNAS構築、sambaも稼働し使えるようになったが、普段使っているLAN内のPCからもNASの操作が行えると便利だ。すぐにSSHでの接続は可能だが、せっかくGUIが動いているので、GUIベースでのリモート操作ができるようにする。
これができるようにするにはVNCを稼働させる。まずはyumでインストール
[root@centos7 ~]# yum install vnc-server
読み込んだプラグイン:fastestmirror
Loading mirror speeds from cached hostfile
‐‐‐‐‐‐‐‐‐‐ 中略 —————
総ダウンロード容量: 215 k
インストール容量: 509 k
Is this ok [y/d/N]: y
Downloading packages: tigervnc-server-1.8.0-13.el7.x86_64.rpm | 215 kB 00:00
Running transaction check Running transaction test Transaction test succeeded
Running transaction
インストール中 : tigervnc-server-1.8.0-13.el7.x86_64 1/1
検証中 : tigervnc-server-1.8.0-13.el7.x86_64 1/1
インストール: tigervnc-server.x86_64 0:1.8.0-13.el7
完了しました!
vncサーバを起動する。その時、接続先のPCでの画面の解像度を指定しておく。 -geometry 1280×1024 がそれ、当たり前だが、接続するPCの解像度より小さくしておくと便利。またもし、接続するPCでフルスクリーンで使いたい時は、同じ解像度にしておく。接続用のパスワードも聞かれるので、設定しておく。見るだけのパスワードはなしにしておいた。
[root@centos7 ~]# vncserver -geometry 1280×1024
You will require a password to access your desktops.
Password:
Verify:
Would you like to enter a view-only password (y/n)? n
A view-only password is not used
———- 中略 ———-
なお、vncサーバを止めるには、
[root@centos7 ~] # vncserver -kill :1
とする。-killと:1の間にはスペースが1個入るので要注意。
そして、ファイアウォールにVNCサーバに接続できるよう穴をあける。「アプリケーション」メニューから「諸ツール」->「ファイアウォール」を選択。

そして、vnc-serverのところにチェックを入れる。
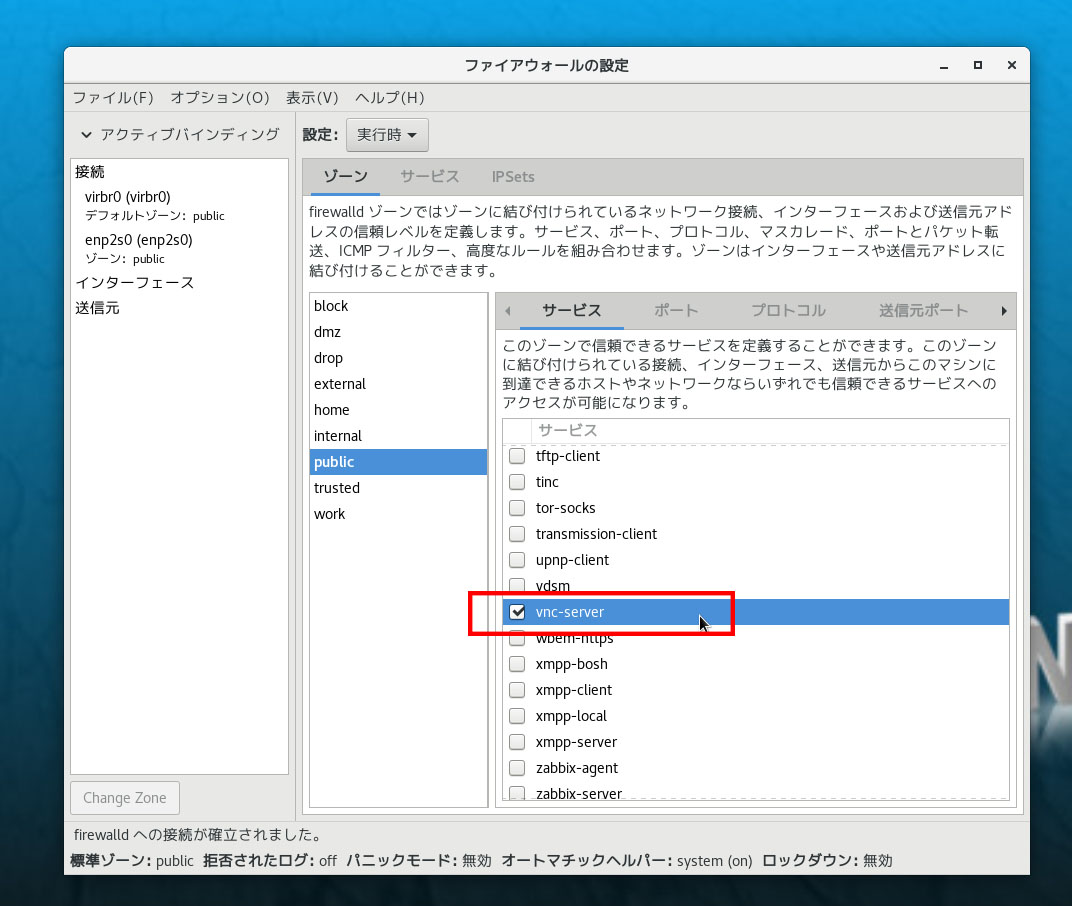
これで、サーバ(NAS)側の設定は終わり。続いて、LAN内のPCにこのVNCサーバへ接続するアプリをインストールする。
ここからダウンロードできる。(https://www.realvnc.com/en/connect/download/viewer/)
その他Vectorなどからもダウンできる。
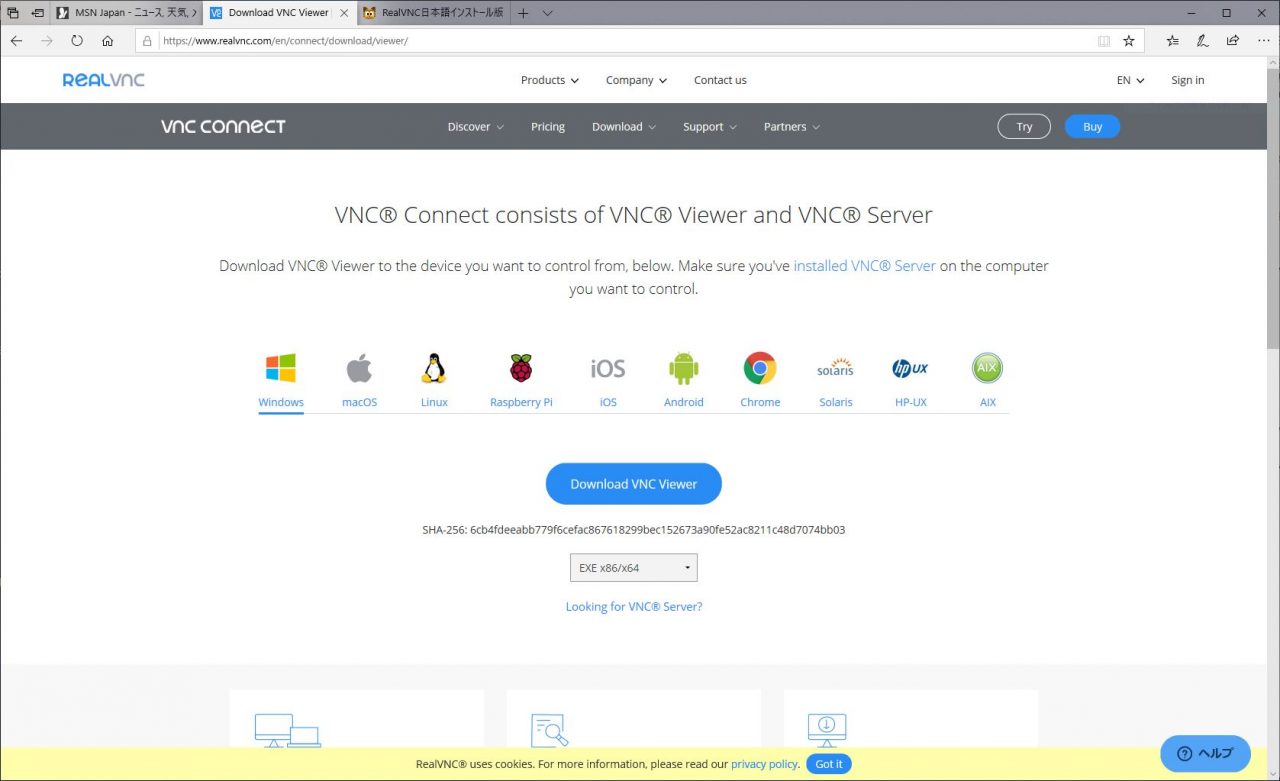
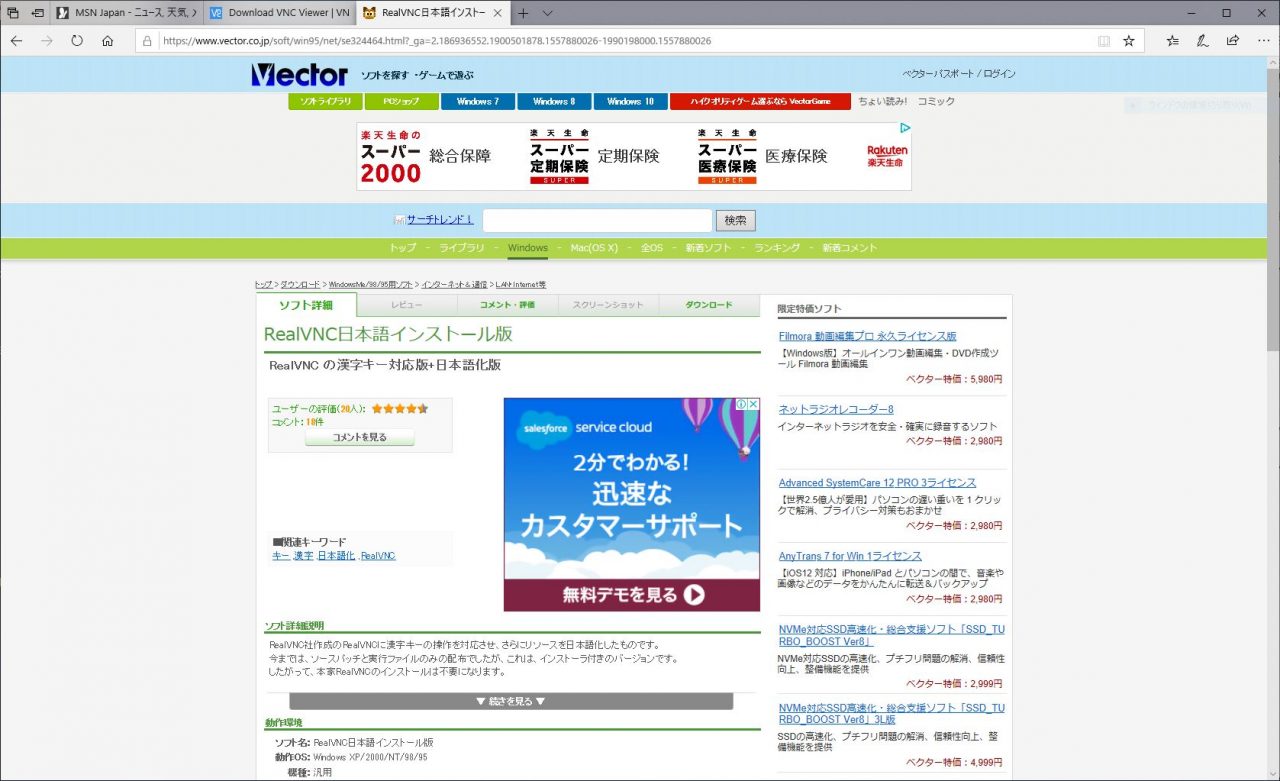
EXEファイルの場合は、ダウンロードしたファイルをダブルクリックすると、起動できる。起動したら、NASのIPアドレス+「 :1 」を上部に入力する。この「:1」は重要で、VNCサーバはメモリーなどのリソースが許す限り何個も起動でき、順に番号が付く。どれと接続するかの設定。
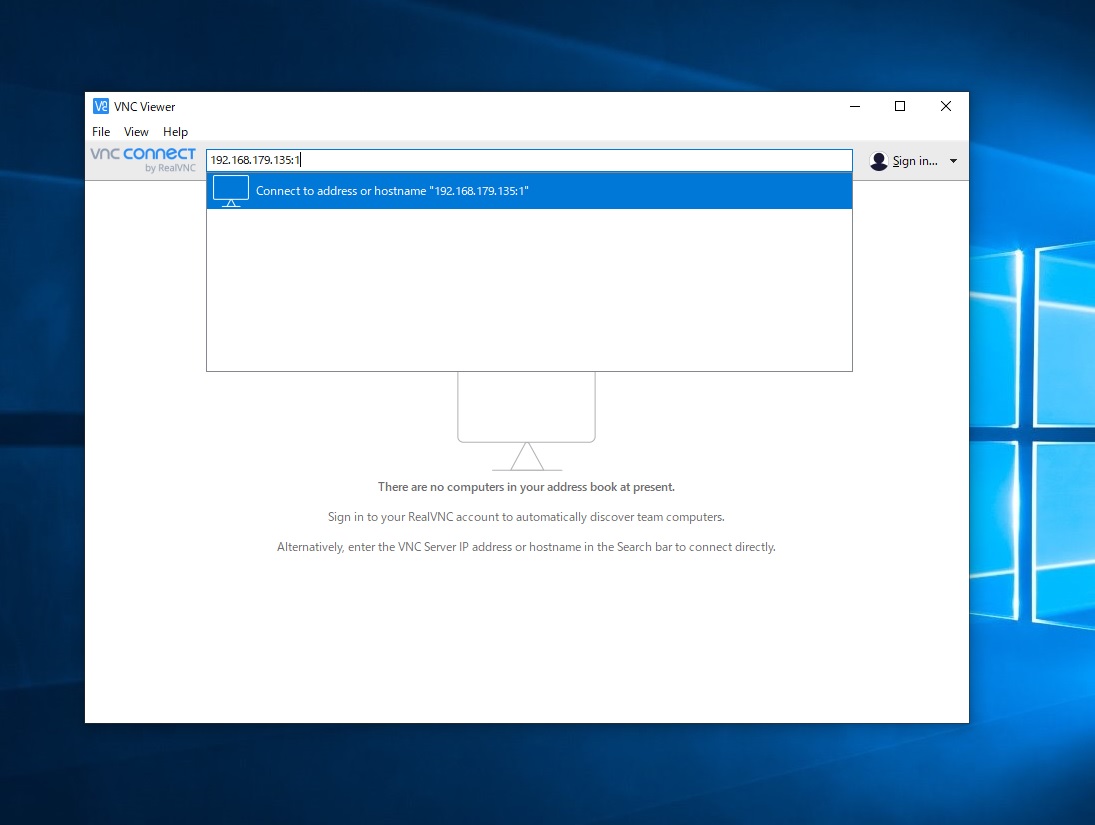
つながると、暗号化されていない通信だと警告がでるが、LAN内の使用なので、問題ないので、「Continue」ボタンをクリックしそのまま次へ進む。
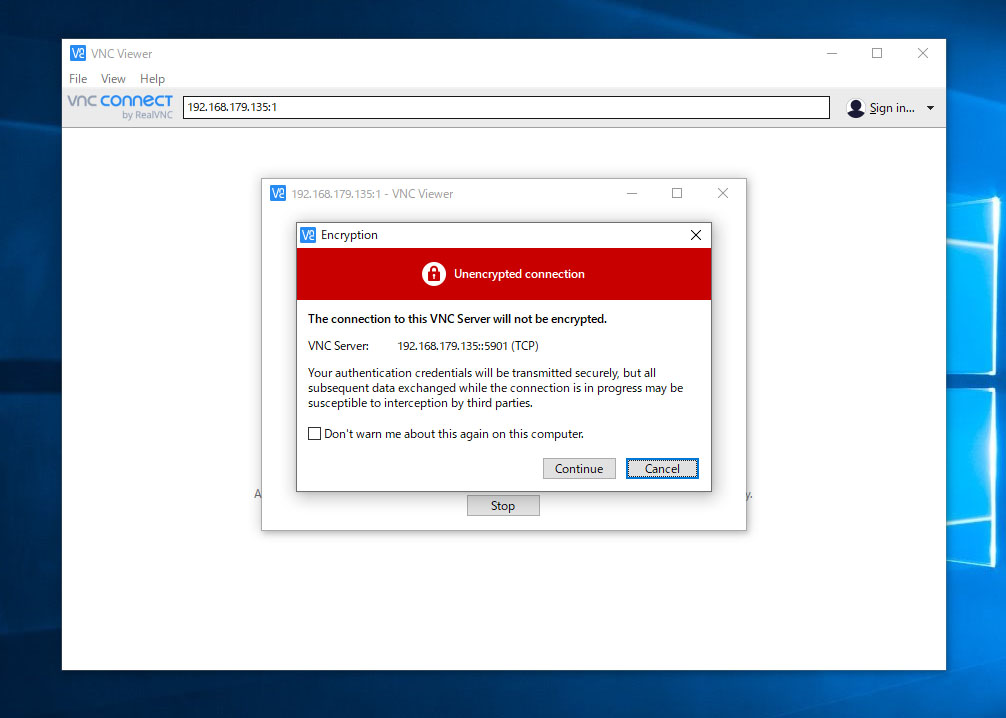
するとパスワードの入力になるので、先ほどサーバ(NAS)で設定したパスワードを入力する。
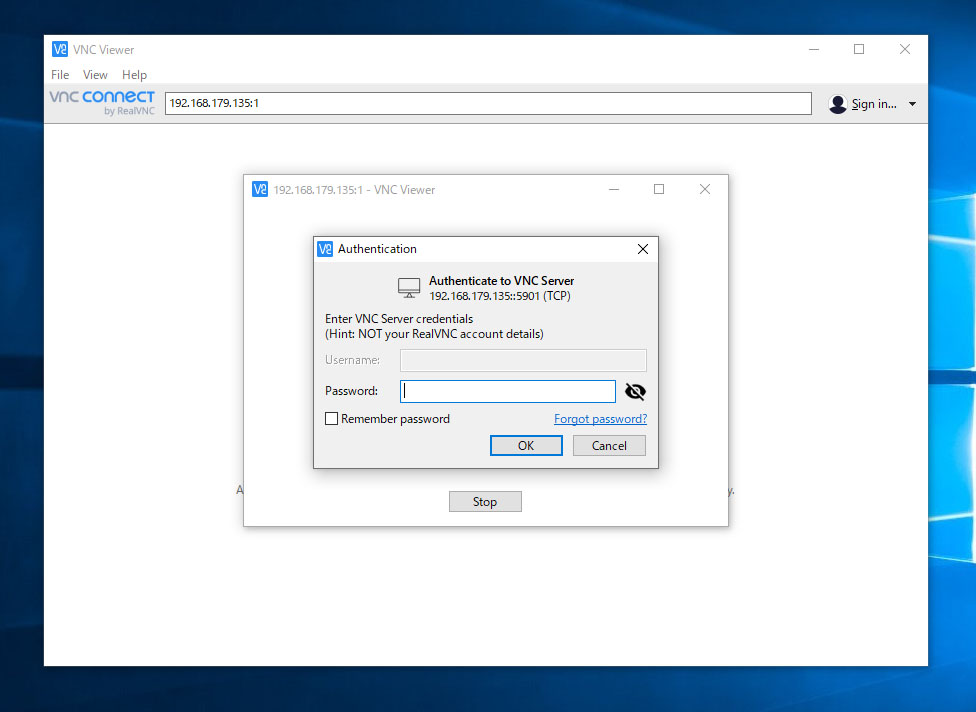
無事つながったら、サーバ(NAS)のデスクトップが見えるはず。デスクトップの背景によっては表示がおかしい場合もあるので、その場合は、VNCビュアーの上側にマウスを持ってくると、操作パネルが出てくるので、ギアマークをクリックして、グラフィックの色数を多くすると良くなる。
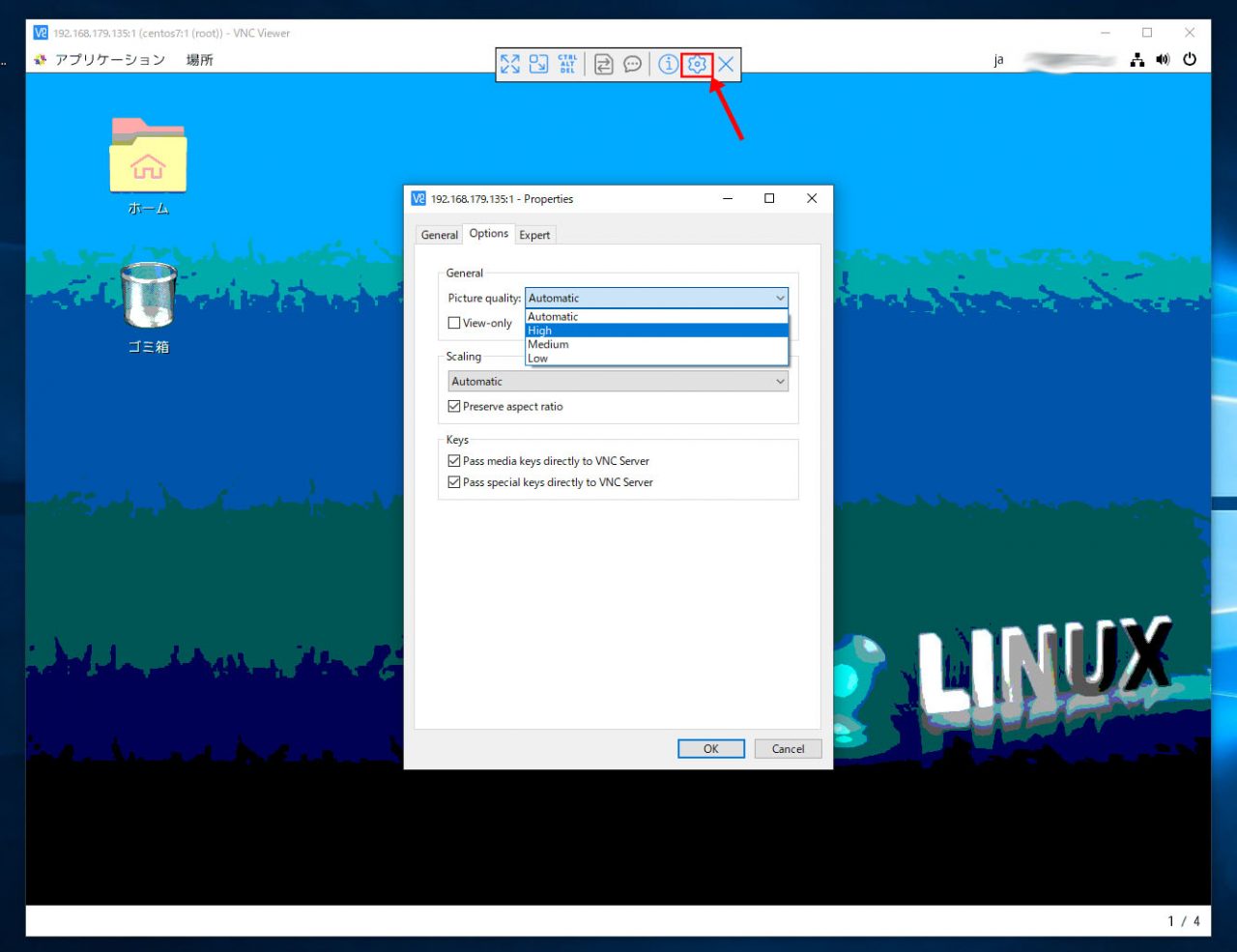
調整が終わったら、これで接続設定は完了。以後、サーバまで行かなくてもサーバ内の設定や状況確認がLAN内のPCからもできるようになった。