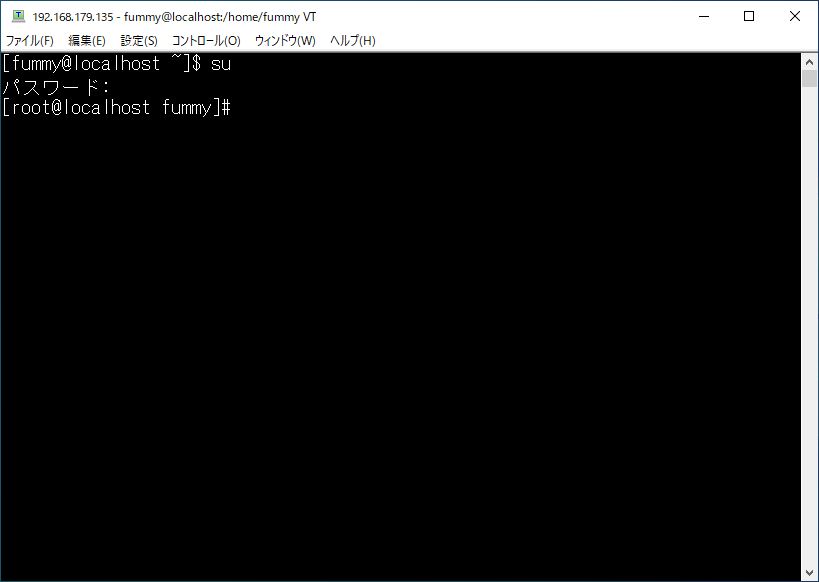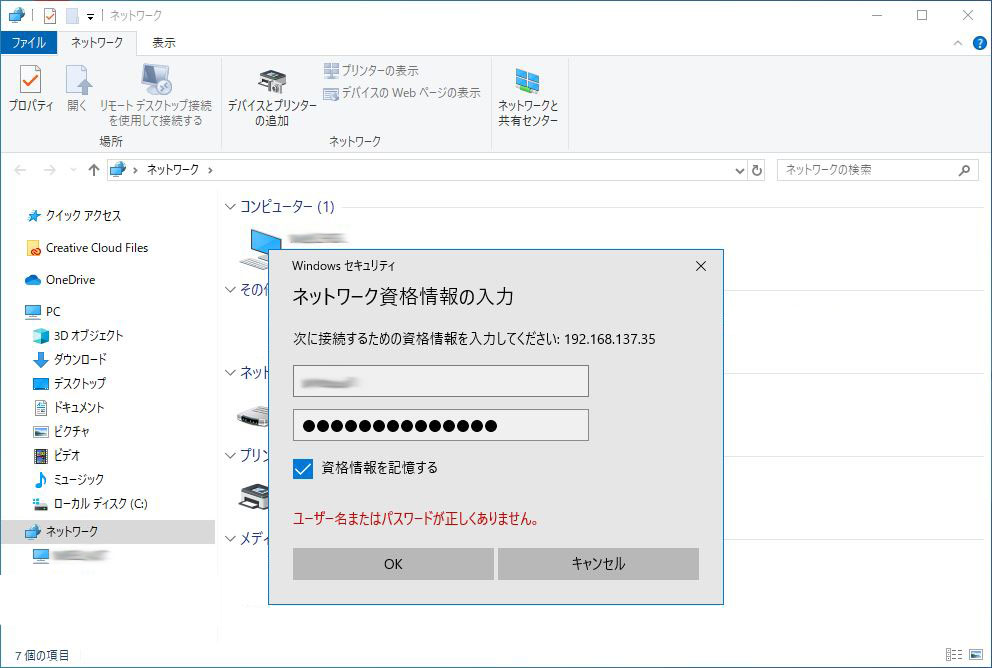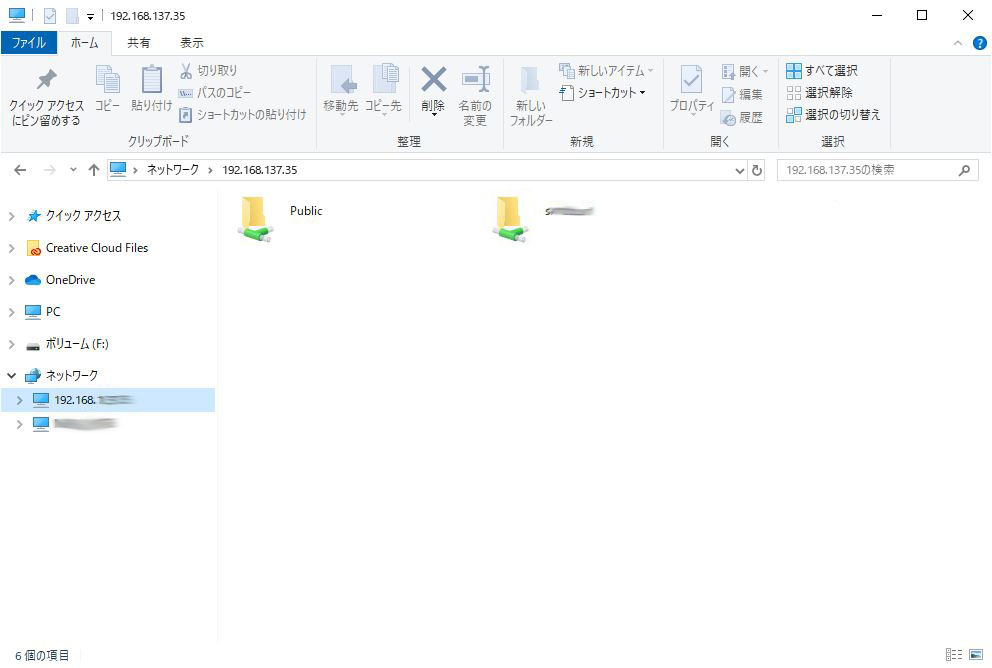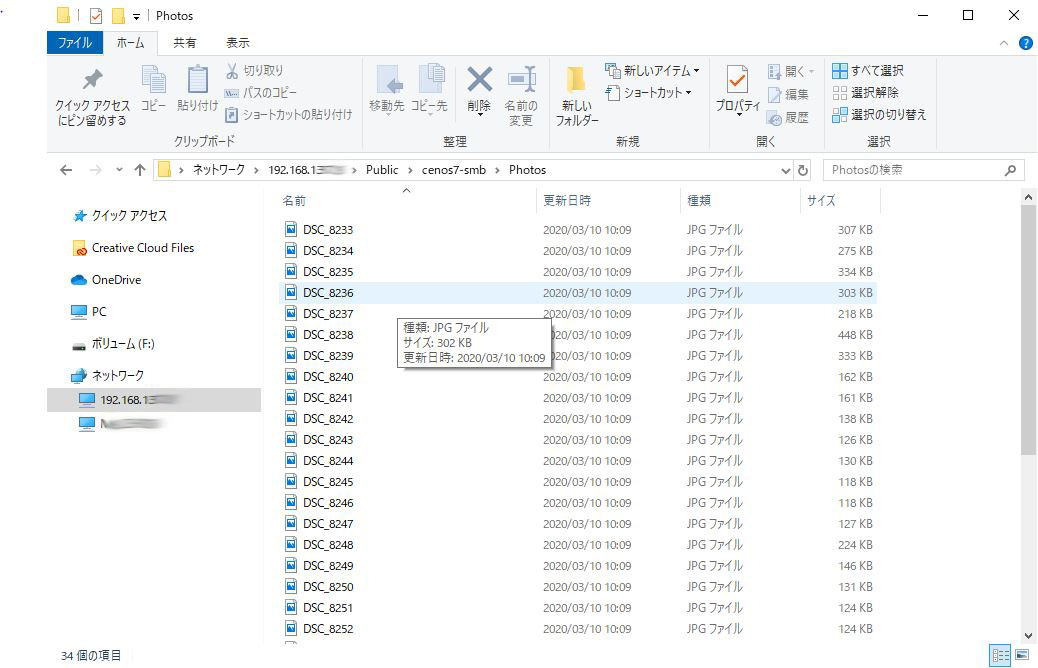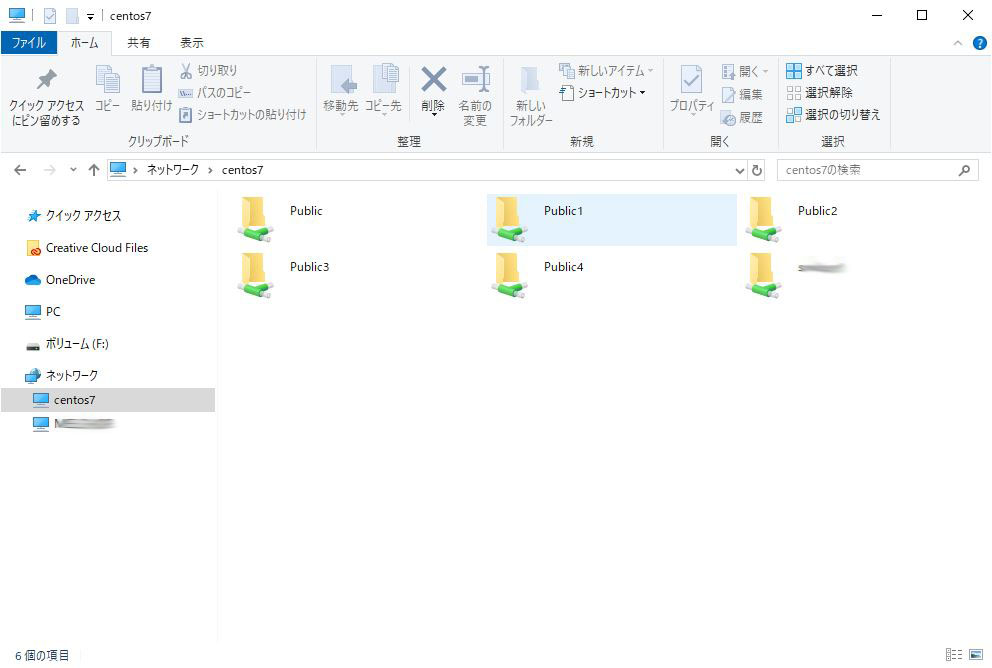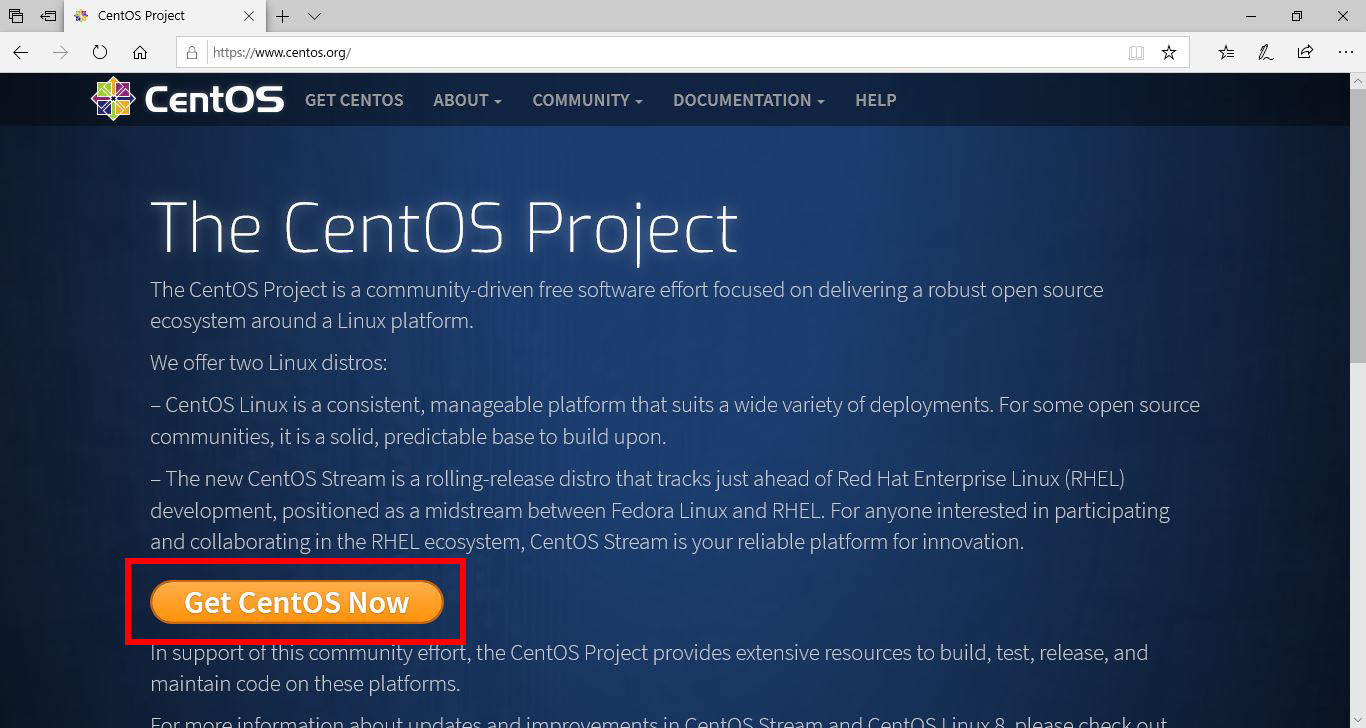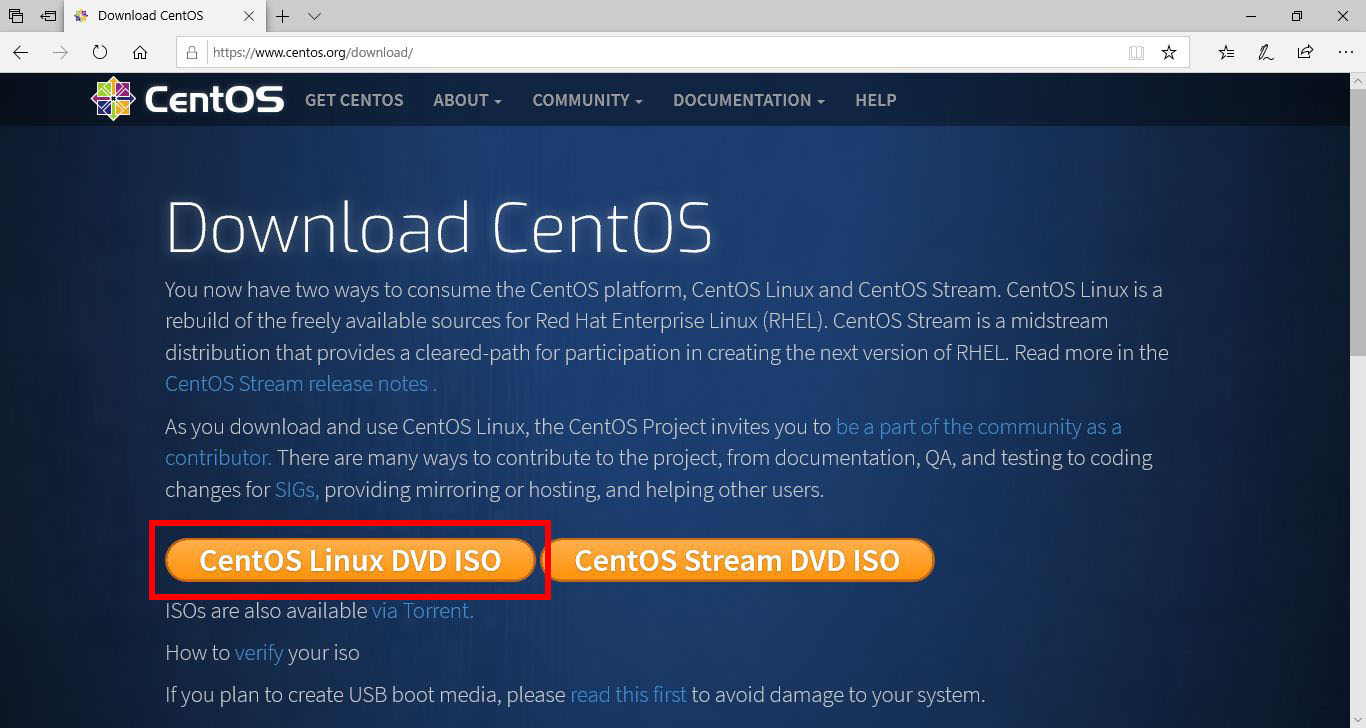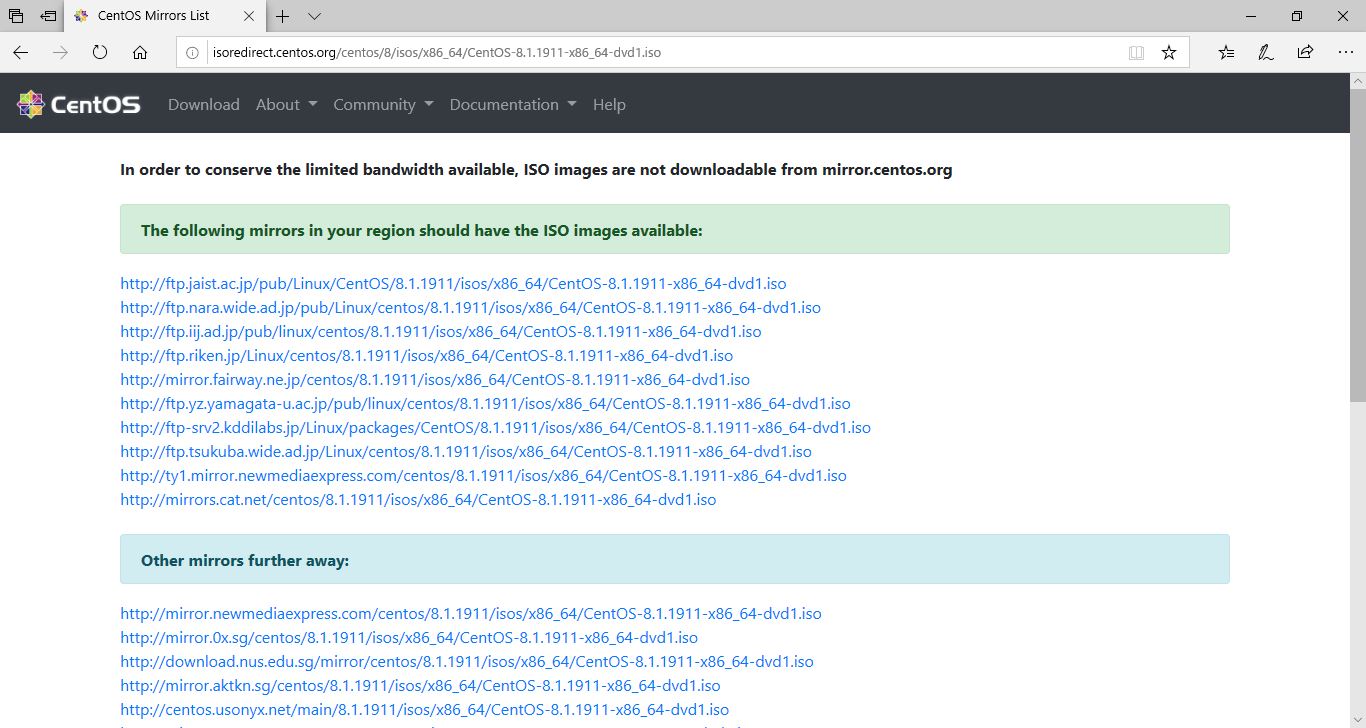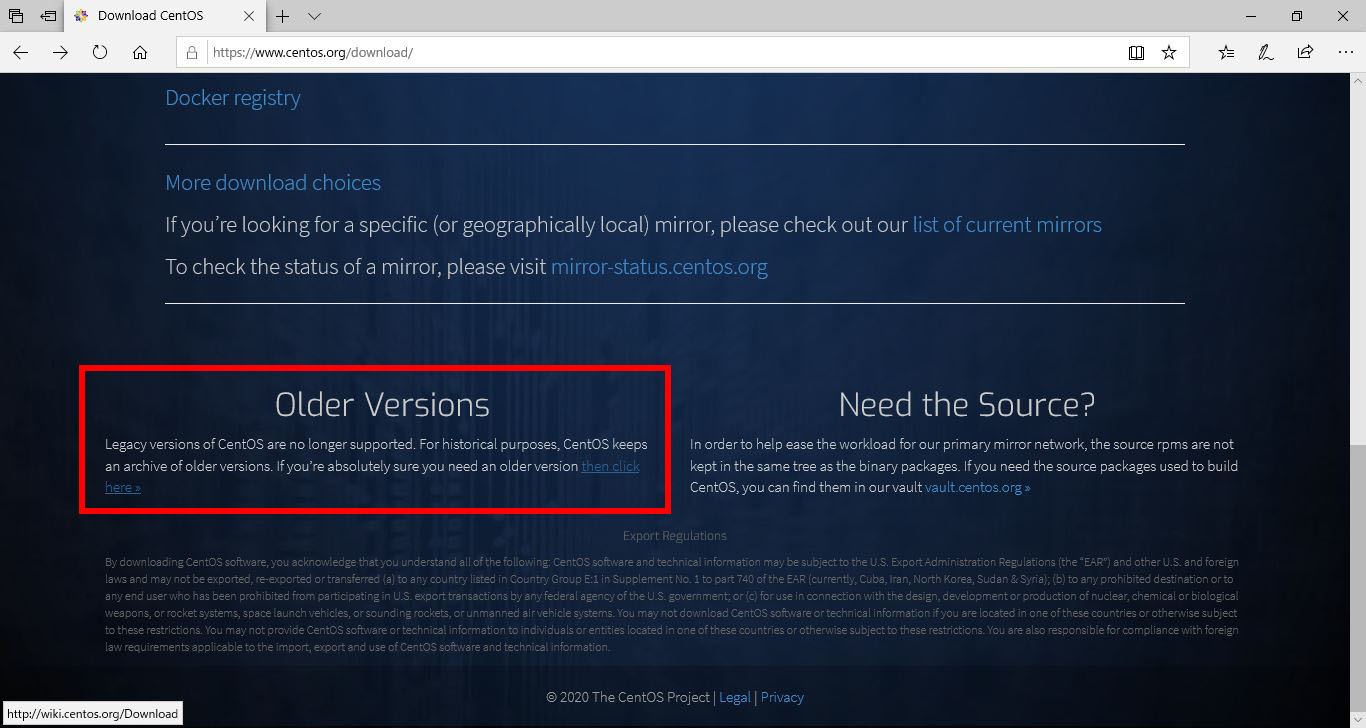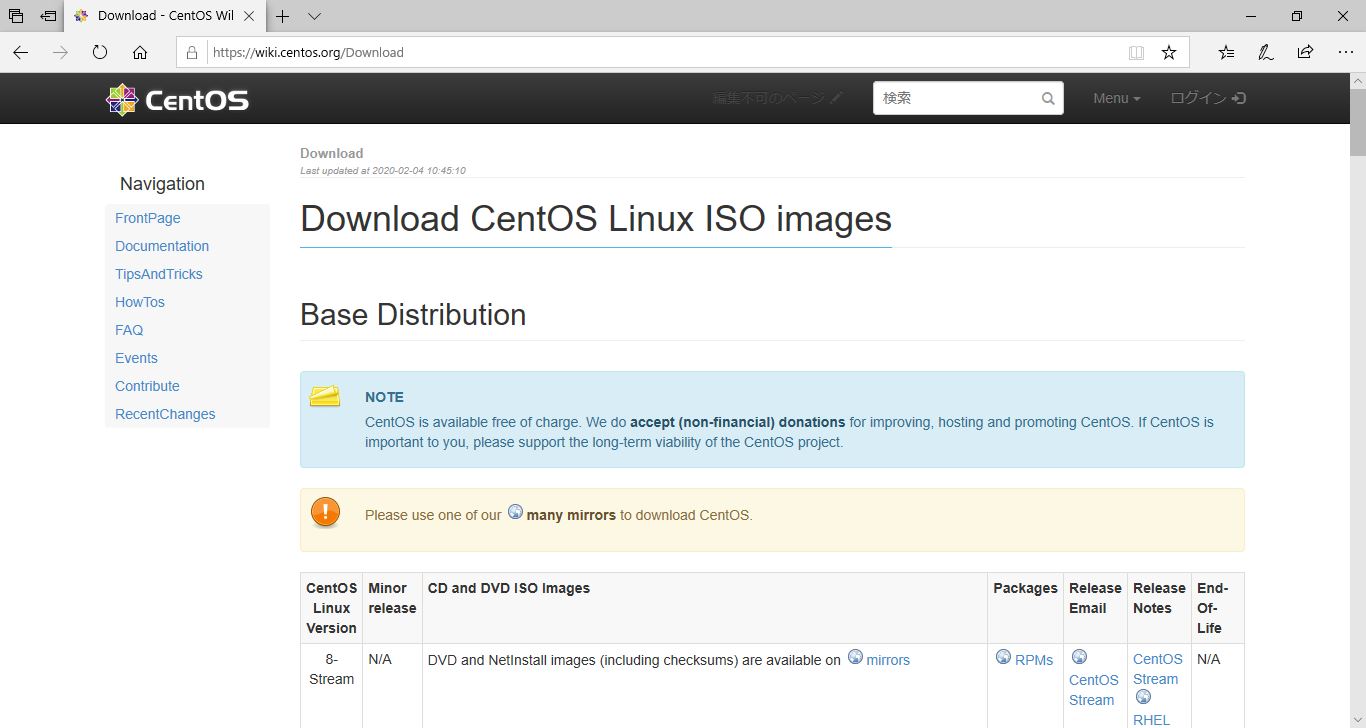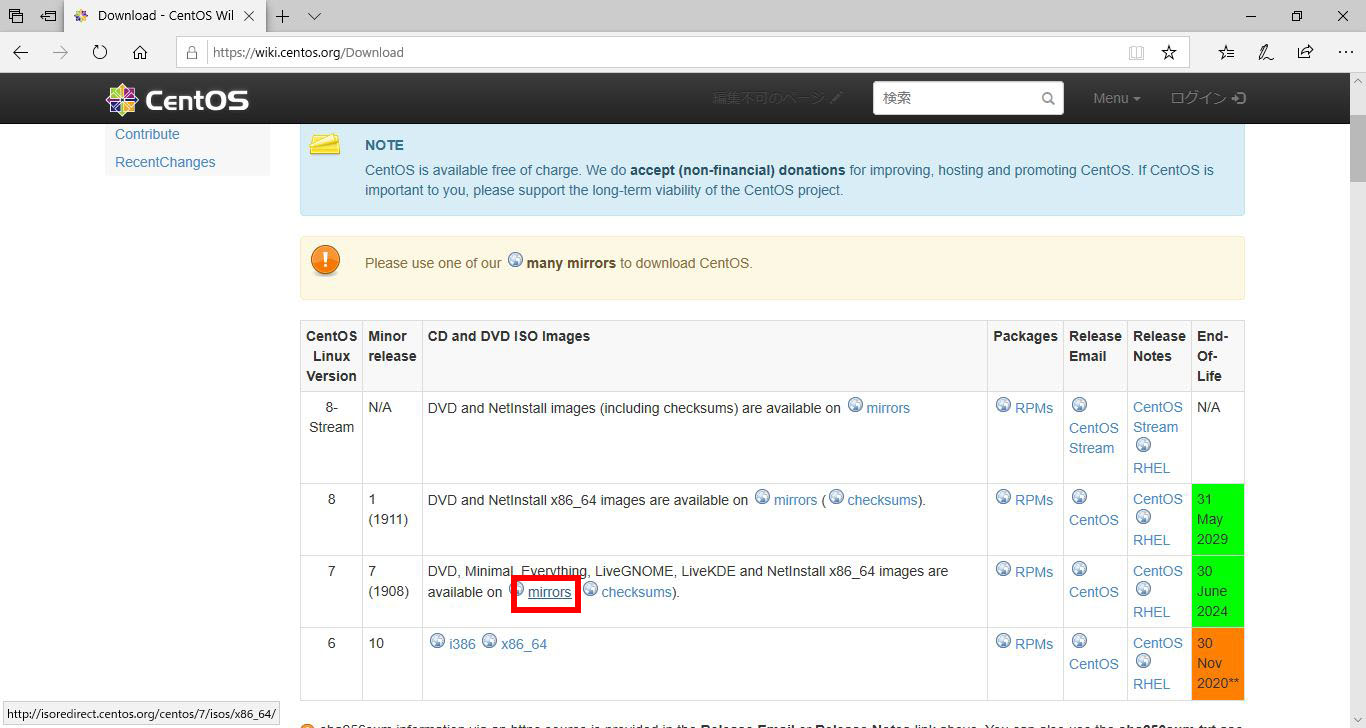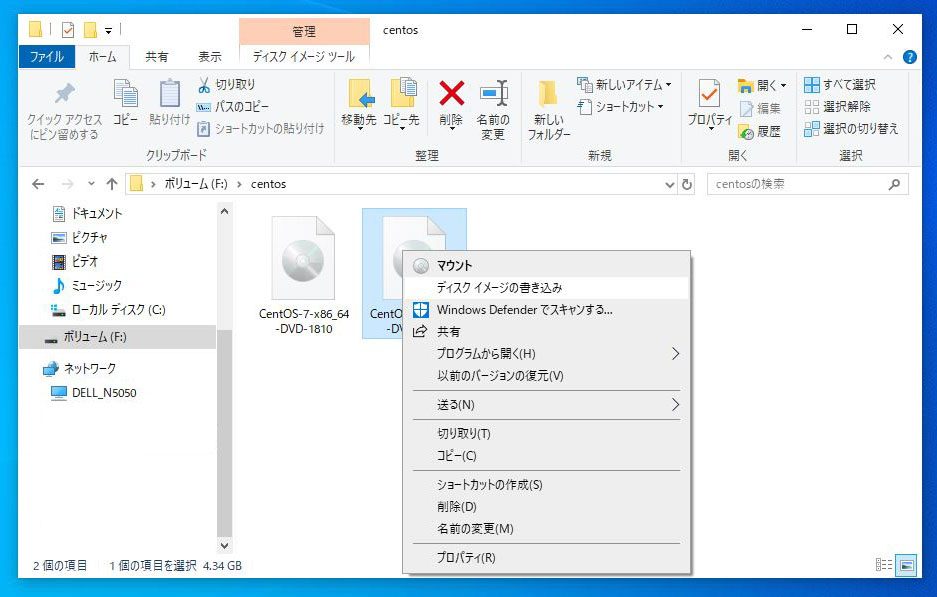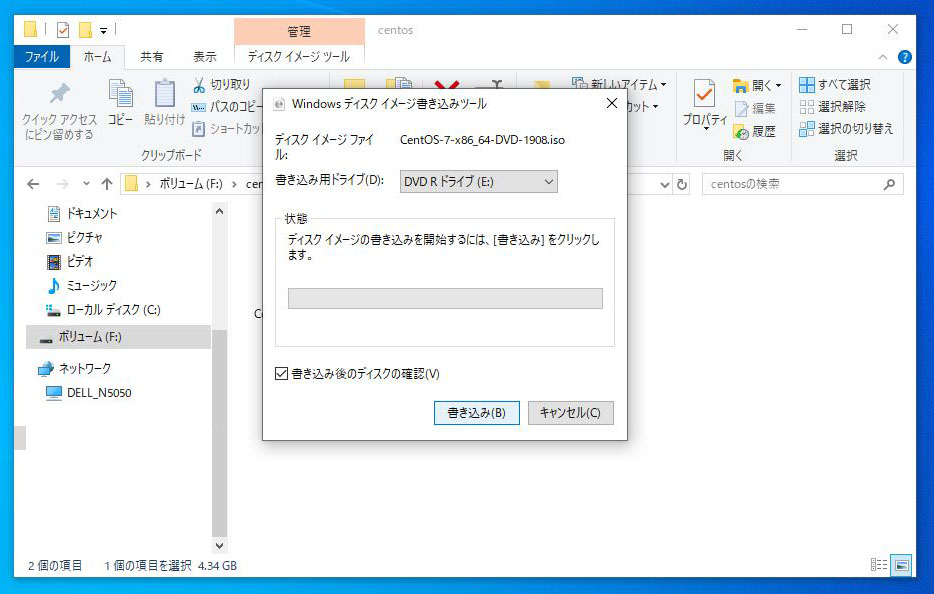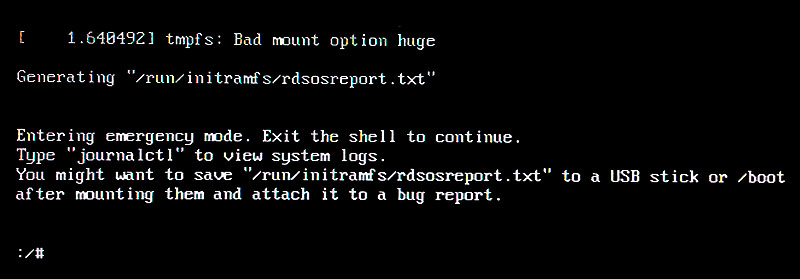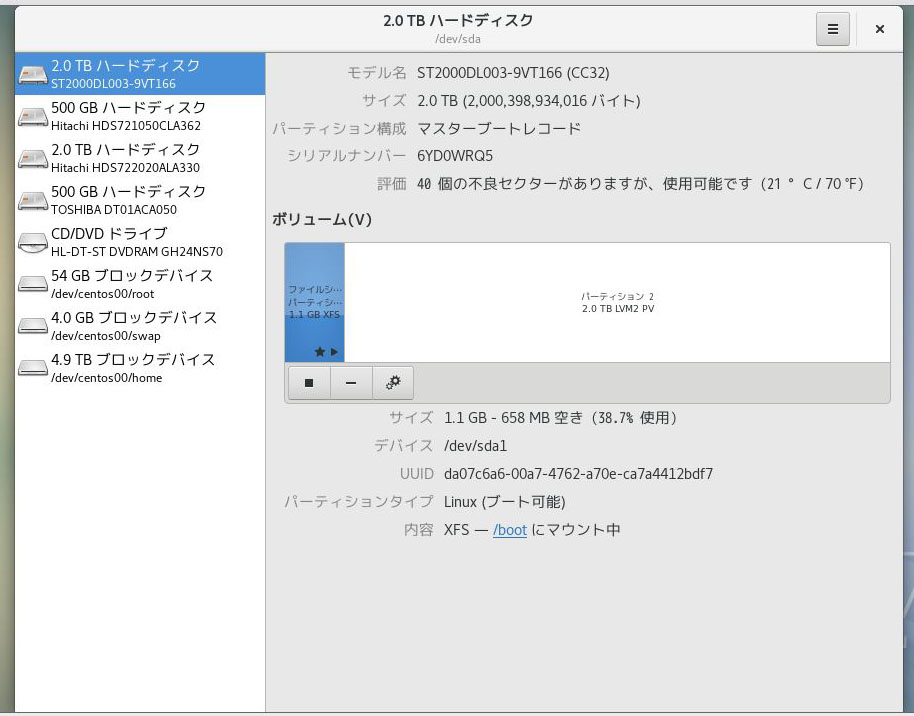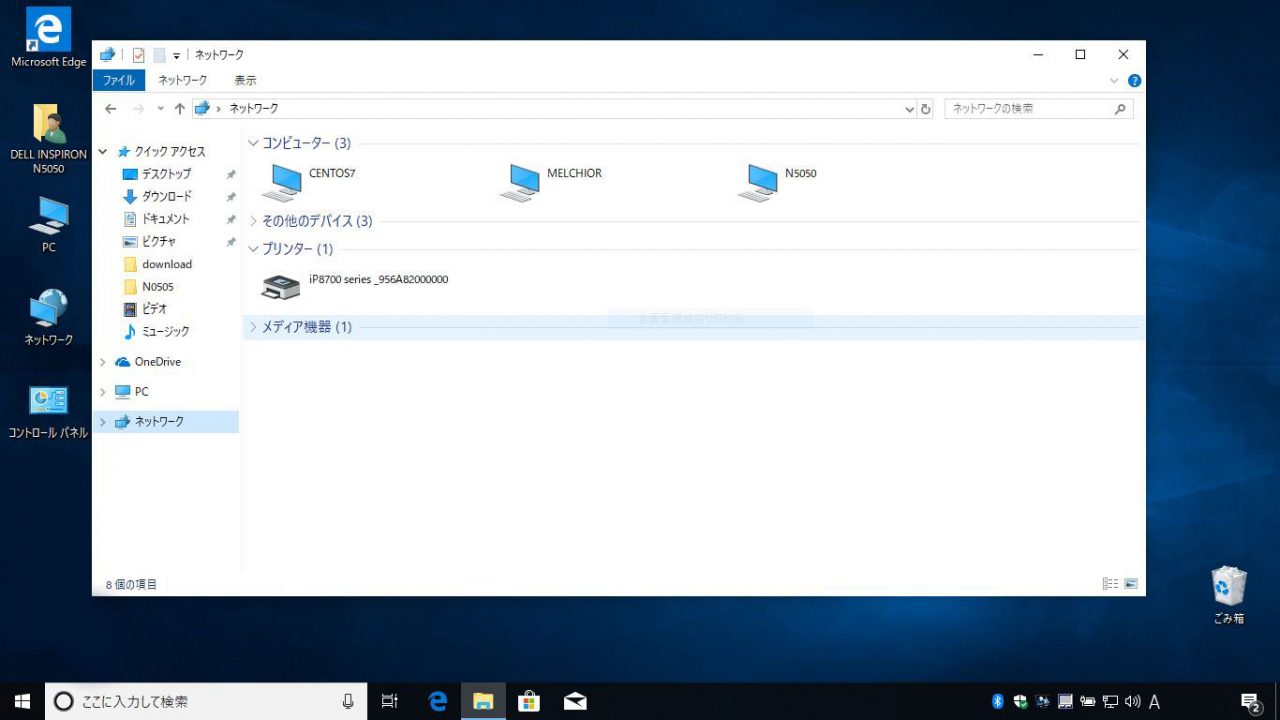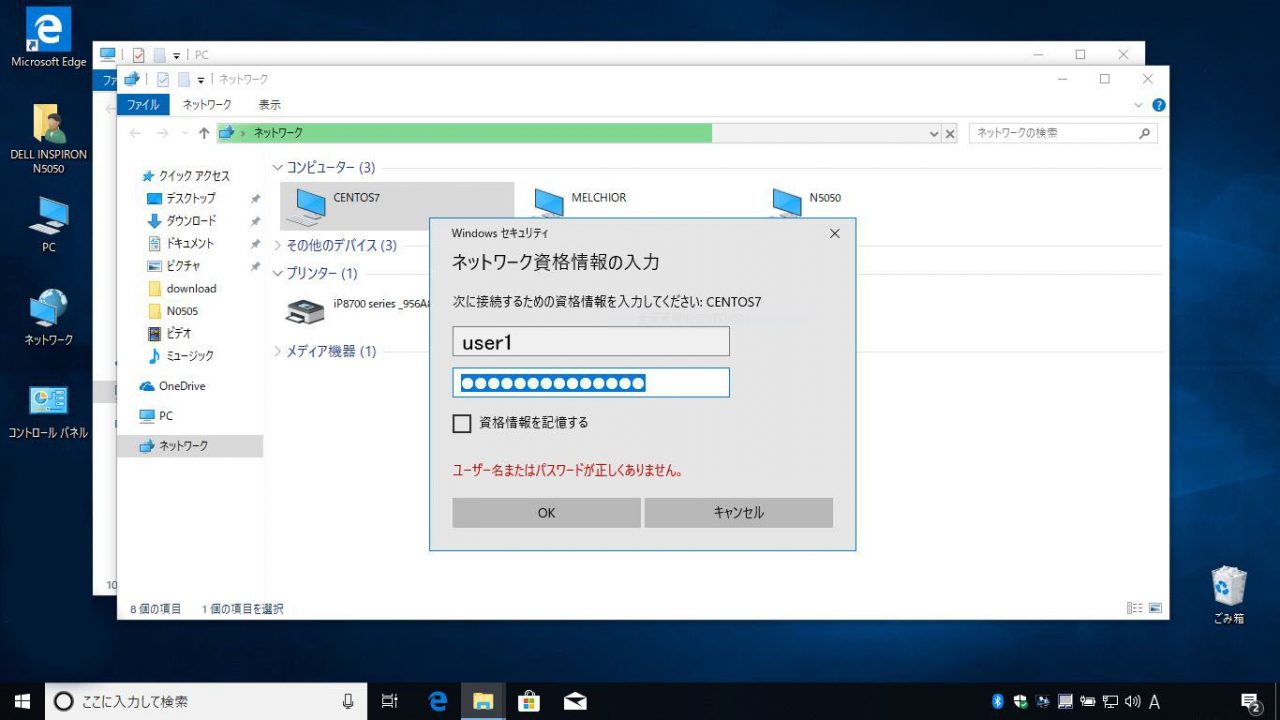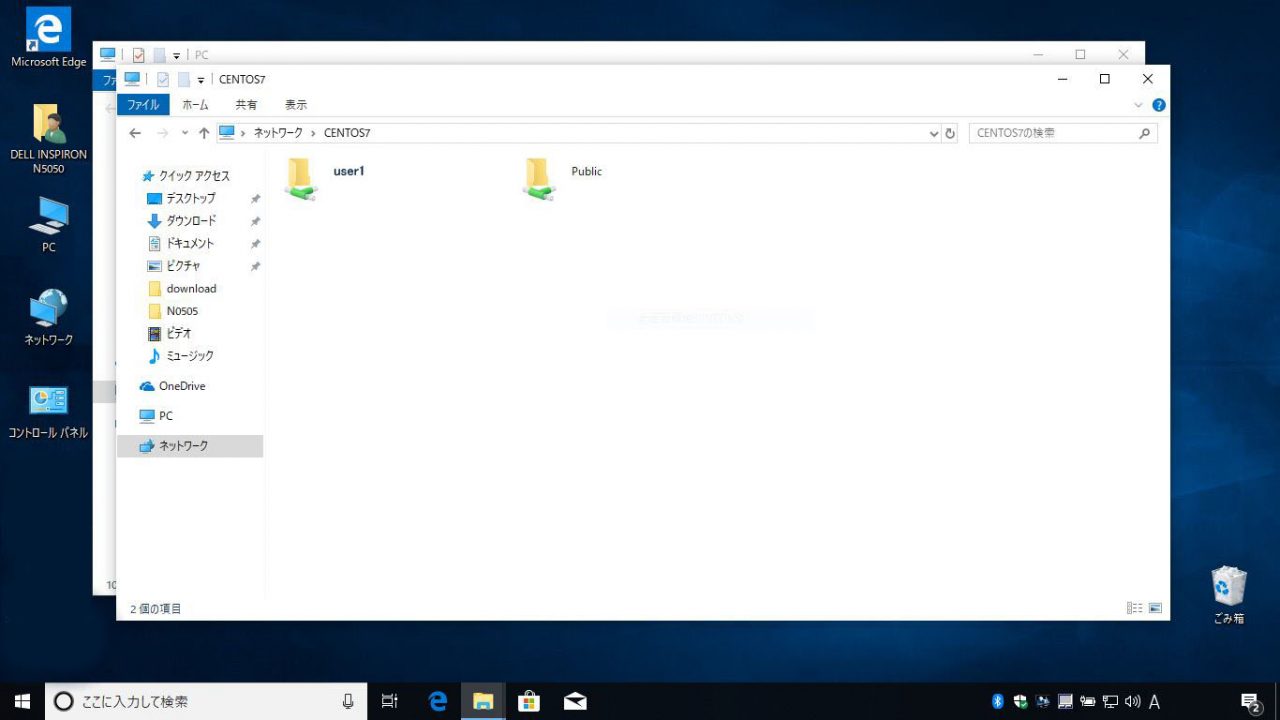その10回目。補足その3
今回、NASがトラブルになり、CentOS7をSSDにインストールして安定させ、HDDは後で追加してゆくことにした。もしHDDが壊れても、その中のデータは失われるが、他のHDDのデータは生きている。古いHDDばかり集めて使っているので、この苦肉の策となった次第。
そこで、HDDを使えるようにして(Linux、UNIXではマウントと言う)さらには、sambaでも設定して、WindowsPCから読み書き出来るようにする。
昔なら、Linux(UNIX)でHDDをマウントするとなると、mountコマンドを使ったものだ。しかし今はGNOMEのデスクトップアプリでマウントは簡単に管理できる。まずこのディスクアプリを起動する。CentOS7のNASにrootでログインするか、VNCでCentOS7のNASにログインして、「アプリケーション」メニューから「ユーティリティ」を選択、さらに右に表示される「ディスク」をクリック。
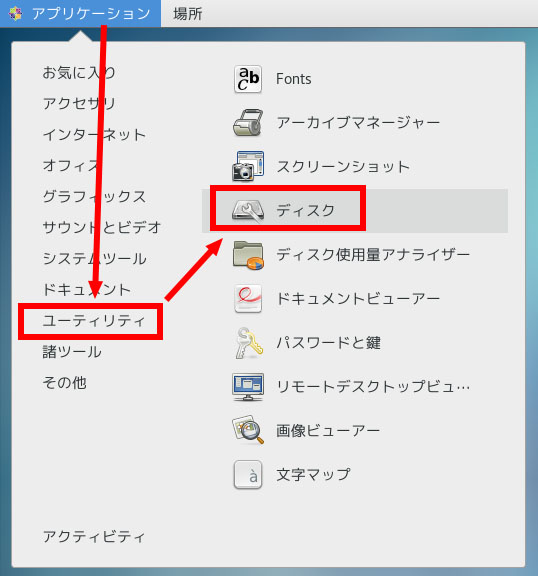
すると、現在マウント中のディスクやマウント可能なディスクが表示されるので、左のHDDのリストからマウントするディスクをクリックする。すると右側にそのHDDの様子が表示されるので、中央少し左のギアマークのアイコンをクリックする。もし、新品のHDDの場合はここに「+」ボタンがあると思うので、これでパーティーションを作るところからやることになる。もしWindowsPCなどで使っていたHDDならまず「-」ボタンをクリックしてパーティーションを削除後、「+」ボタンで新たにパーティーションを作る。
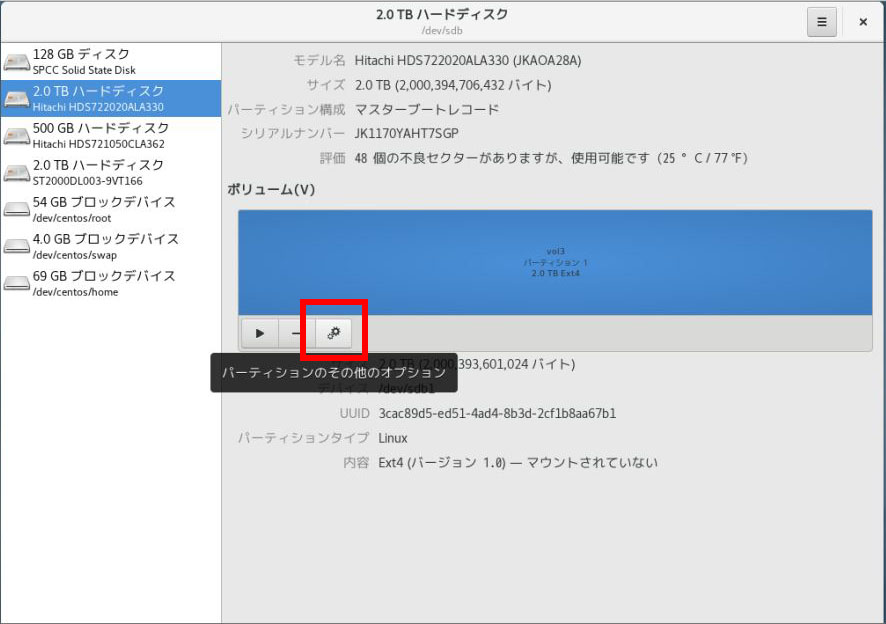
すると、HDDの設定のリストが出るので、「マウントオプションの編集」をクリックする。
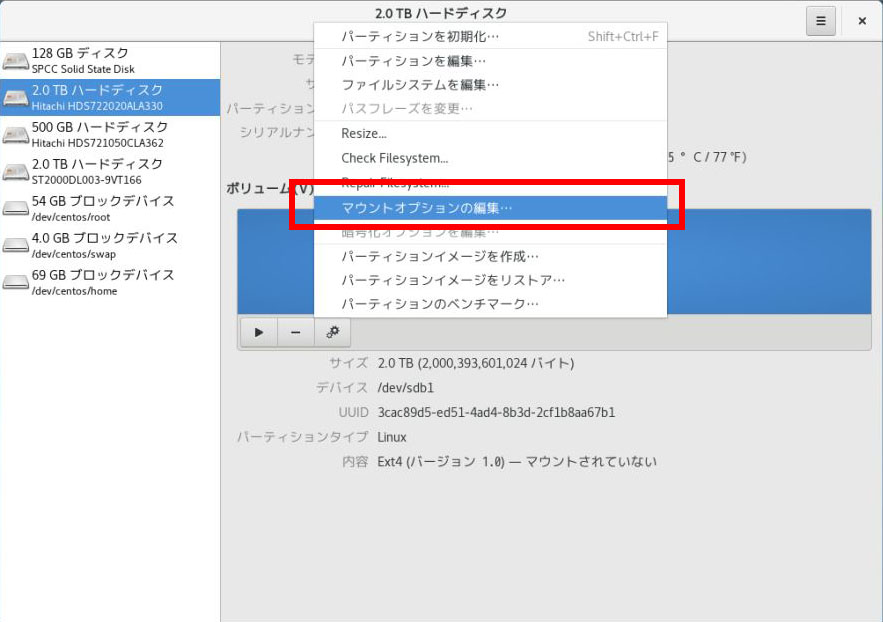
すると、現在のマウント関連の情報が表示される。基本的には、デスクトップ上でマウント操作をしたときにそのHDDがマウントされるようになっている。これは、USBメモリーなどを刺したとき同じ設定。マウント用の文字も大変長く分かりにくい設定になっているので、それを解除して、sambaの設定時も楽なようにマウント用の文字も分かりやすい物にしておく。
まず、一番上の「User Session Default」をオフにする。その下の「Mount at system startup」にチェックを入れる。そして、「表示名」に分かりやすいHDD名、今回hds7220とHDDの型番にした。さらに、「マウントポイント」の長い文字列を/mnt/以下の部分を分かりやすい文字列に変更しておく。下の例ではHITACHIの2TBのHDDなので、/mnt/hds7220としている。
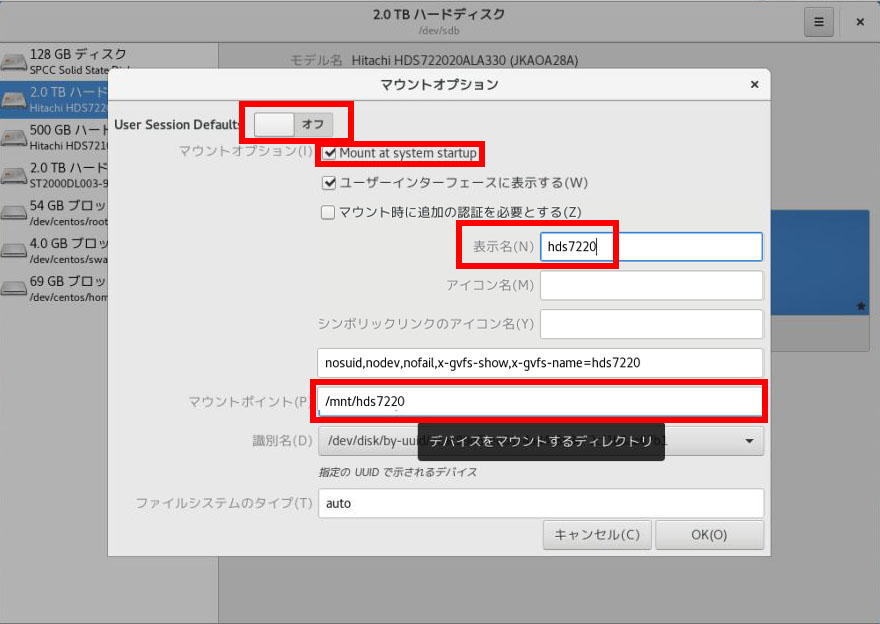
設定したら「OK」をクリック。この設定したマウントポイントは後でsambaの設定に使うので、記録しておく。
この作業を、マウントしたいHDDごとに行うと、デスクトップにマウントされたHDDのアイコンが出る。
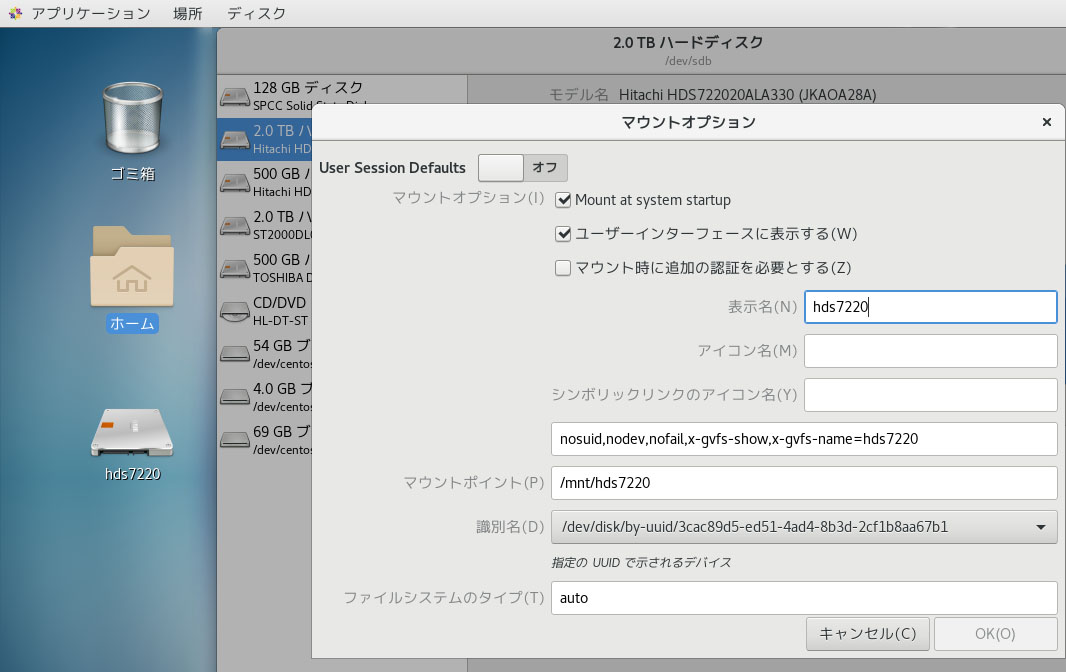
これを、各HDDに対して行う。
続いて、各HDDのマウント先に、samba共有のフォルダーを作っておく。またアクセス権限なども設定しておく。
samba用ディレクトリ作成、オーナーチェンジ
# mkdir /mnt/hds7220/samba
# chown nobody:nobody /mnt/hds7220/samba
# chmod 777 /mnt/hds7220/samba
sambaの設定ファイルをいじる。viを使う場合。
[root@localhost xxx]# vi /etc/samba/smb.conf
publicの設定箇所を増やす。各HDDに共有フォルダーを作ったら、その分だけ書き足すことになる。
[Public01]
comment = hds7220
path = /mnt/hds7220/samba
public = yes
writable = yes
only guest = yes
ディレクトリの作成や権限の設定は、デスクトップからも出来る。マウントされたHDDは普通のディレクトリとしてアクセスできる。
ここで一つ注意点として、マウントされたHDDは最初は読込のみの権限しかないことが多い。この権限を読み書きOKにしておかないと、samba共有後読み書き出来ない。
デスクトップでのディレクトリの選択は、まず左上のホームフォルダーをダブルクリック。そして、「他の場所」をクリック。
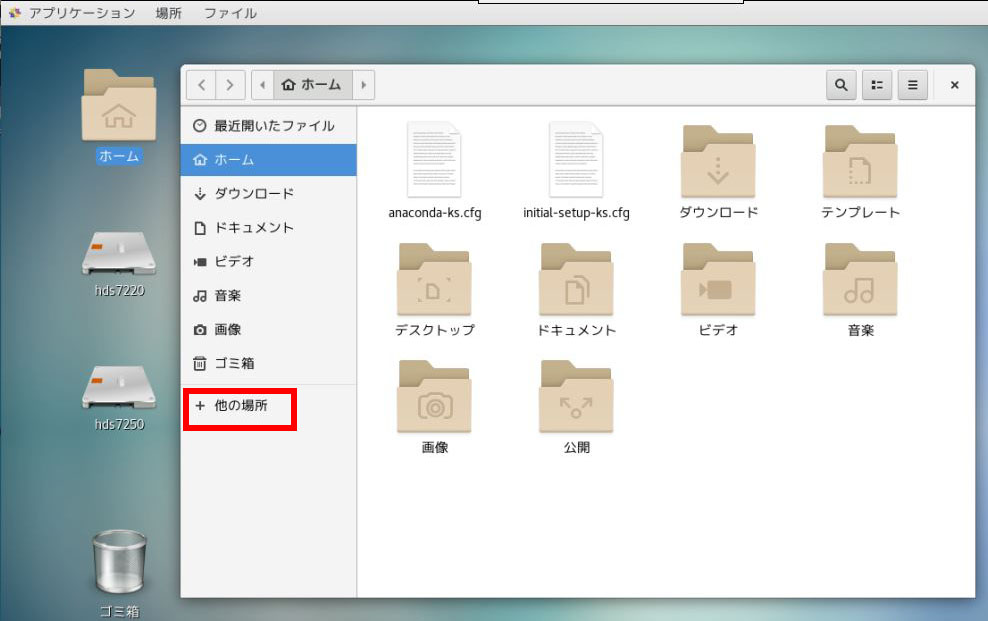
すると、コンピュータ内の色々なデバイスが表示されるので、一番上の「コンピュータ」をクリック。
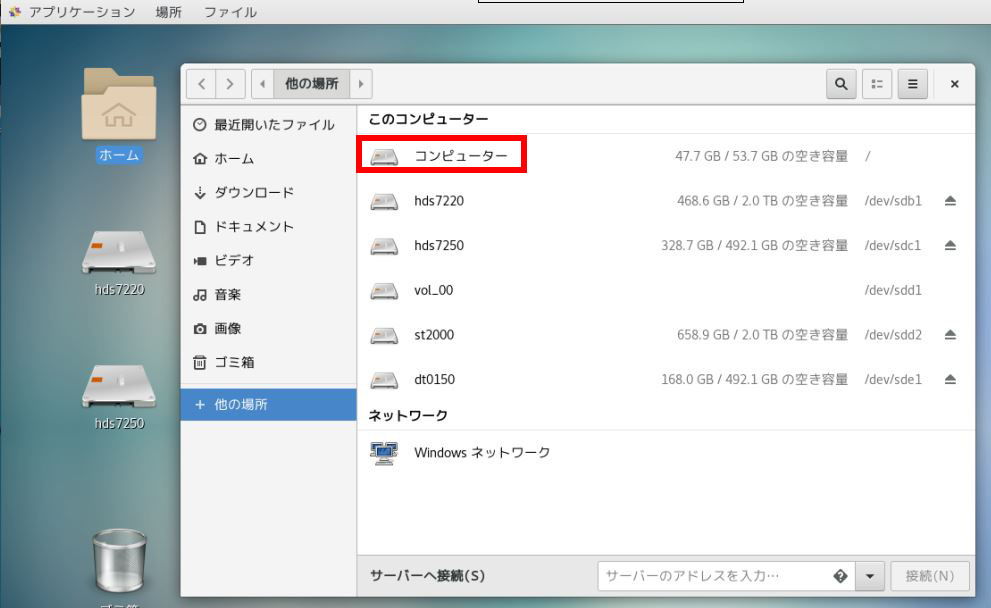
すると、Linuxのシステムのフォルダーが色々表示される。HDDのマウント先である「mnt」フォルダーをダブルクリック。
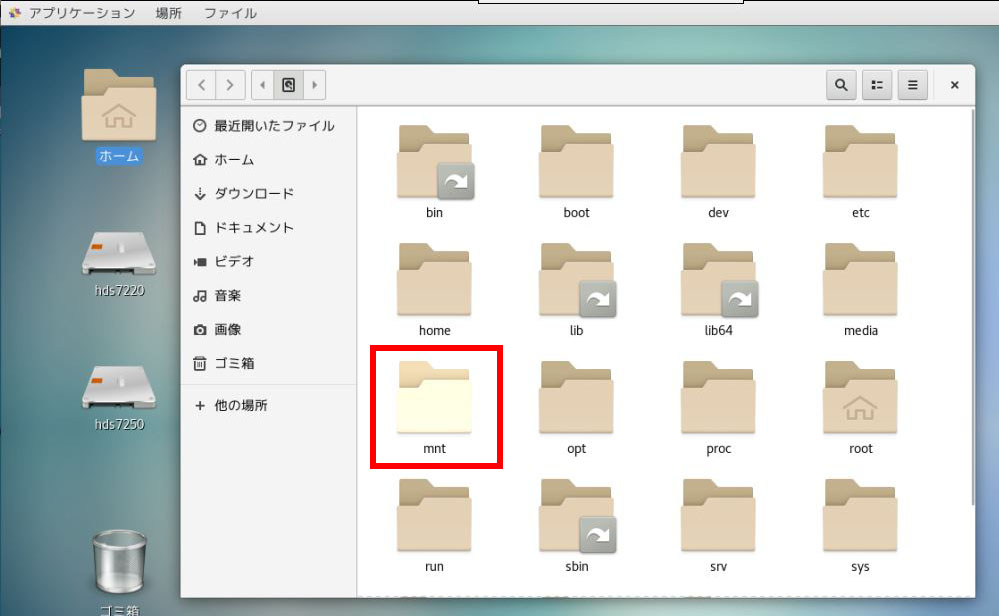
そして、HDDのフォルダーhds7220を右クリック、メニューの「プロパティ」を選択。
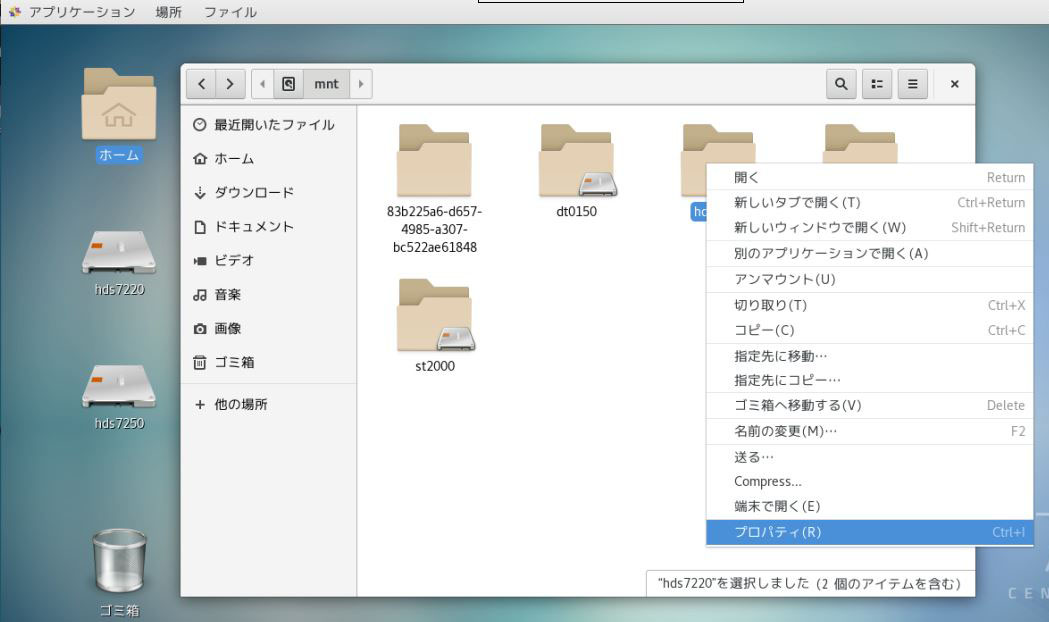
すると、プロパティが表示されるので、「アクセス権」タブをクリック。
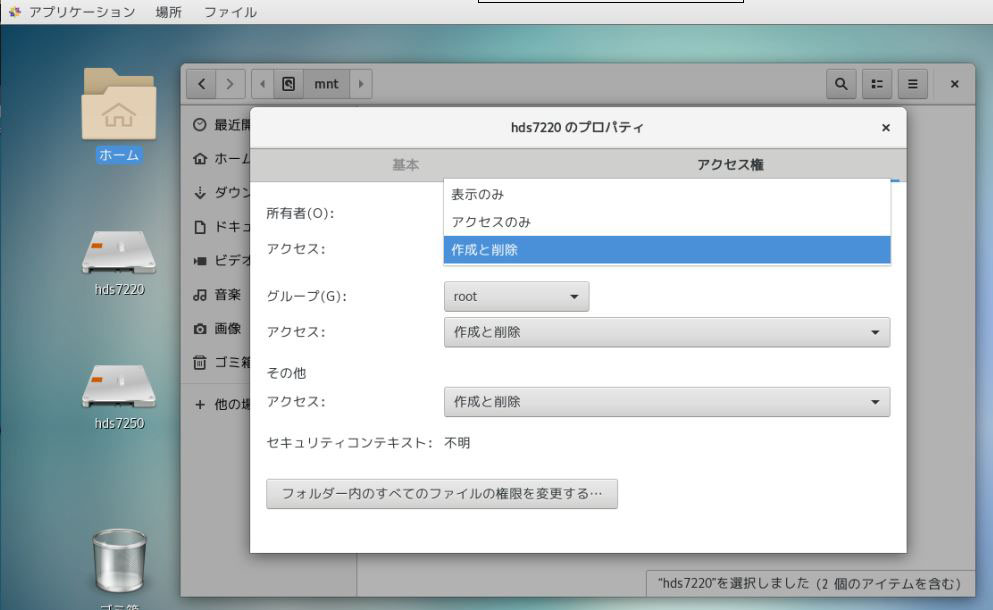
「作成と削除」がどれからも出来るようにしておく。
ディスクの利用状況は、「システムモニター」からも見ることができる。「アプリケーション」メニューから、「システムツール」、「システムモニター」と選択する。
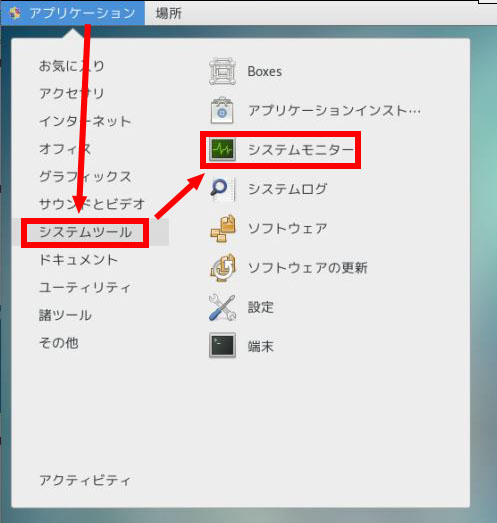
「ファイルシステム」タブをクリックするとディスクの利用状況が確認できる。
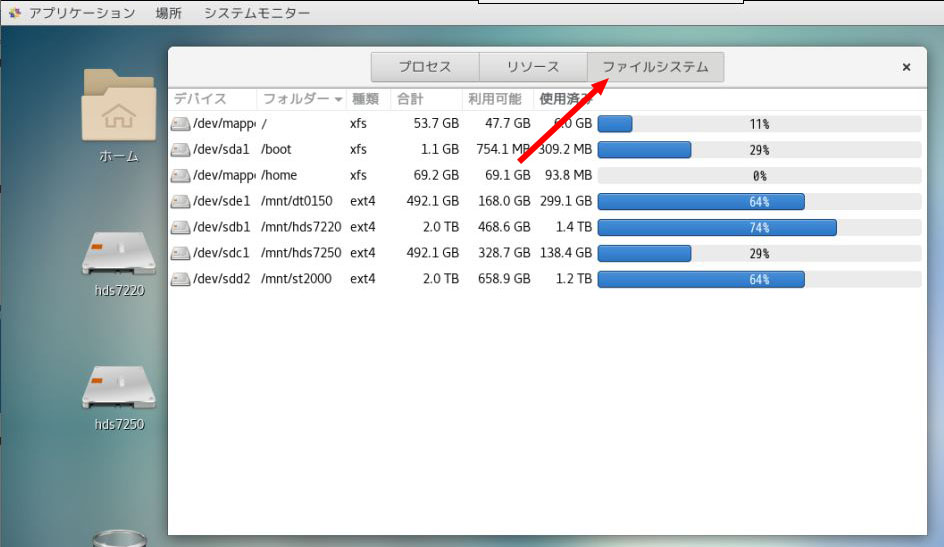
色々データを書き込んだので、結構な領域を使っている。