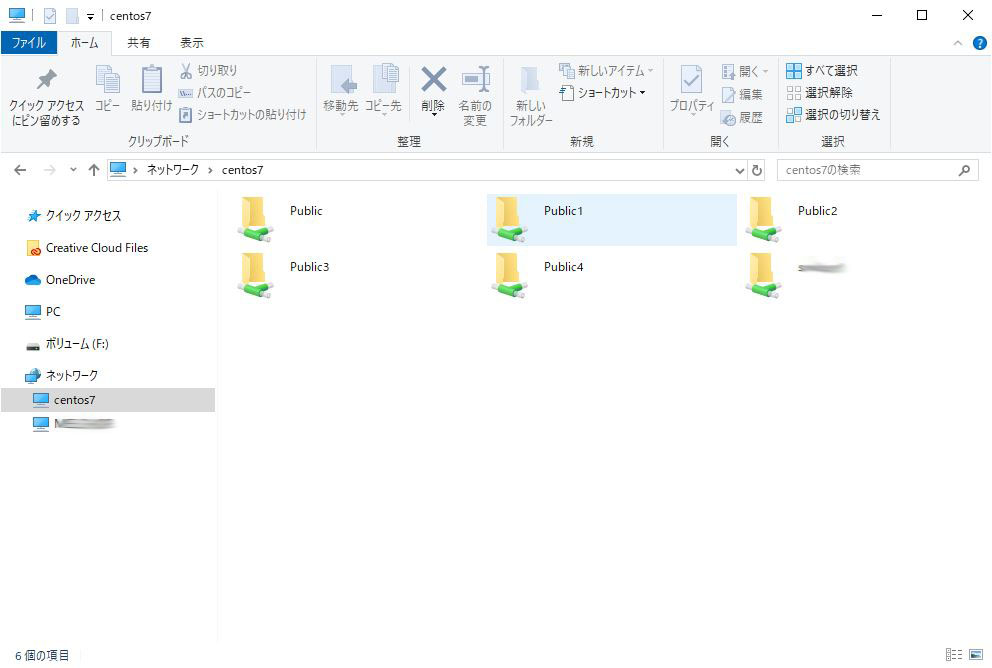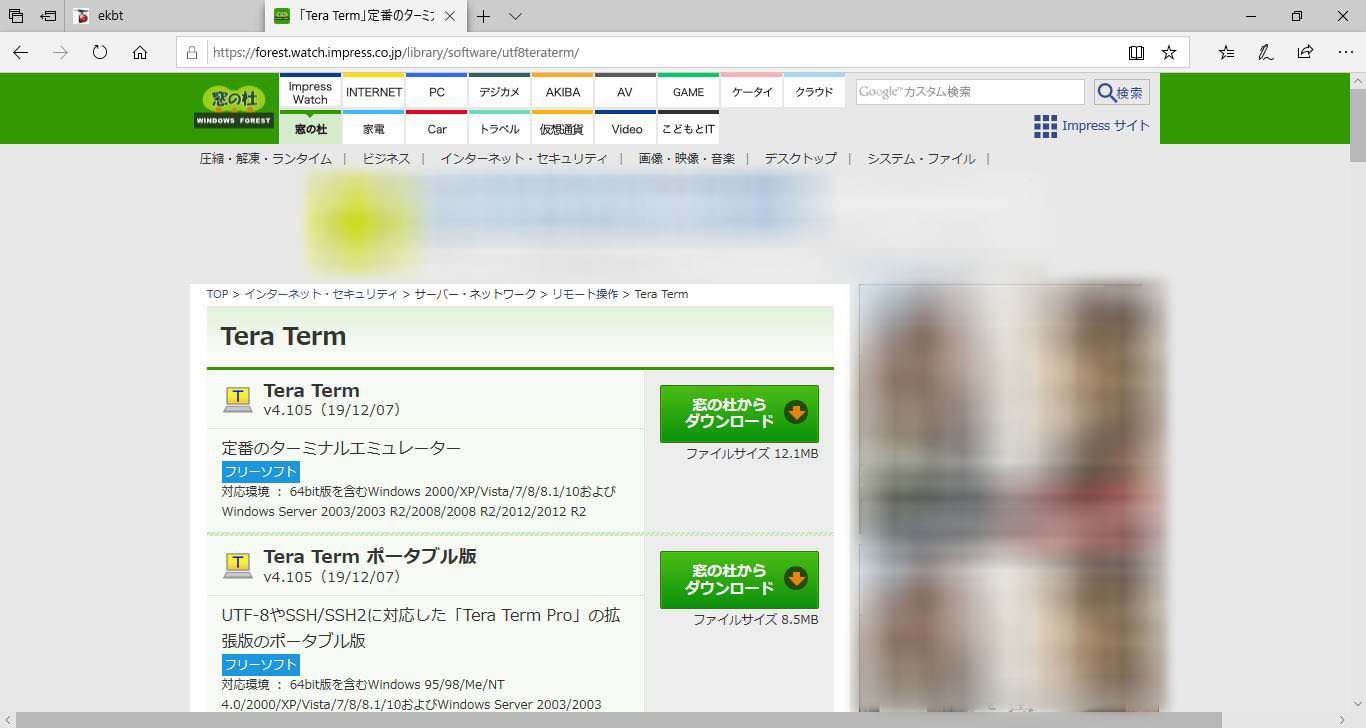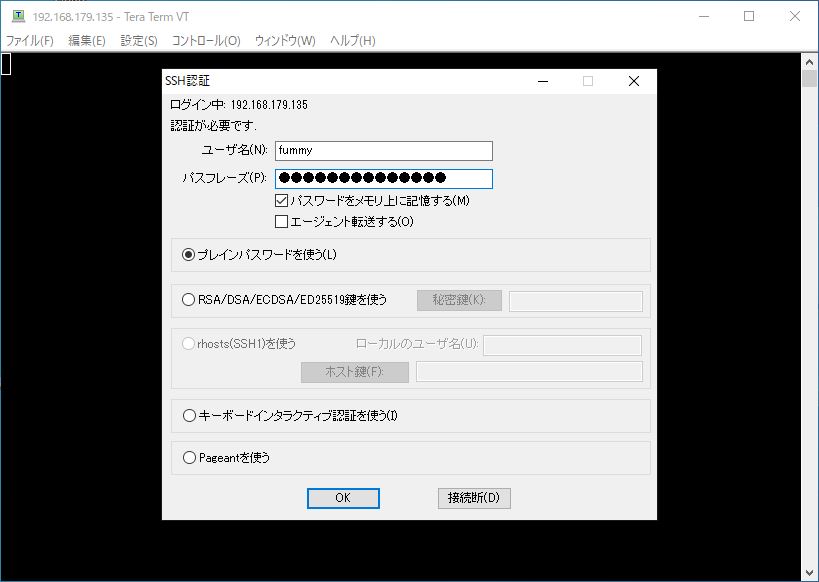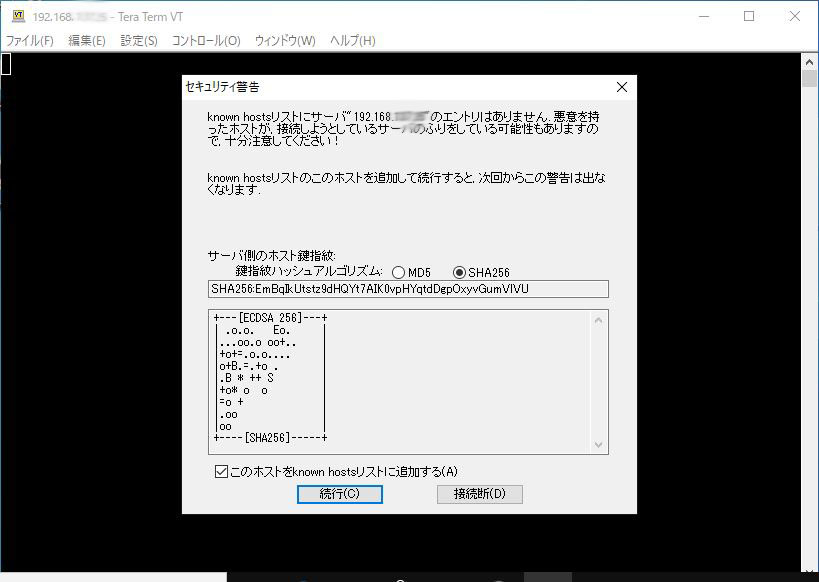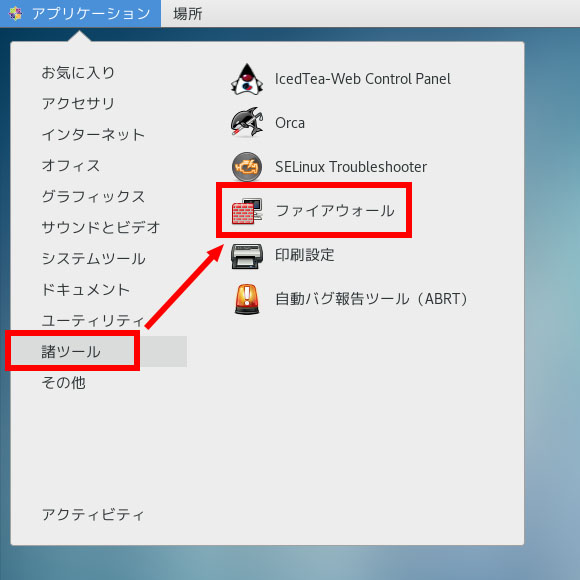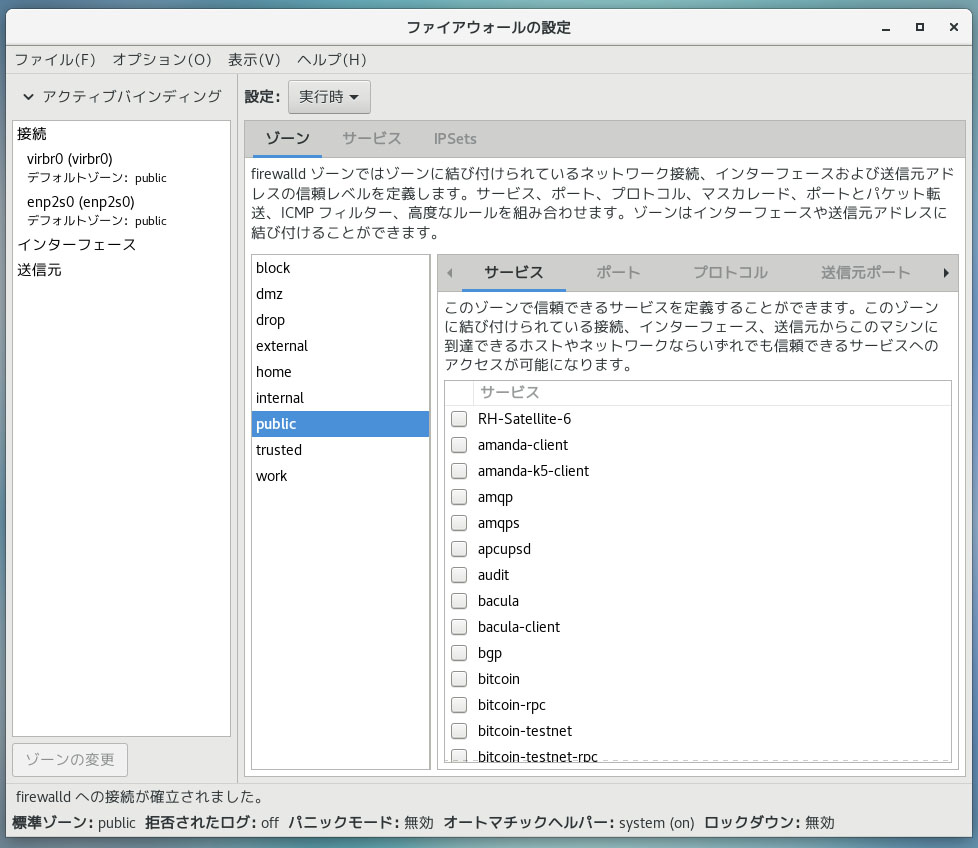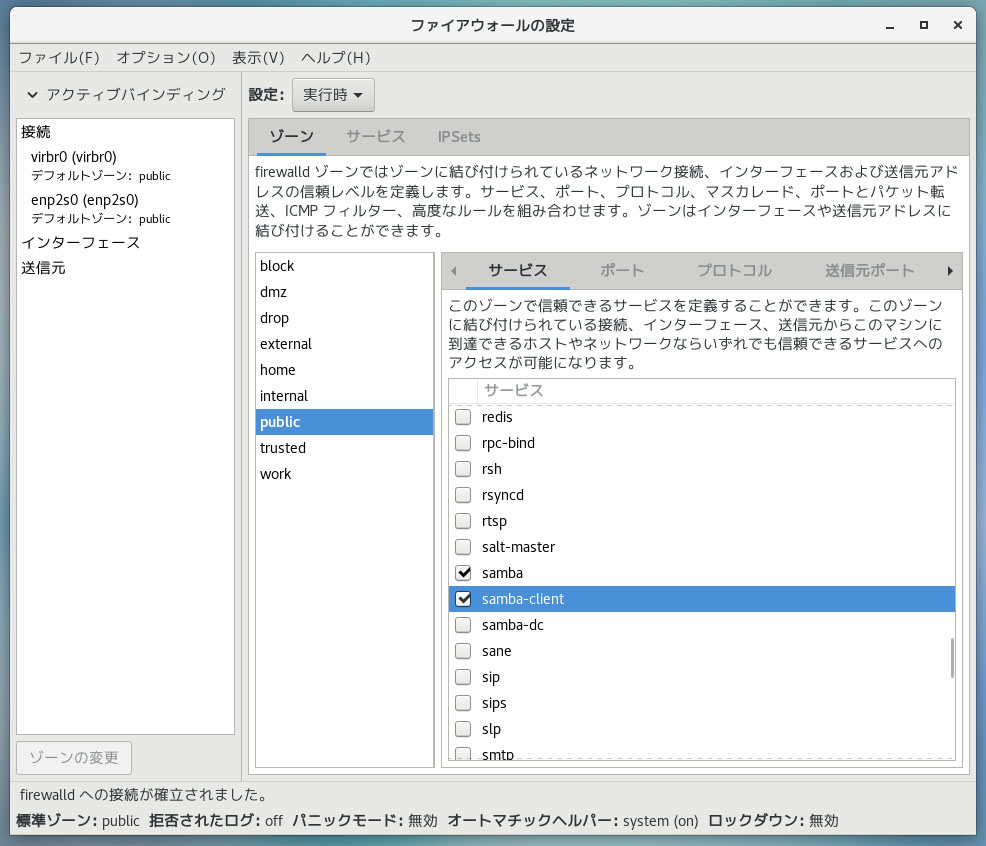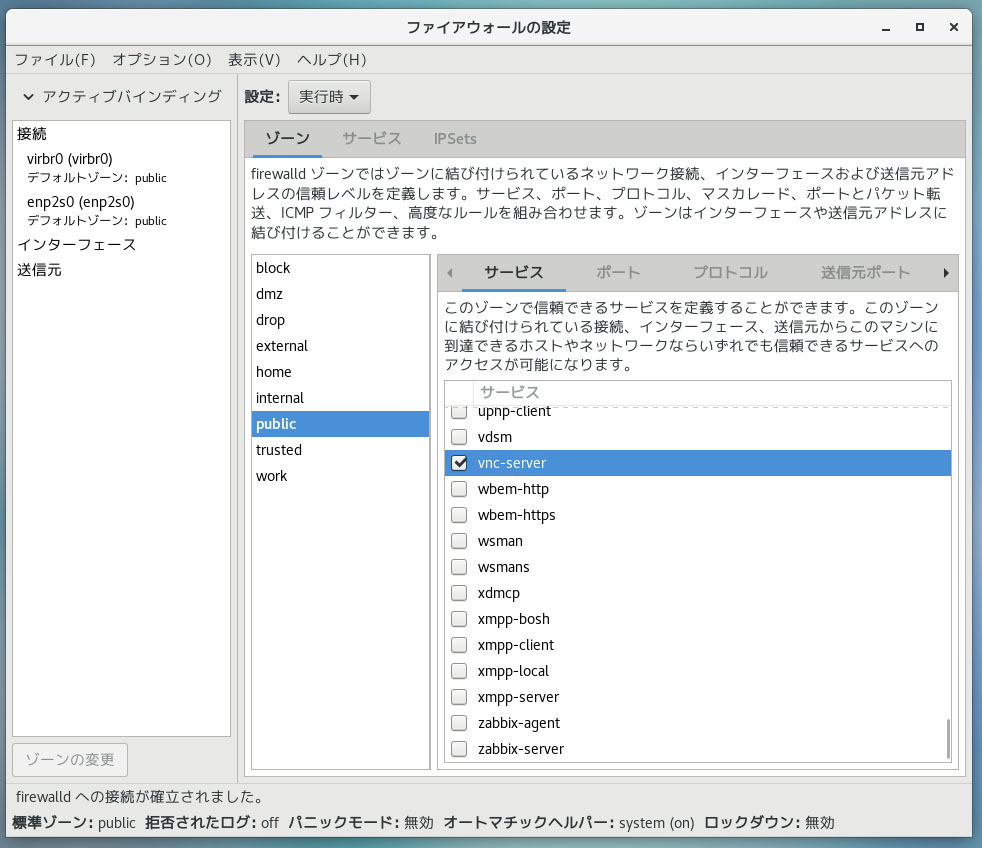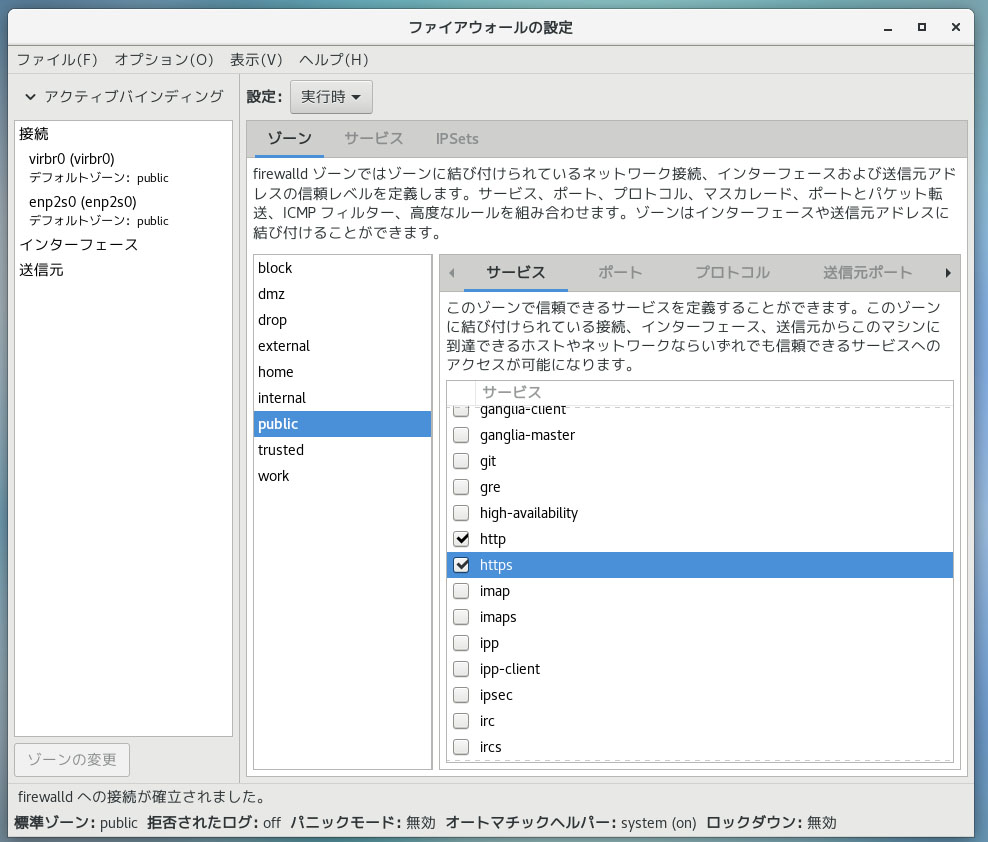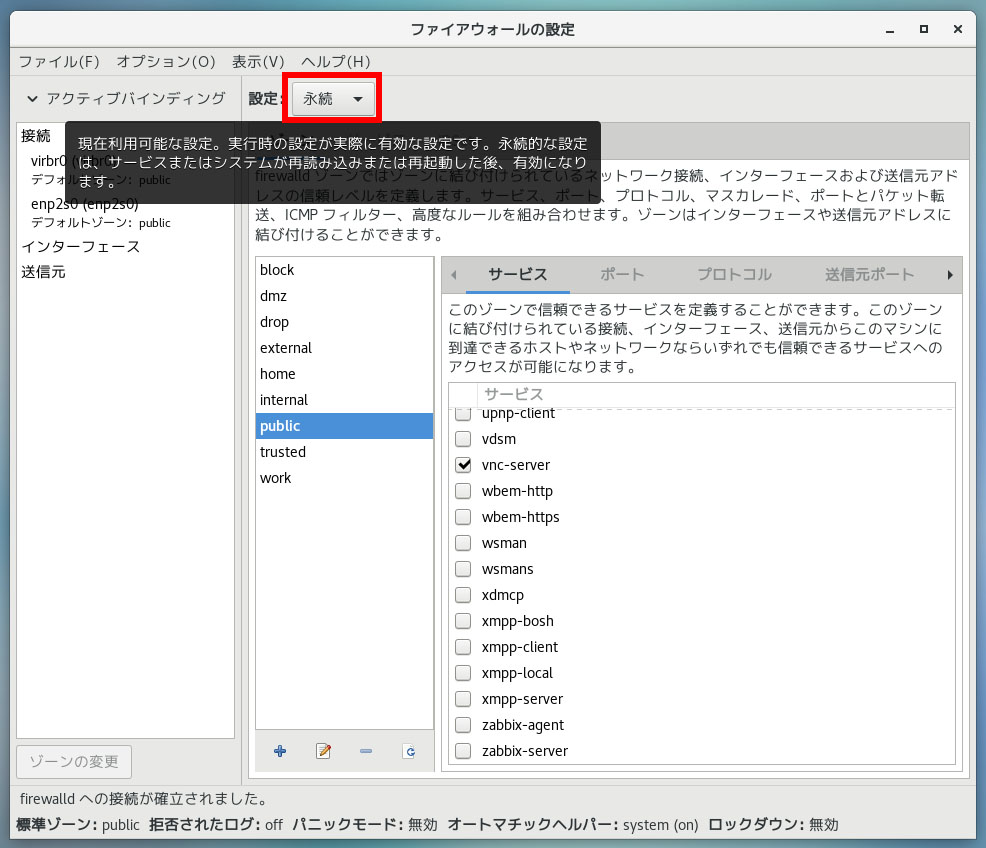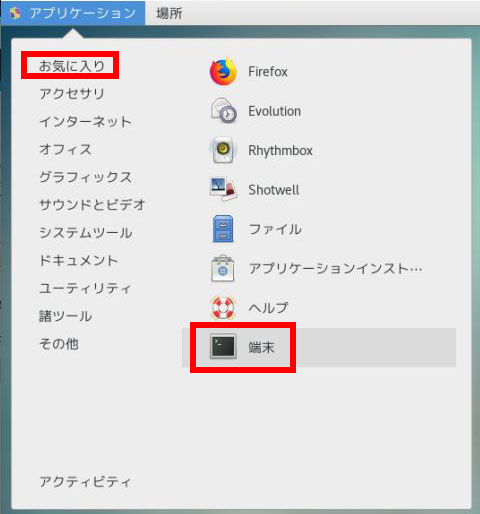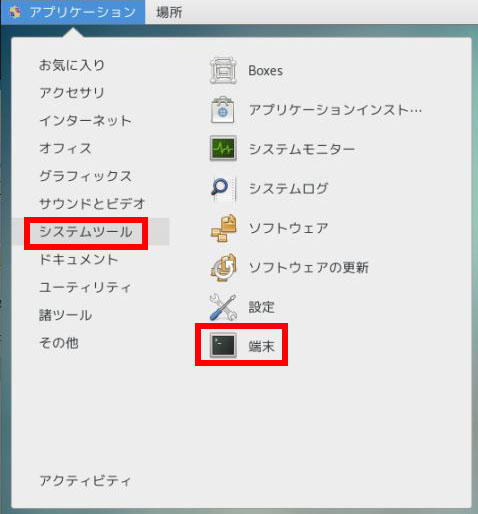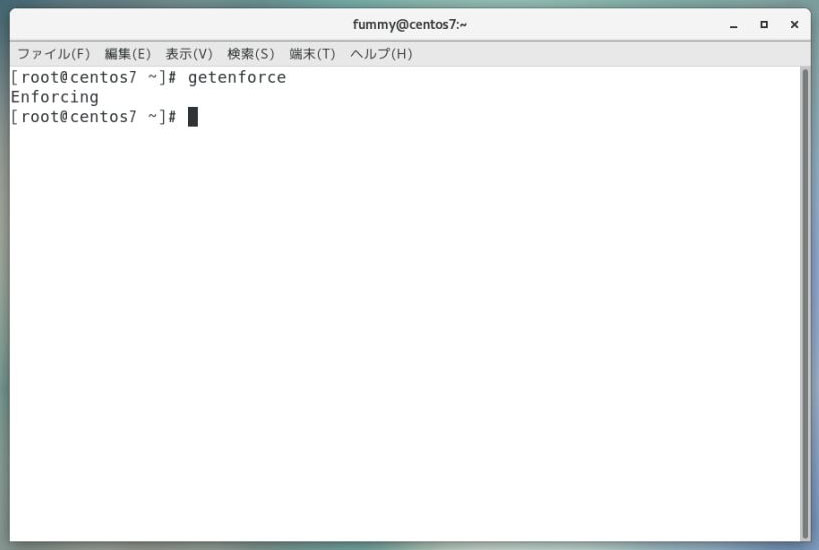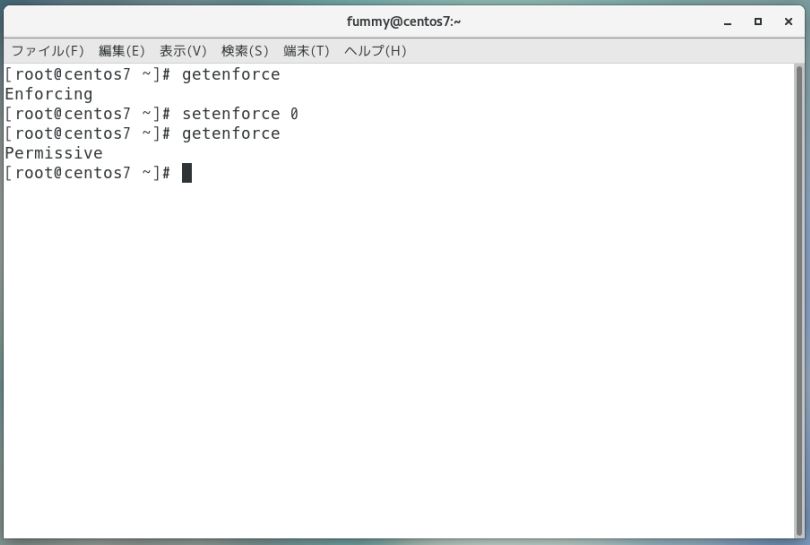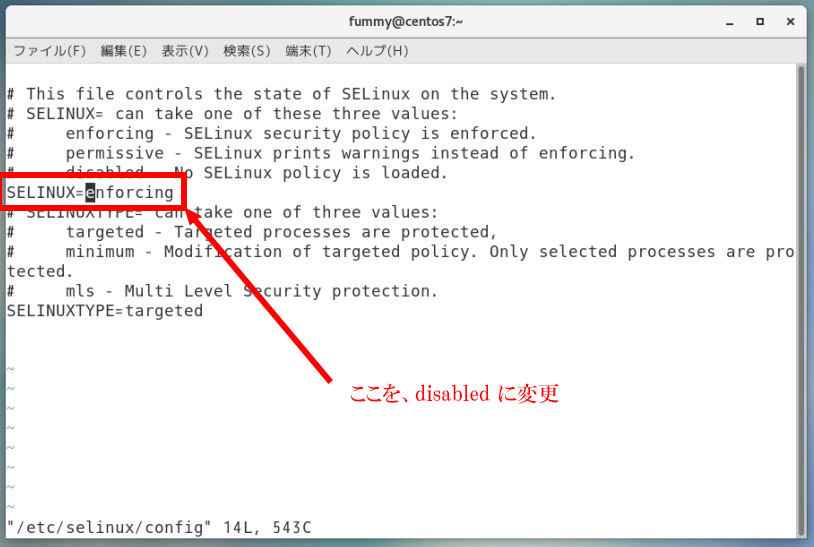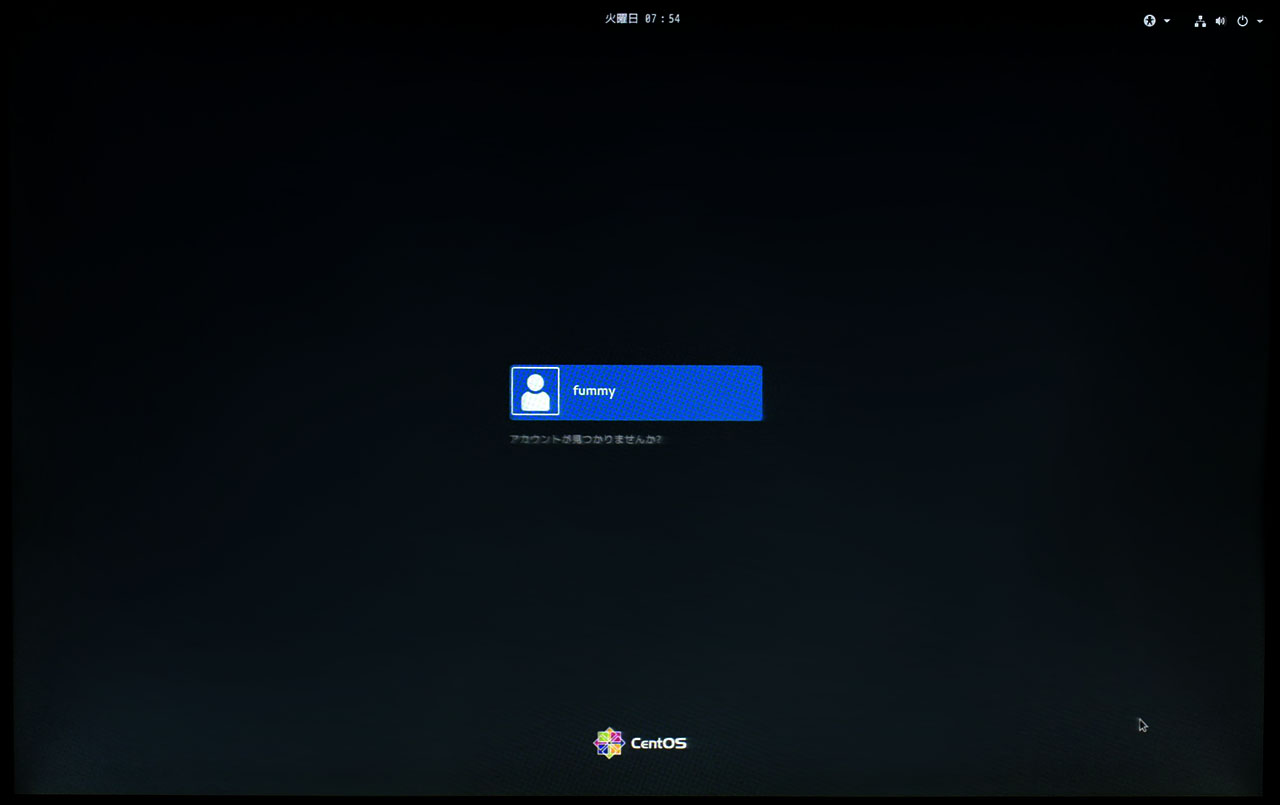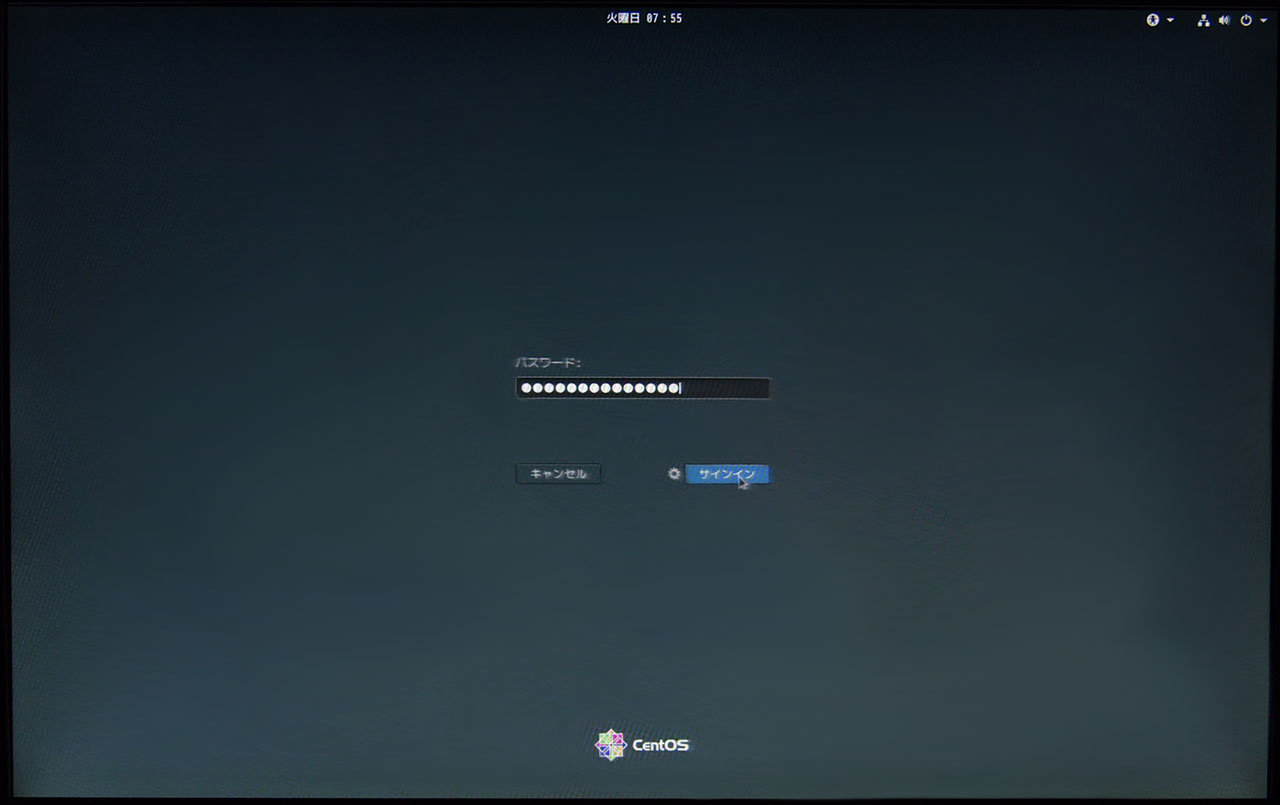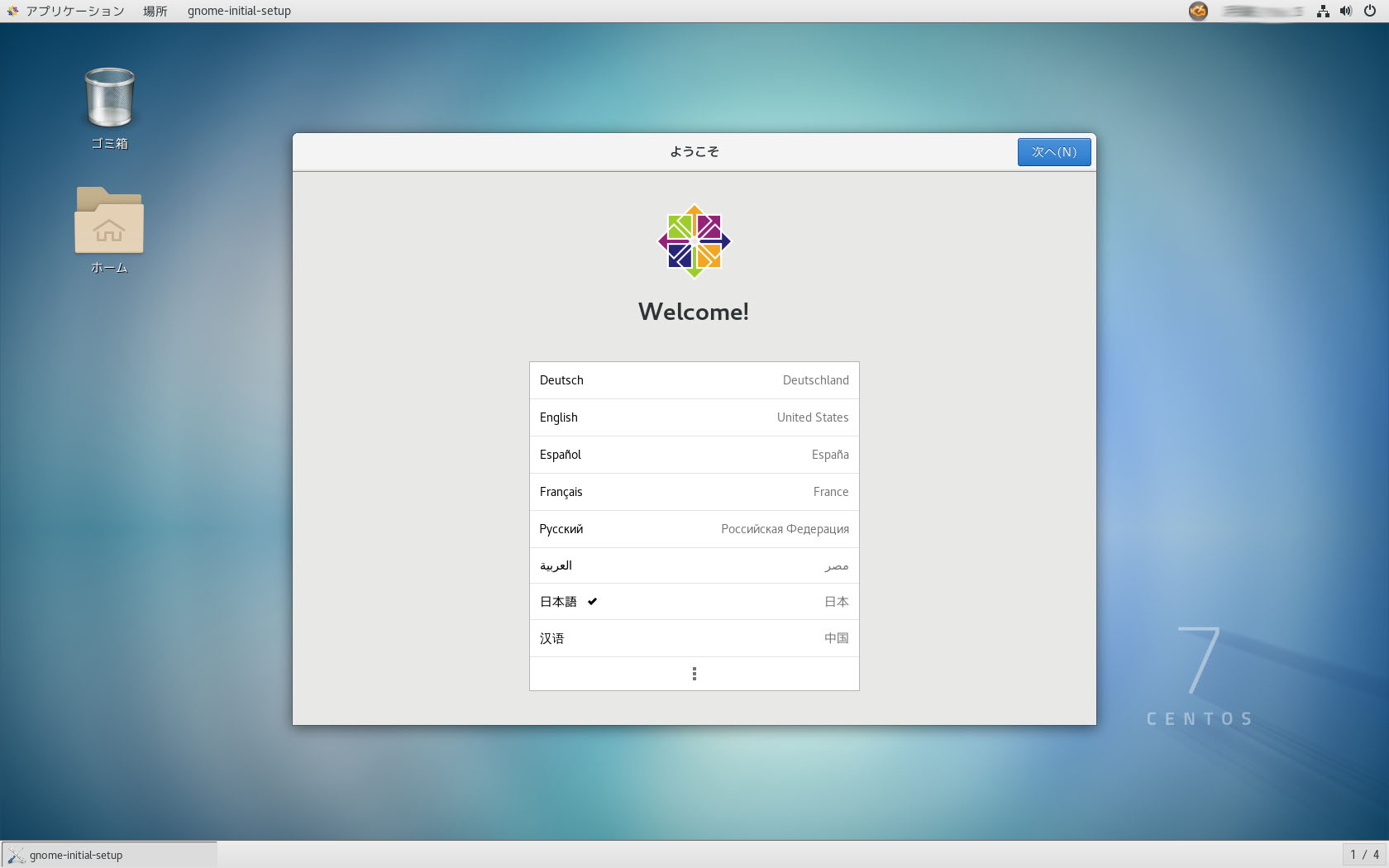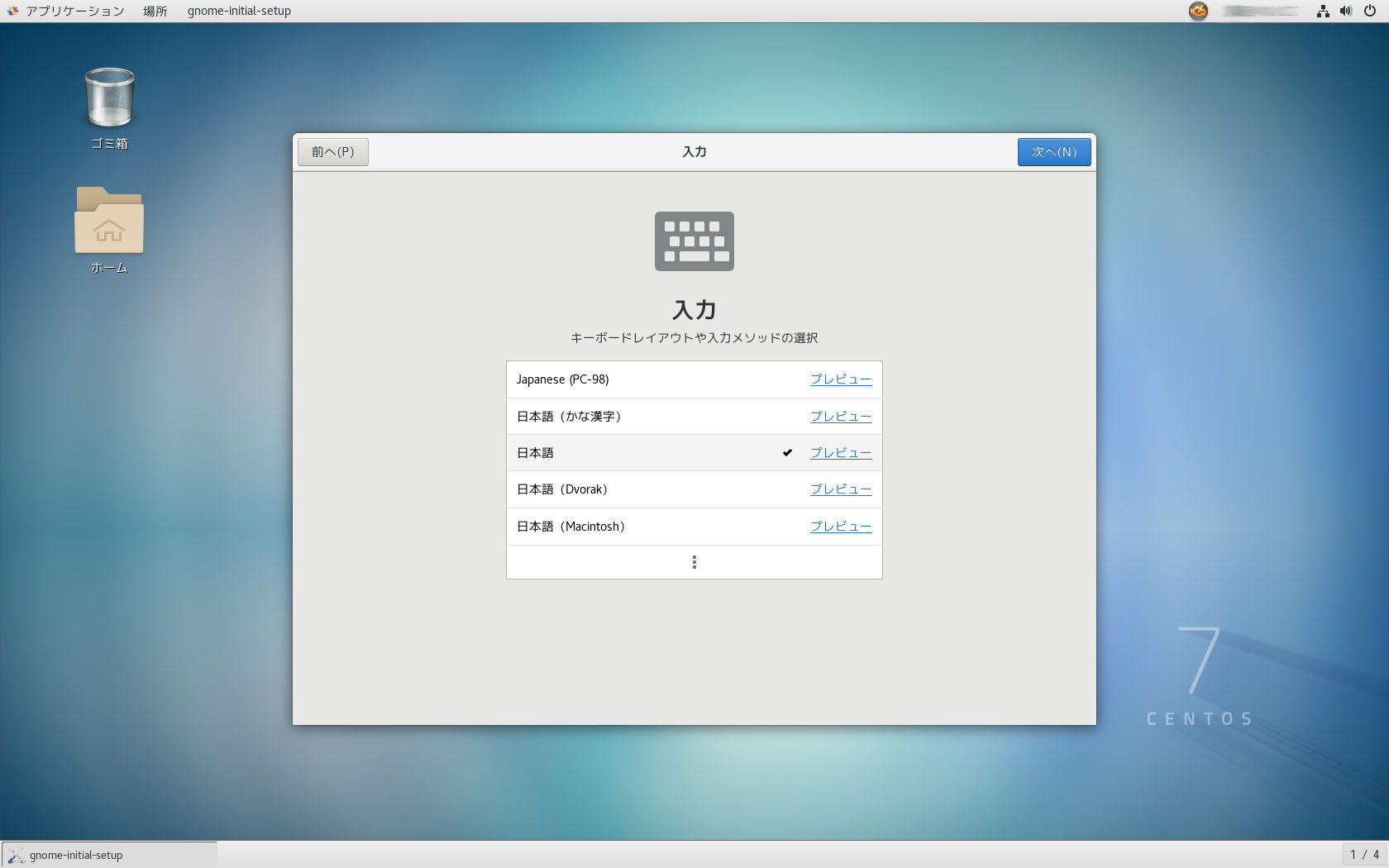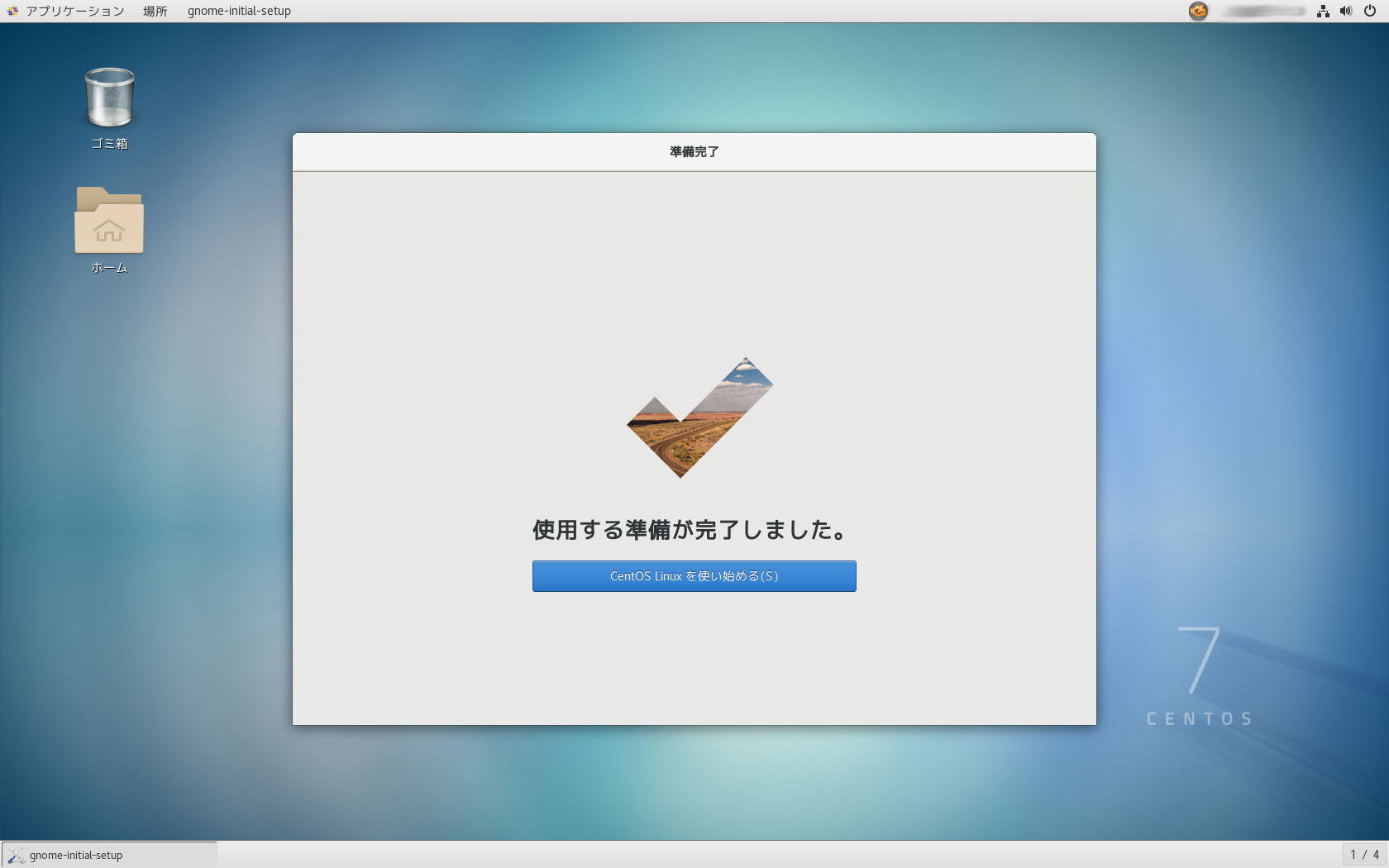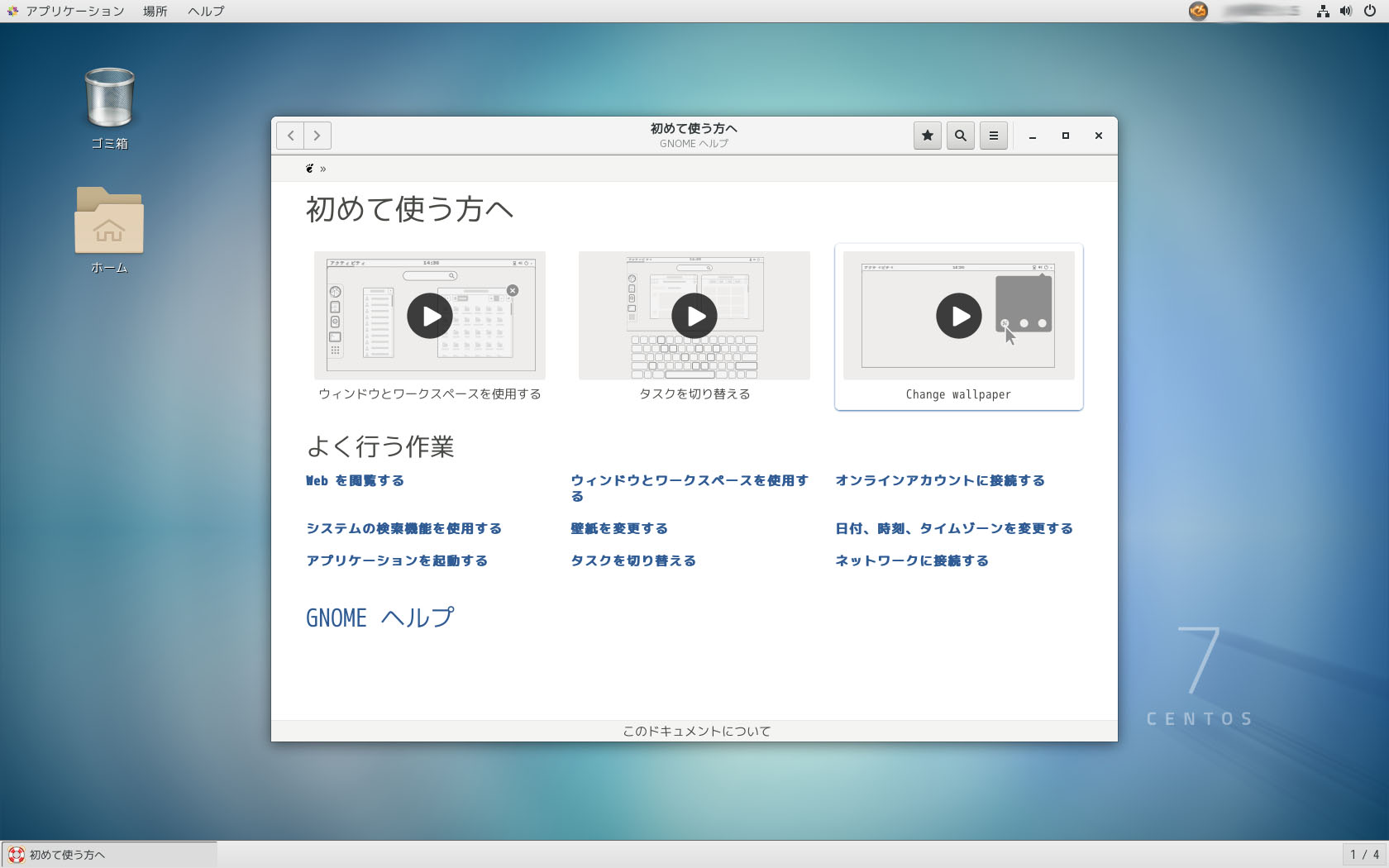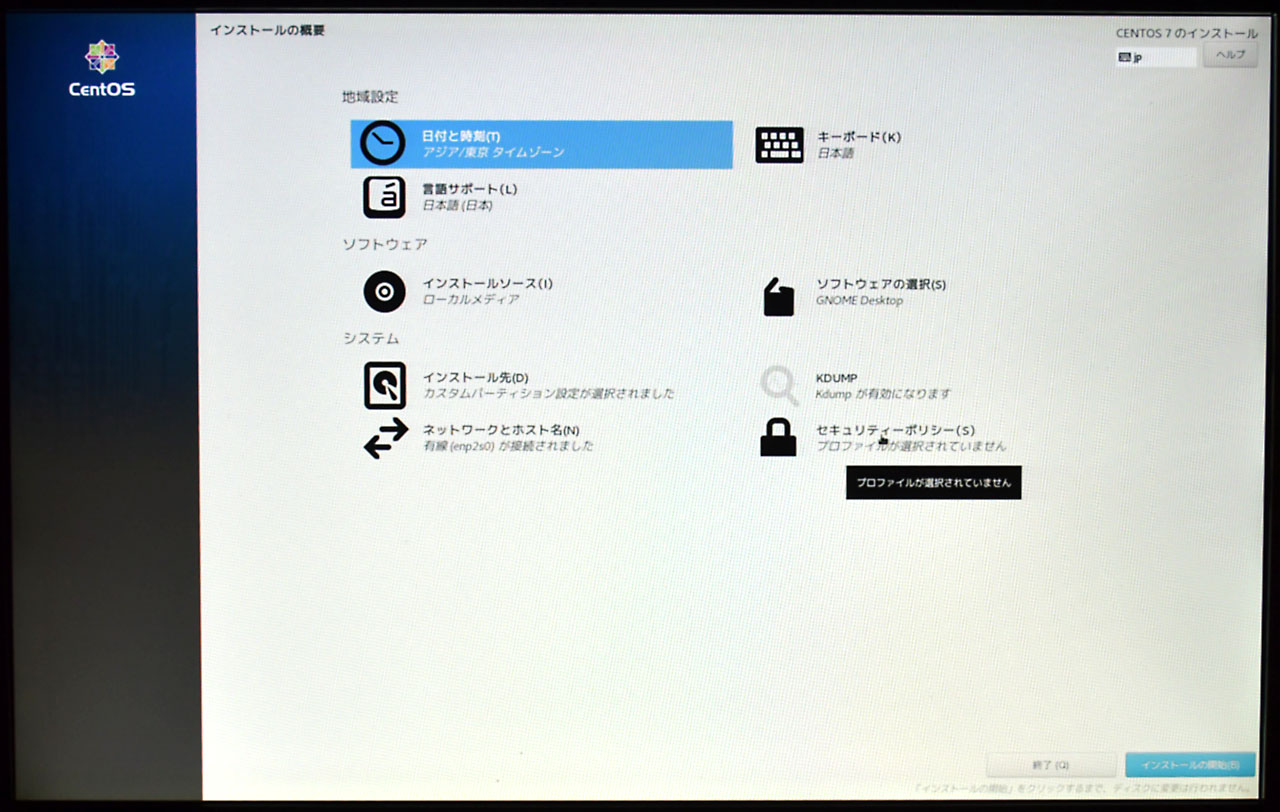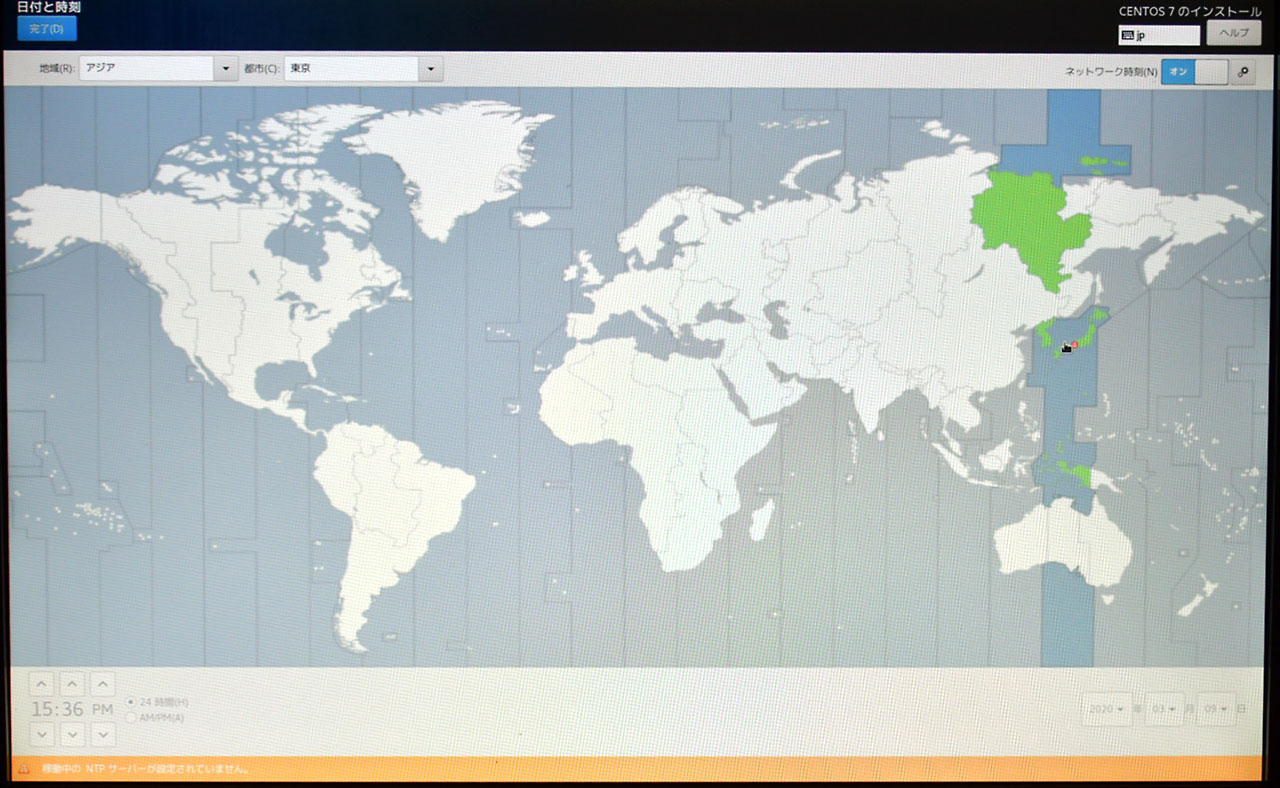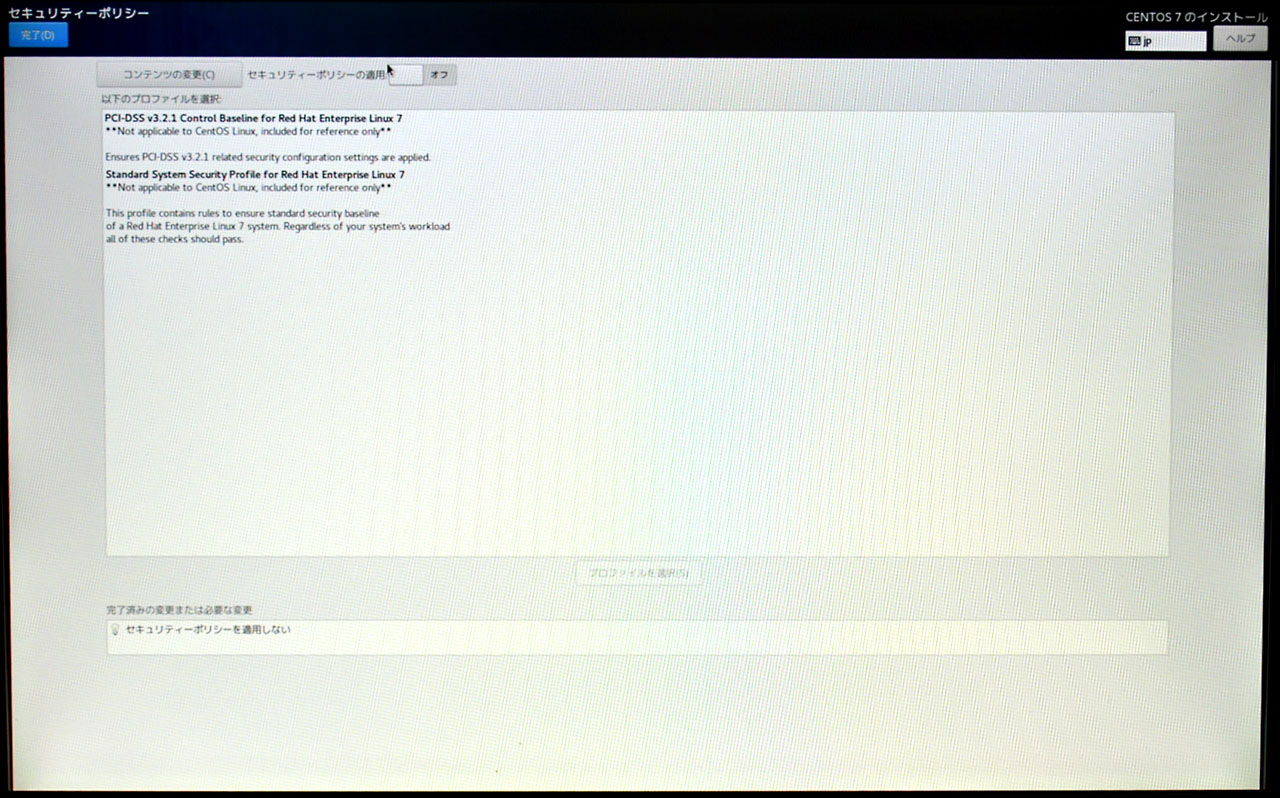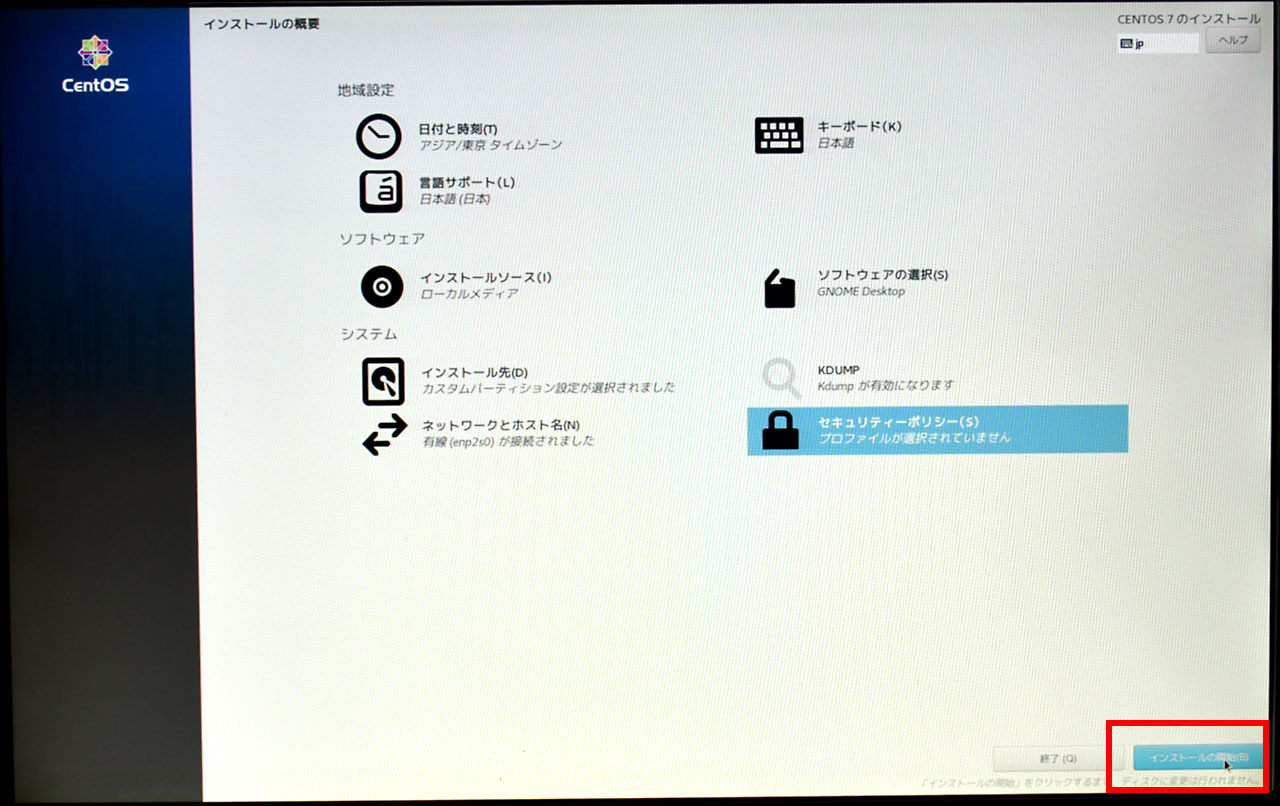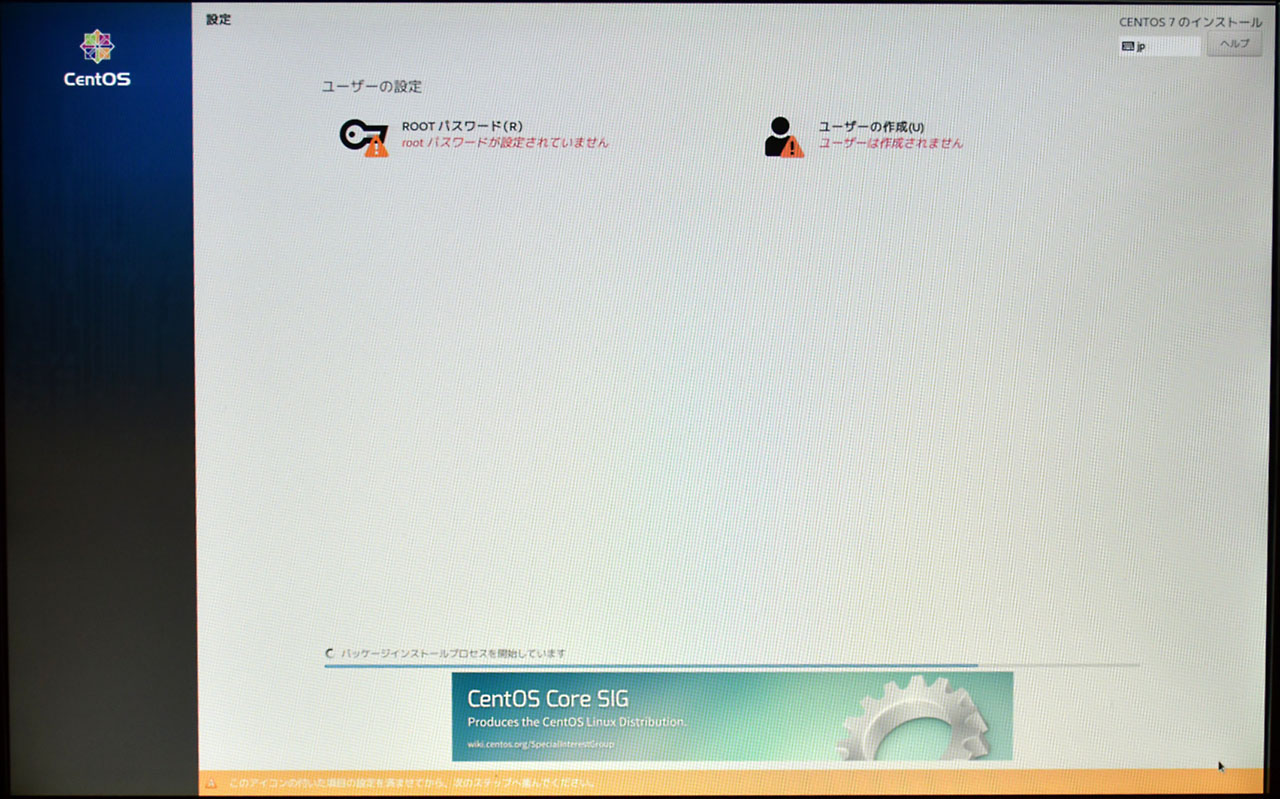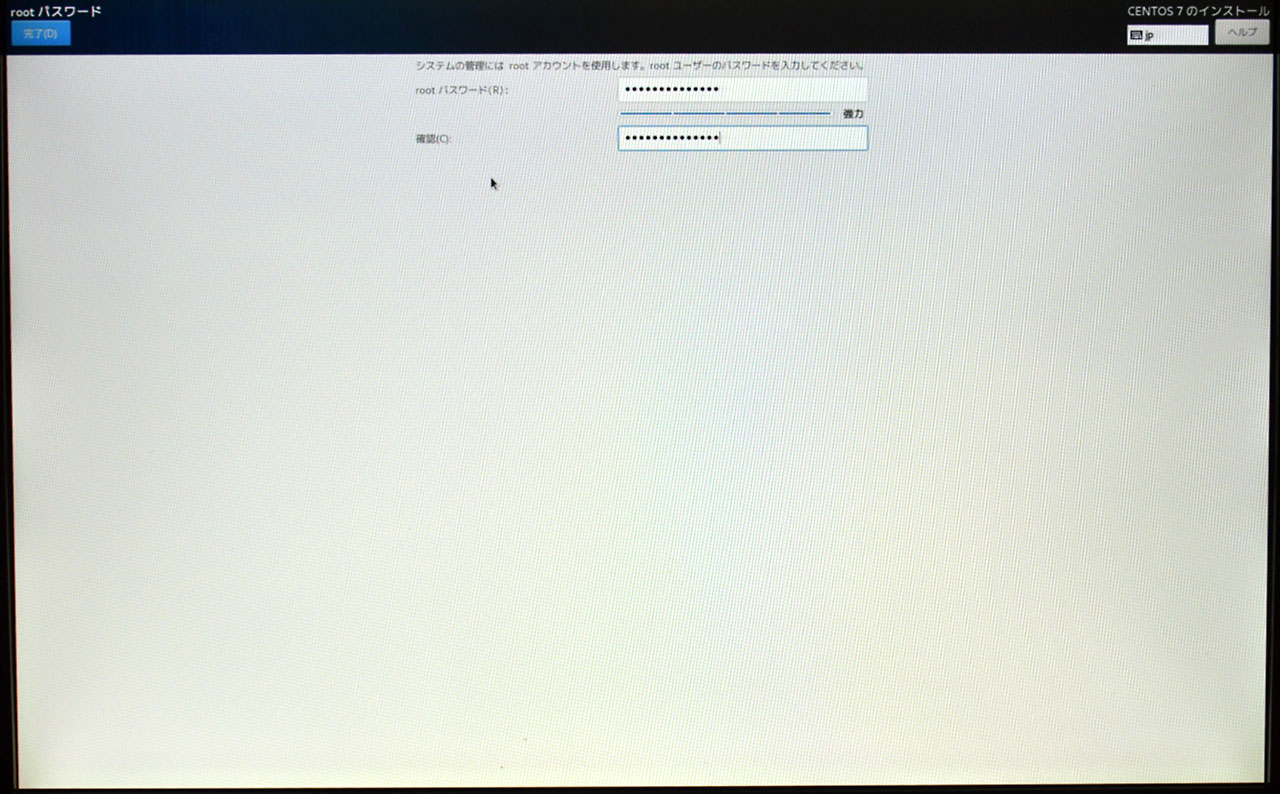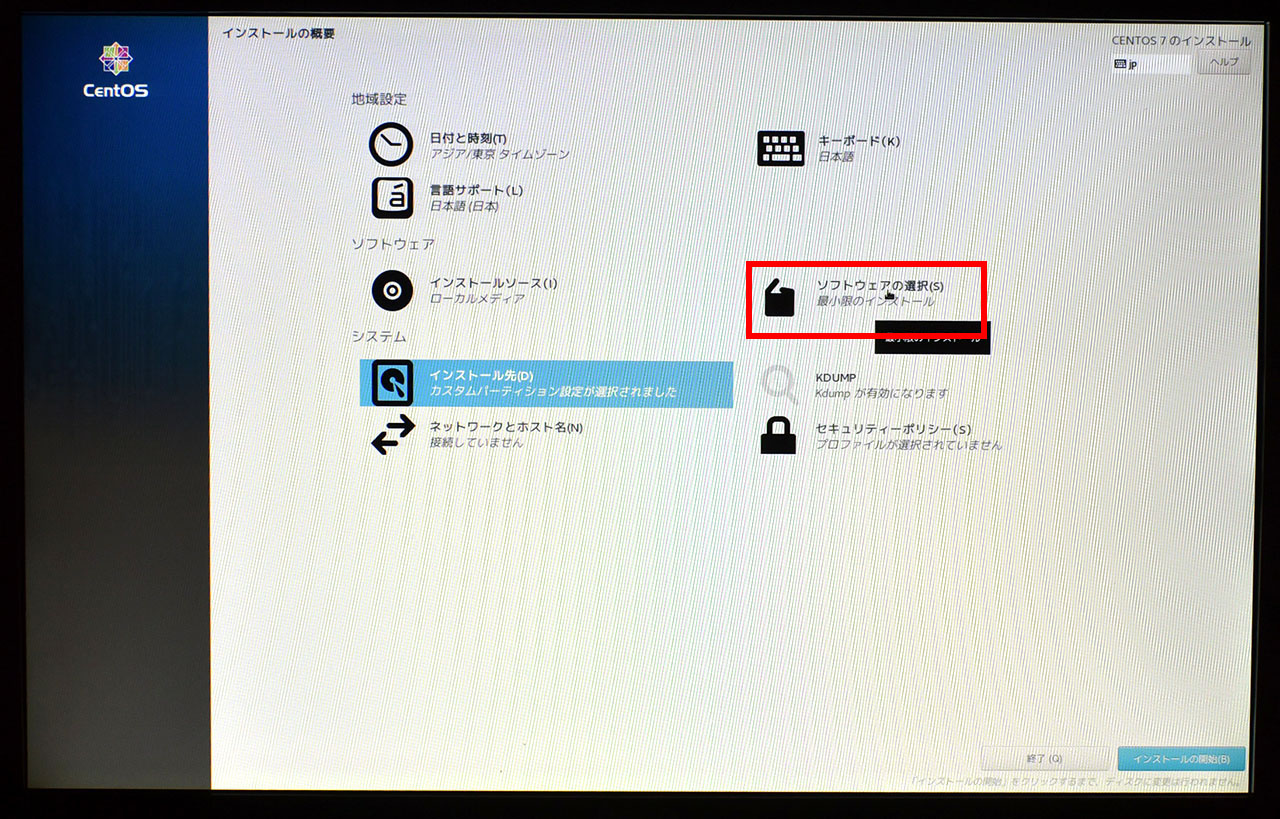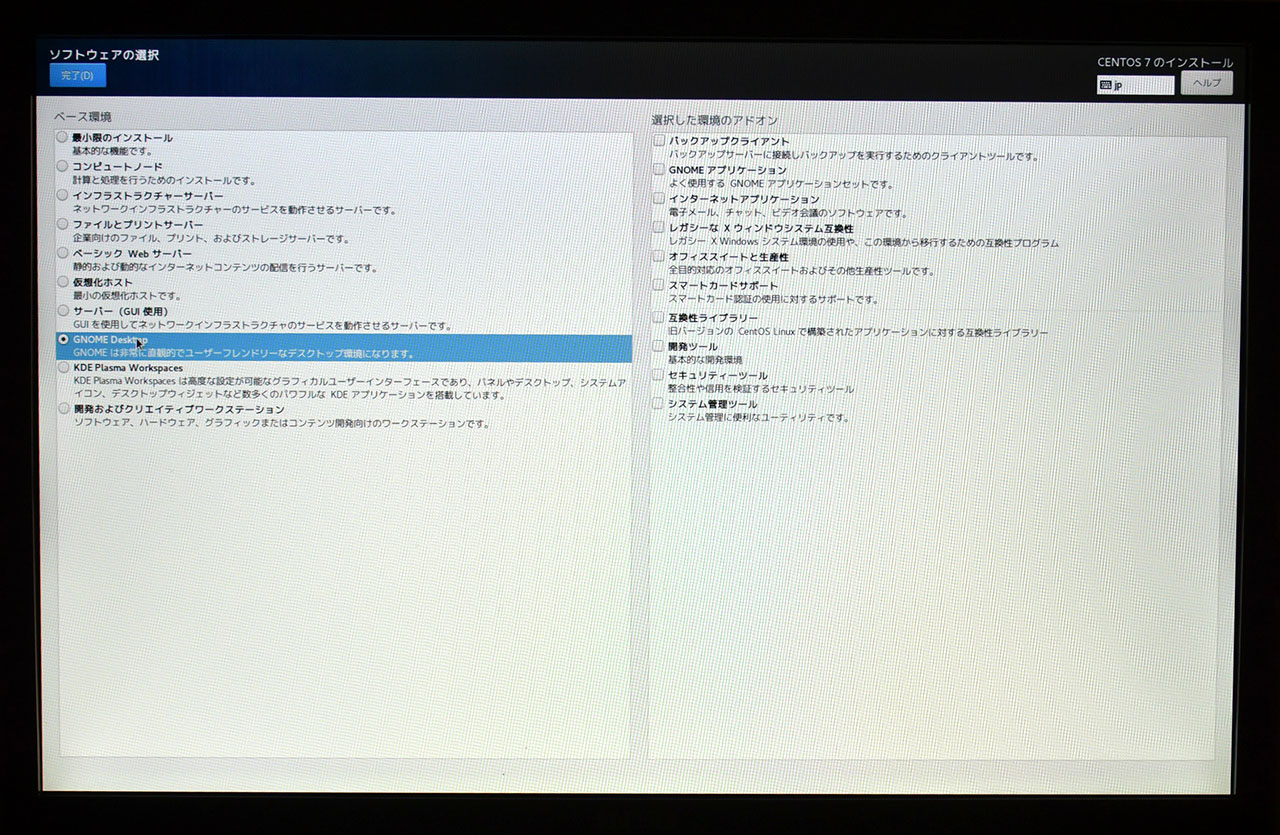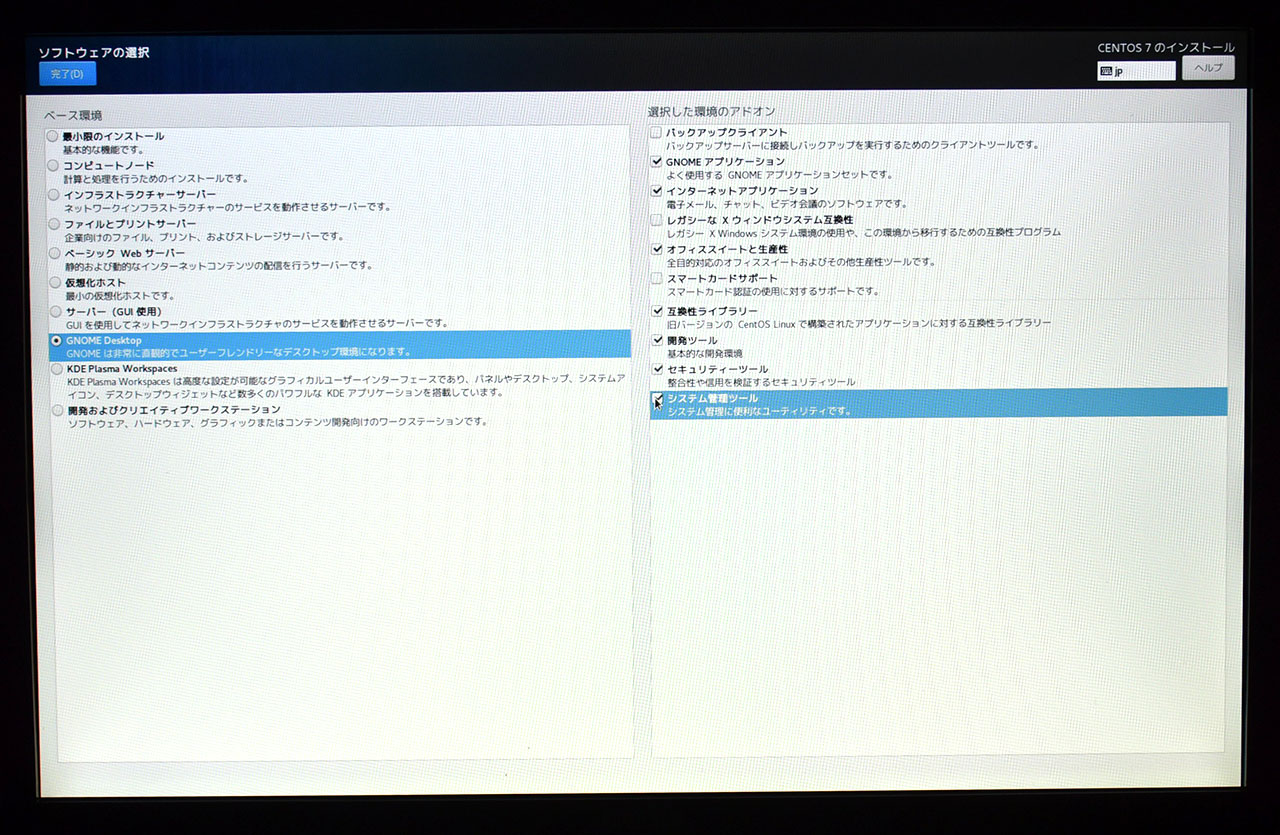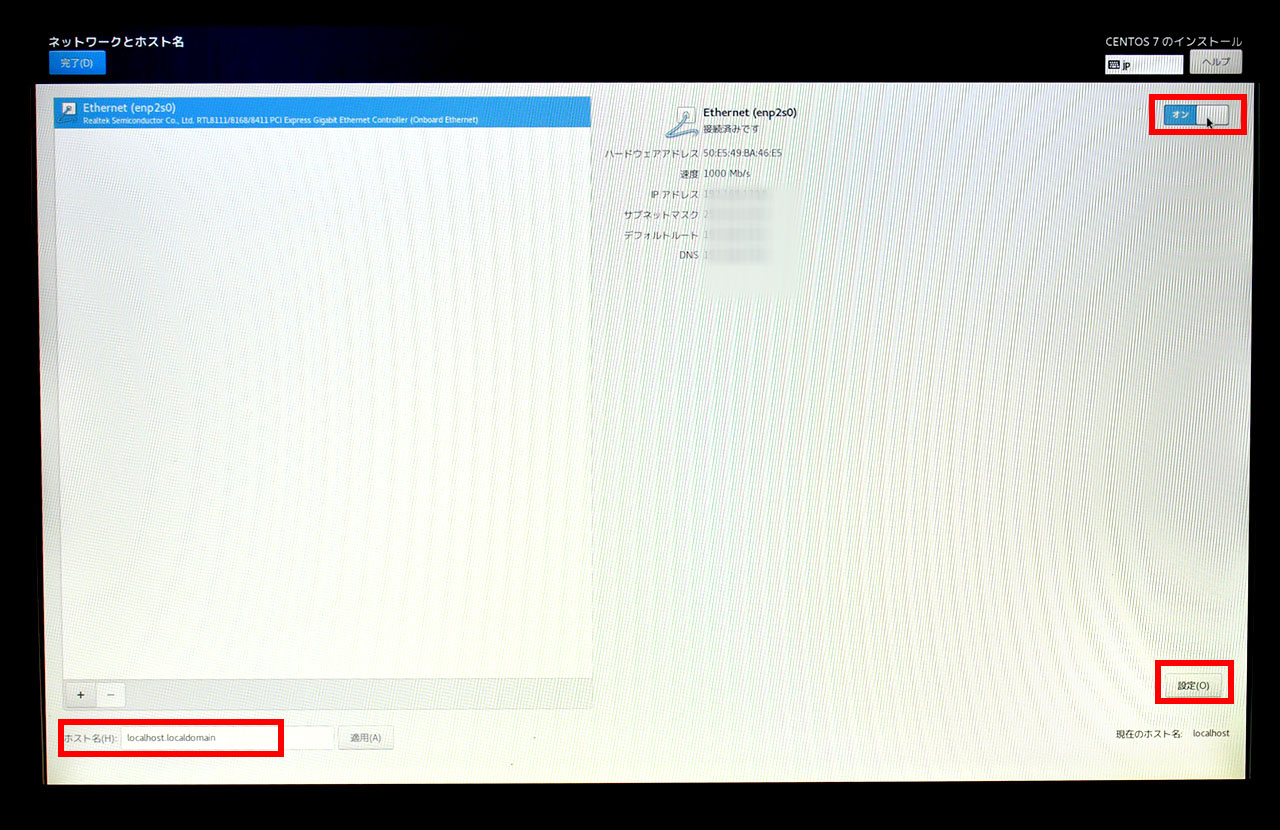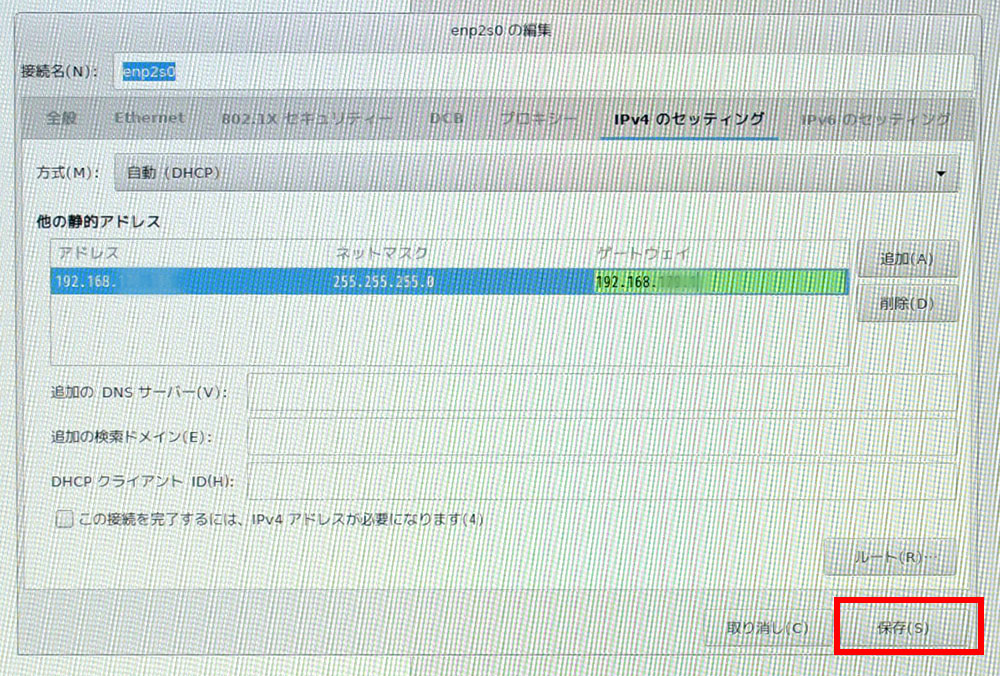その7回目。sambaを動かす
それでは、いよいよsambaのインストールと設定。
NASの本体かTeraTermからログインして、sambaのインストールを行う。NAS本体のログインの場合、rootでログイン、端末を起動する。
TeraTermの場合は、1個作ったユーザーでログインする。そしてsuコマンドでroot権限を取得しておく。
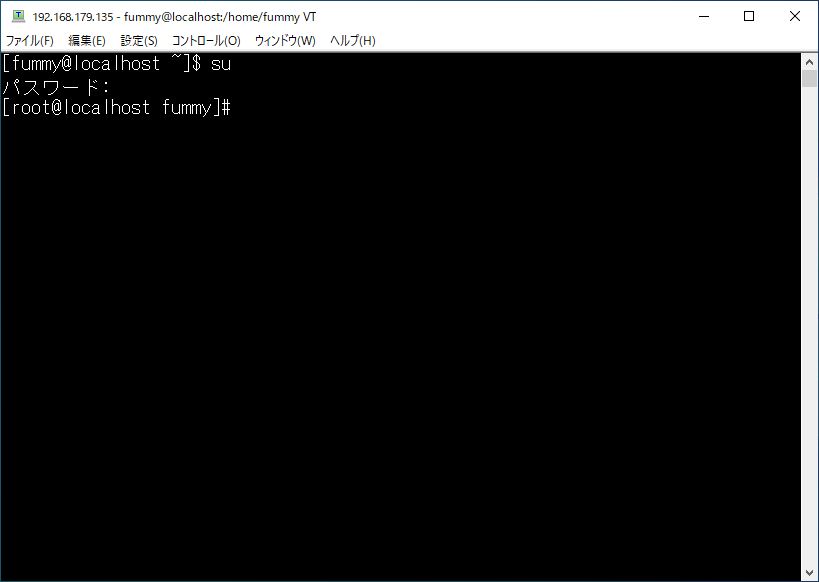
まずはyumでインストール。
[root@localhost xxx]# yum -y install samba
samba用ユーザー(centos)の作成。ここでは仮にcentosというユーザーを作成することにします。ユーザー名は自由に決められます。
[root@localhost ~]# useradd centos
samba用ユーザー(centos)にパスワードを設定
[root@localhost ~]# passwd centos
samba用ユーザー centos のパスワードを変更。
新しいパスワード:
新しいパスワードを再入力してください:
passwd: すべての認証トークンが正しく更新できました。
samba用ユーザー(centos)の設定
[root@localhost ~]# pdbedit -a centos
new password:
retype new password:
Unix username: centos
NT username:
Account Flags: [U ]
User SID: S-1-5-21-1204239262-578675828-4075209457-1000
Primary Group SID: S-1-5-21-1204239262-578675828-4075209457-513
Full Name:
Home Directory: \\localhost\centos
HomeDir Drive:
・・・ 中略 ・・・
samba用ディレクトリ作成、オーナーチェンジ
[root@localhost xxx]# mkdir /home/samba
[root@localhost xxx]# chown nobody:nobody /home/samba
[root@localhost xxx]# chmod 777 /home/samba
sambaの設定ファイルをいじる。viを使う場合。
[root@localhost xxx]# vi /etc/samba/smb.conf
以下、設定ファイルの内容の変更点
[global]
# Linux側日本語文字コードとWindows側日本語文字コードの設定
unix charset = UTF-8
dos charset = CP932
# Windowsのワークグループの設定と、Windows側からの表示名の設定
workgroup = xxxx
server string = Samba Server Version %v
netbios name = LinuxSamba
#プリンタは使わないので、#でコメントアウトもしくはno設定
#printing = cups
#printcap name = cups
load printers = no
disable spooles
#cups options = raw
# Public公開の設定この部分がWindowsPCから見えるようになる
[public]
comment = Public Stuff
path = /home/samba
public = yes
writable = yes
only guest = yes
以上、設定が終わったら、sambaの起動。smbとnmbの二つがあるので、両方必ず起動する。
[root@localhost xxx]# systemctl start smb
[root@localhost xxx]# systemctl start nmb
そして、sambaの自動起動設定
[root@localhost xxx]# systemctl enable smb
[root@localhost xxx]# systemctl enable nmb
これで、WindowsPCから見えるようなっているはずです。ネットワークから見てみます。ネットワークの所にNASに設定したIPアドレスを入力します。(例。¥¥192.168.xxx.xxx xxx.xxxは設定したIPアドレスに合わせてください)
すると、「ネットワーク資格情報の入力」が表示されるので、作成したsamba用ユーザとパスワードを入力して、「資格情報を記憶する」をチェックしておきます。すると次回から「ネットワーク資格情報の入力」をせずにログインできるようになります。
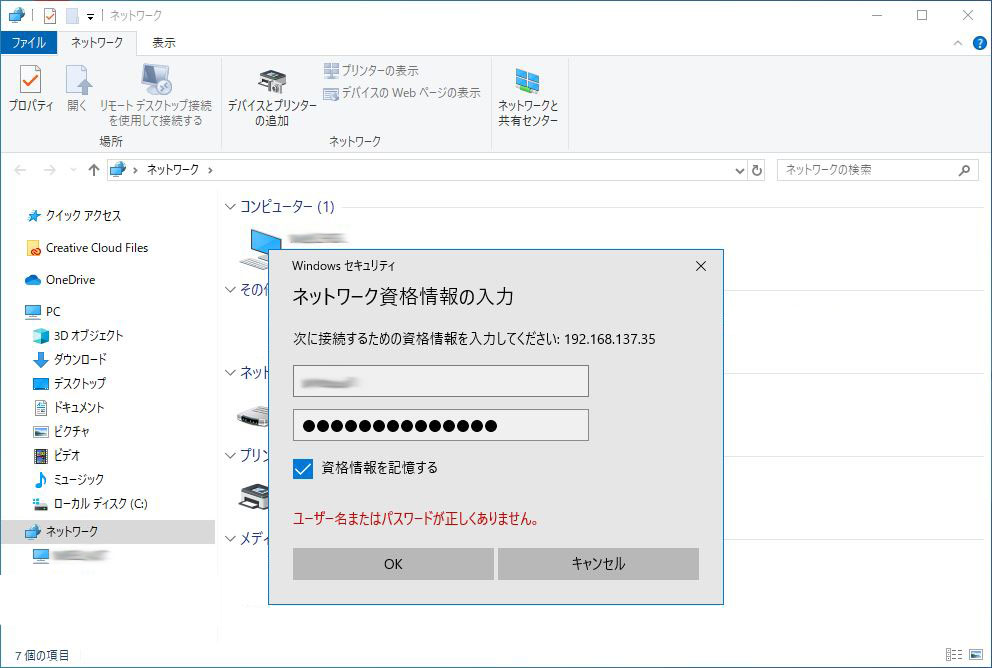
NAS内が見えたら、publicフォルダー内が自由に読み書き出来るはずなので、フォルダーを作ったりデータを書いたりテストしてみます。
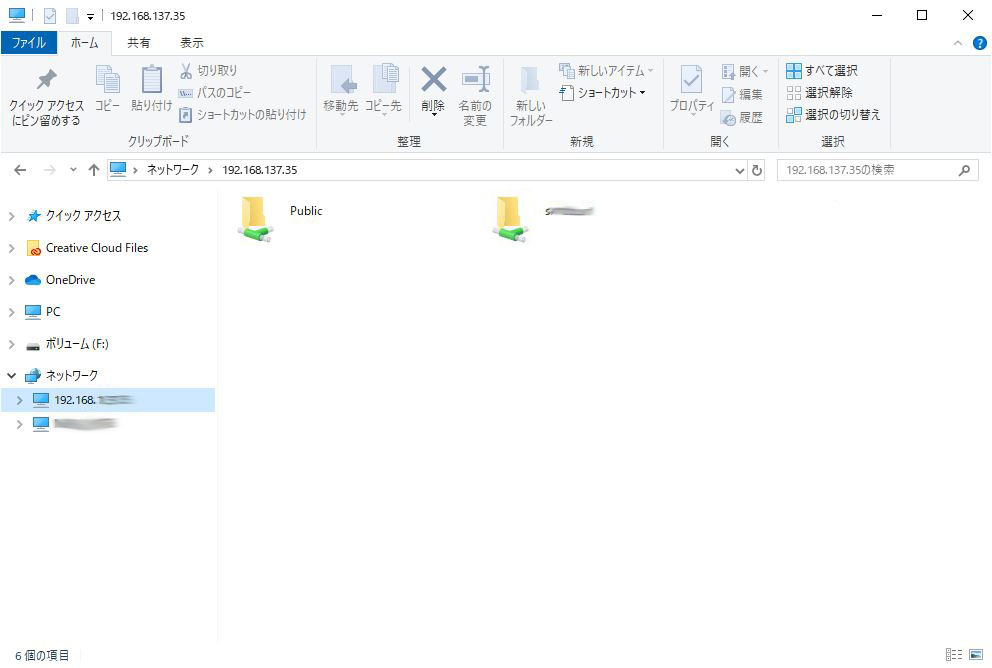
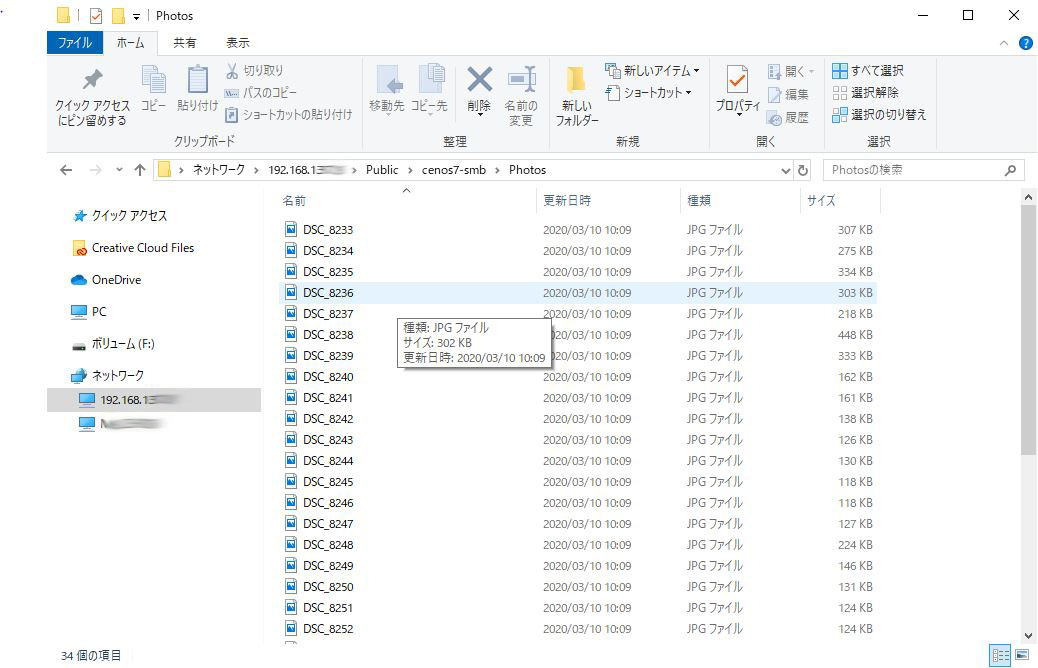
中が見えないとなると、sambaの設定や、ファイアウォールの設定、SElinuxの設定等をもう一度チェックします。
動作が安定してくると、NASに付けた名前でもアクセスできます。ネットワークに表示されるようになります。さらに、HDDをマウントしてpublicフォルダーを追加設定するとこのように見えてきます。